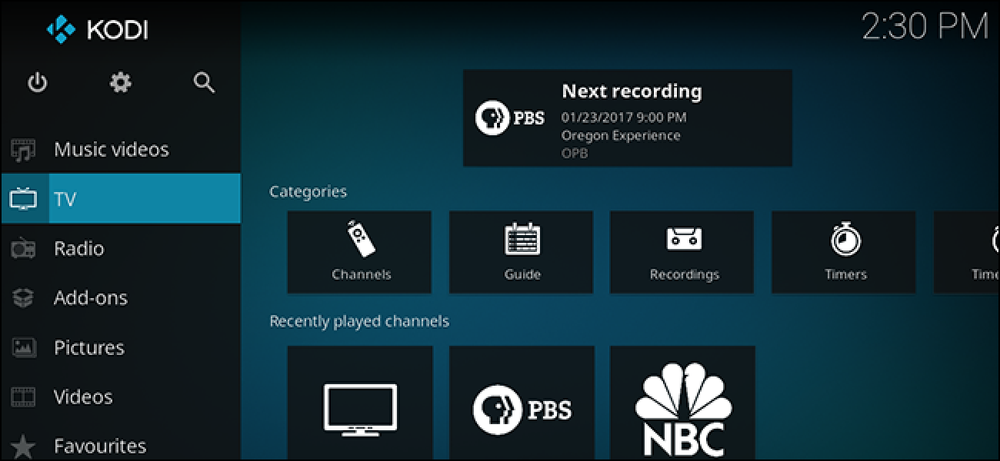Tea täpselt, mis teie Macis on süsteemi infosüsteemi abil

Kui tellite oma Maci või ostate Apple'i poe ostmiseks, siis olete ilmselt ebamääraselt teadlik selle riistvarast. OS X süsteemiteabe utiliidi abil on lihtne saada selget ja kokkuvõtlikku teavet täpselt selle kohta, mis on teie seadmes sees ja paigaldatud.
Süsteemiteabe utiliit sisaldab palju infot teie arvuti, võrguseadete ja selle tarkvara kohta.
See on väärtuslik, sest see annab teile üksikasjalikku teavet oma süsteemi iga riistvara kohta. See on väga sarnane Windowsi seadmehalduriga, välja arvatud juhul, kui seadmehaldur sisaldab draivereid värskendamise ja tagasipöördumise võimet, mis pole Macil vajalik.
Süsteemiteave võib teile palju rääkida teie Macist, selle tervisest ja paljudest muudest olulistest aspektidest. Mis kõige parem, see kõik on ühes kohas, nii et sa ei pea utiliidist tööriista juurde minema, et kontrollida.
Selle Maci kohta
Kui klõpsate Apple'i menüüs, on esimene valik alati "About This Mac".

Kui keegi küsib sinult, milline OS X versioon töötab, About This Mac ütleb teile. Kui soovite kiiresti teada, kui palju RAM on installinud, milline on teie protsessori kiirus või teie seerianumber, peate lihtsalt vaatama selle Maci kohta.

Klõpsake vahekaarti „Kuvab” ja see ütleb teile ekraani suuruse, eraldusvõime ja Maci graafika riistvara.

Teine jahe asi, mida võiksite lühidalt teada saada, kui palju võimsust olete oma süsteemi kettale jäänud, ning milliseid failitüüpe kasutatakse kõige rohkem ruumi.

Klõpsake OS X ja Macintoshi tugiressursside vahekaardil „Tugi”.

Lõpuks, kui teil on riistvaraga probleeme, saate kontrollida oma katvuse olekut, parandusvõimalusi ja lisateavet AppleCare'i kohta vahekaardil „Teenus”.

Andmed selle Maci kohta on siis väga kasulikud teie süsteemi kõige kursisema teabe kontrollimiseks ja paljude jaoks, kes on sageli rohkem kui piisavalt.
Süsteemi teabearuanne
Kui kasutate rakendust About This Mac, saate klõpsata nupule „Software Update…” (tarkvarauuendus), kui soovite saada värskendusi.
Samuti saate klõpsata nupule „Süsteemi aruanne”, mis avab süsteemiteabe utiliidi. Süsteemiteabe utiliit on saadaval ka utiliidis Utilities, mis asub kaustas Applications.

Nagu näete, on seal vasakpoolne paneel, kus leiate riistvara, võrgu ja tarkvara. Kui valite ülemise või mõne alamkategooria ja selle elemendi kohta on teavet, näete seda paremas paanis.
 Meie riistvara ülevaade näitab meile, mis on meie arvutis füüsiliselt paigaldatud.
Meie riistvara ülevaade näitab meile, mis on meie arvutis füüsiliselt paigaldatud. Riistvarasektsioon on suurepärane võimalus süsteemi tervisega seotud asjade kontrollimiseks. Näiteks, kui soovite kontrollida oma sülearvuti aku tervist ja olekut, klõpsake kategooria "Võimsus" ja te saate kontrollida oma aku terviseandmeid.

Teine huvitav kategooria, mida kontrollida, on Bluetooth, mis annab teile üksikasjalikku teavet teie Maciga seotud seadmete kohta, sealhulgas selle kohta, mis on hetkel ühendatud, milliseid teenuseid nad pakuvad ja palju muud.

Samamoodi võib jaotises Võrk ilmutada huvitavaid fakte oma ühenduste kohta. Kontrollige "tulemüüri" üksikasju selle kohta, kas see on sisse lülitatud, logimine ja millised rakendused võimaldavad kõiki ühendusi.

Jaotises „Wi-Fi” kuvatakse mõningaid päris häid andmeid piirkonna traadita võrkude kohta.
 Jaotis Wi-Fi ütleb teile, milliseid kanaleid teised võrgud kasutavad, nende füüsilisi võimeid ja muud geekiiri.
Jaotis Wi-Fi ütleb teile, milliseid kanaleid teised võrgud kasutavad, nende füüsilisi võimeid ja muud geekiiri. Lõpuks peaksite kontrollima Tarkvara osa. “Süsteemi tarkvara ülevaade” ütleb teile mitte ainult teie süsteemi versiooni (me juba teadsime sellest sellest Macist), vaid millist tuuma versiooni teil on ja kui kaua see on olnud pärast seda, kui olete oma süsteemi viimati käivitanud.

Kas soovite üksikasjalikku teavet iga arvutisse installitud viimase tarkvara kohta? Vaadake jaotist Rakendused.
 Rakenduse teavet kasutades leiad versiooninumbrid, asukohad ja palju muud.
Rakenduse teavet kasutades leiad versiooninumbrid, asukohad ja palju muud. See on tegelikult palju lihtsam, kui avada rakenduste kaust, klõpsates rakendusel ja seejärel kasutate "Command + I", et näha selle teavet, kuigi loomulikult peate rakenduse ja kausta ikoonide muutmiseks siiski kasutama infopaani.
 Infopaan räägib teile, mida on vaja iga rakenduse kohta teada, kuid süsteemiteabe utiliit on pikemas perspektiivis palju mugavam.
Infopaan räägib teile, mida on vaja iga rakenduse kohta teada, kuid süsteemiteabe utiliit on pikemas perspektiivis palju mugavam. Pöörake eelistuspaneelide jaotises minuti aega. Pea meeles, et eelistuste paneelid on kiireim viis oma süsteemi, riistvara, võrgu ja muu kohandamiseks. Neid saab kasutada isegi menüüriba funktsionaalsuse lisamiseks, mis on suurepärane eelistuste jaoks, mida te sageli kasutate ja muudate.
 Eelistuspaneelide jaotises kuvatakse versiooninumbrid, kes selle tegid ja muud.
Eelistuspaneelide jaotises kuvatakse versiooninumbrid, kes selle tegid ja muud. Kui teil on kunagi vaja saata oma süsteemiteave Apple'ile tugiteenuste jaoks, on menüüst „Fail” valik „Saada Apple'ile”.

Süsteemiteabe tööriist on suurepärane võimalus probleemide kontrollimiseks ja diagnoosimiseks, väga spetsiifiliste tehniliste üksikasjade hankimiseks ja isegi Apple'ile edastamiseks. Lisaks saate salvestada, printida ja kopeerida teavet, näiteks e-posti või dokumendi, mis muudab selle teistega jagamiseks.
Niisiis, kui teil on vaja teada või olete lihtsalt uudishimulik, võtke kümme minutit ja vaadake kõiki Maci hõlmavaid osi ja funktsioone. Sa ei tea kunagi, sa lihtsalt võiksid midagi õppida. Kui teil on küsimusi või kommentaare, mida soovite lisada, tervitame teie tagasisidet meie foorumil.