Ultimate Guide to Emoji kasutamine teie Mac'is
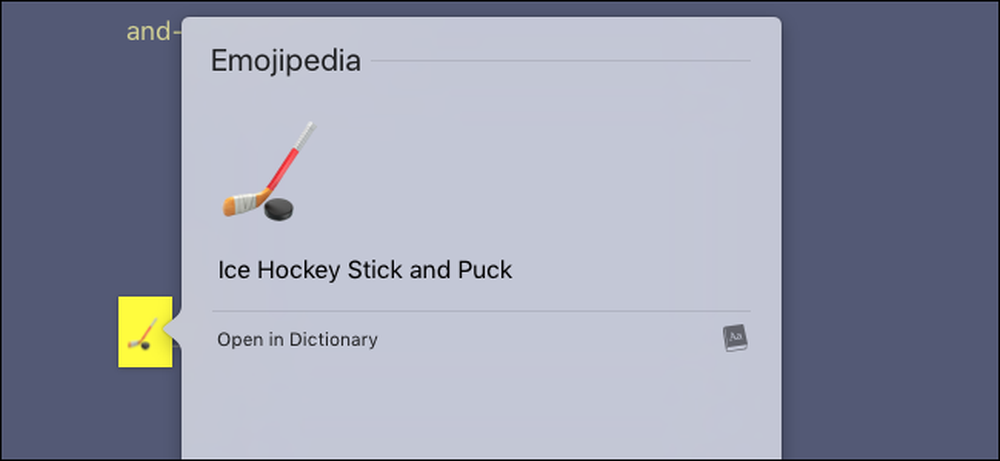
Võib arvata, et emotikonid kuuluvad ainult teie telefonile ja see on tõsi, et need postmodernsed hieroglüüfid ei tõmba just nutitelefoni revolutsiooni. Kuid see ei tähenda, et te ei saa neid oma arvutis kasutada, eriti kui teil on Mac. On olemas igasuguseid emoji-spetsiifilisi omadusi, mis on küpsetatud otse macOS-i.
Me oleme teile näidanud emoji põhialuseid, kuid kui sa oled tõeline emoji fänn, tahad sa rohkem jõudu. Siin on, kuidas seda saada.
Lisage emotikonid kiiresti
Apple ei ole seda kunagi tegelikult reklaaminud, kuid MacOS muudab emoji kirjutamise ajal suhteliselt lihtsaks. Lihtsalt vajuta Control, Command ja Space, et avada emoji aken.
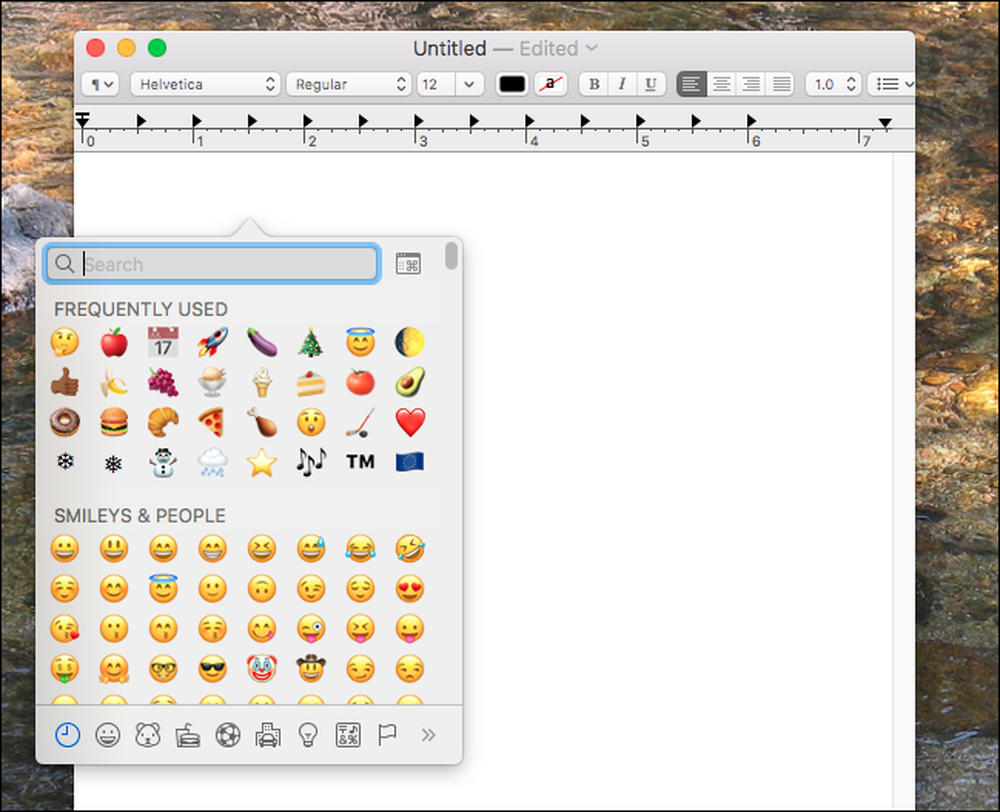
Siit saate sirvida või kategooriate kaupa sirvida iga emotsiooni. Samuti saate hakata kirjutama, et kiiresti otsida teatud emotikone:
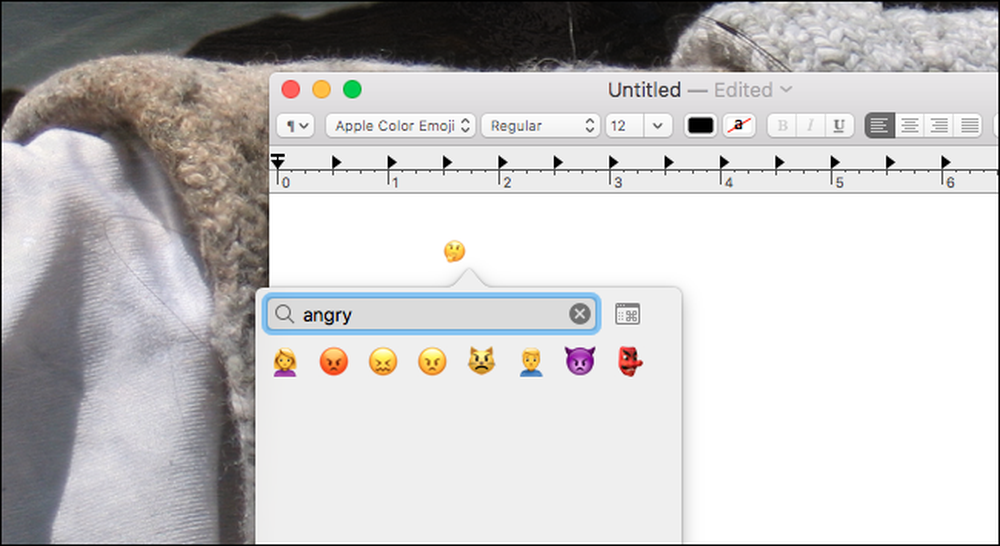
Lisaks emotikonidele leiate näiteks igasuguseid unikaode sümboleid, näiteks like, ⌘ ja ♠. See on ka kasulik viis USA klaviatuuriga inimestele kiiresti leida rahvusvahelisi sümboleid, nagu näiteks euro sümbol (€) või Suurbritannia nael sümbol (£).
Tee Emoji lihtsamaks kasutamiseks Rocketiga
Kui te olete aeglane kasutaja, teate, et vestlusplatvorm on emoji õigus. Slackis on emotikonide sisestamine sama lihtne, nagu koolon (:), millele järgneb sõna, mis kirjeldab seda, mida otsite - autokompleteeritud hüpikaknad muudavad asjad veelgi kiiremaks. See on kiire ja intuitiivne ning erinevalt ülalkirjeldatud meetodist ei nõua täiendavaid žeste.
Rocket on lihtne, tasuta Mac-rakendus, mis toob selle funktsiooni igasse Maci programmi. Selle kasutamine ei saa olla lihtsam: tippige lihtsalt koolon, millele järgneb otsitav sõna. Reaalajas otsingutulemused näitavad, millised on teie võimalused kirjutamise ajal, ja saate midagi sisestada vajutades „Enter“. Nagu nii:
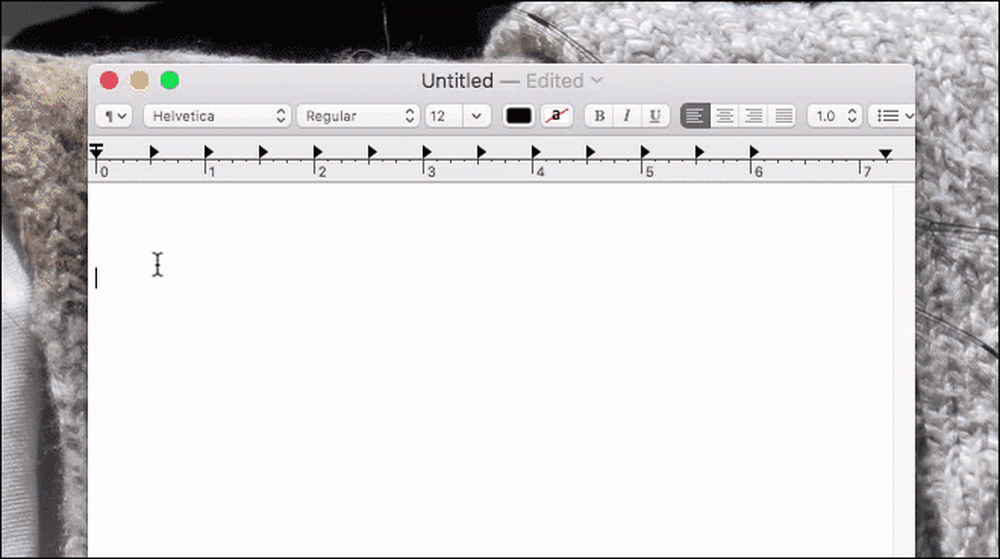
Kui oled tõesti sõltuvuses emotikonidest, soovitan teil selle programmi seadistada. Muidugi säästab see vaid paar klahvivajutust, kuid see võib olla seda väärt.
Kui te ei soovi pidevalt kolmanda osapoole programmi, siis vaadake selle asemel Macmoji. See kasutab MacOSis asuvat natiivset automaatse asendamise funktsiooni, et saavutada päris palju sama asja, peamine erinevus on see, et selle kasutamiseks on vaja teada emotikonide täpset õigekirja..
Vaata kõiki emotikone kiiresti
Emoji on väike ja mõnikord on raske aru saada, mida nad peaksid olema. Teie Mac võib aidata.
Paljud inimesed unustavad sõnastiku rakendust, mis on kaasas MacOSiga, ja liiga halb: see on palju enamat kui lihtsalt sõnastik. Võib-olla on minu lemmikfunktsioon selle integreerimine kogu operatsioonisüsteemiga: tõstke esile ja paremklõpsake peaaegu midagi või kasutage kolme sõrme puudutavat žestit ja saate kiiresti otsida ühtegi sõna. Nagu selgub, toimib see ka emotikonide puhul:
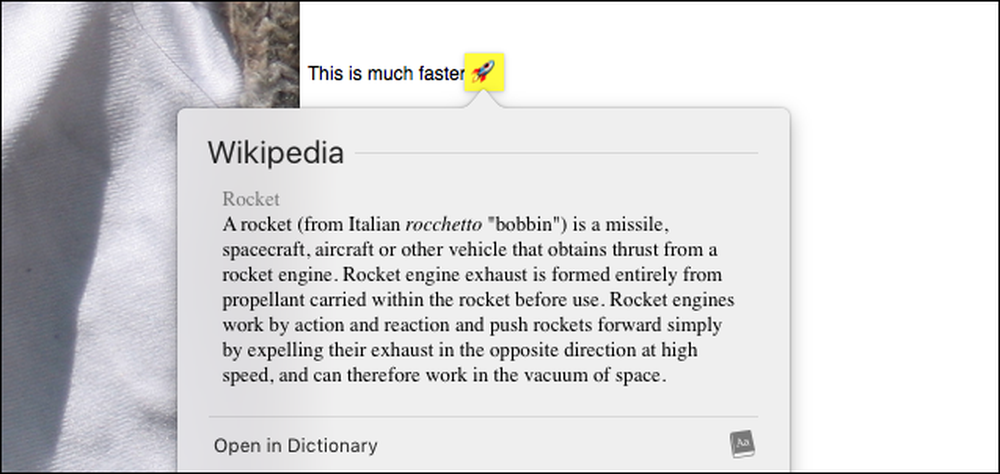
See on puhas, aga kõik see teeb emotikonide nime. Kui soovid näha rohkem emotikoni pilti koos lingiga rohkem teavet, soovitan installida Emojipedia sõnastikku. Lihtsalt laadige fail alla ja teil on allalaadimiskataloogis fail .dictionary.
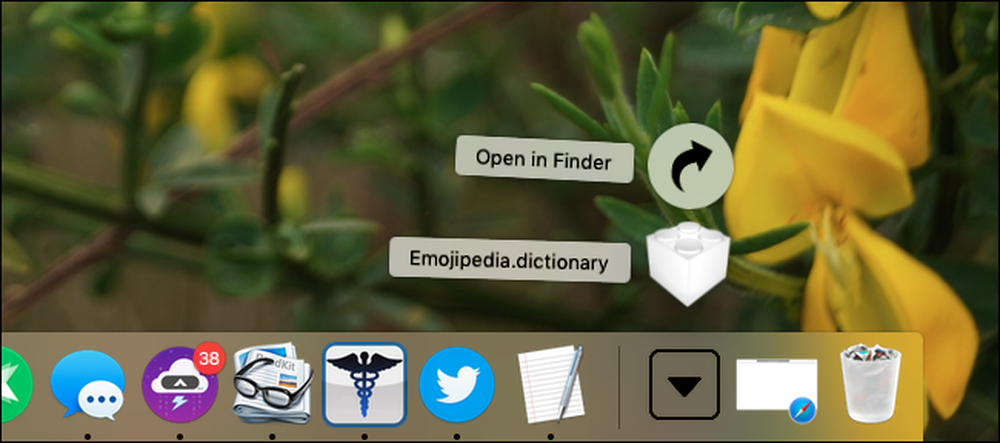
Lohistage see fail ~ / Raamatukogu / Sõnaraamatud; peate teadma, kuidas juurdepääsu oma Maci peidetud raamatukogu kausta.
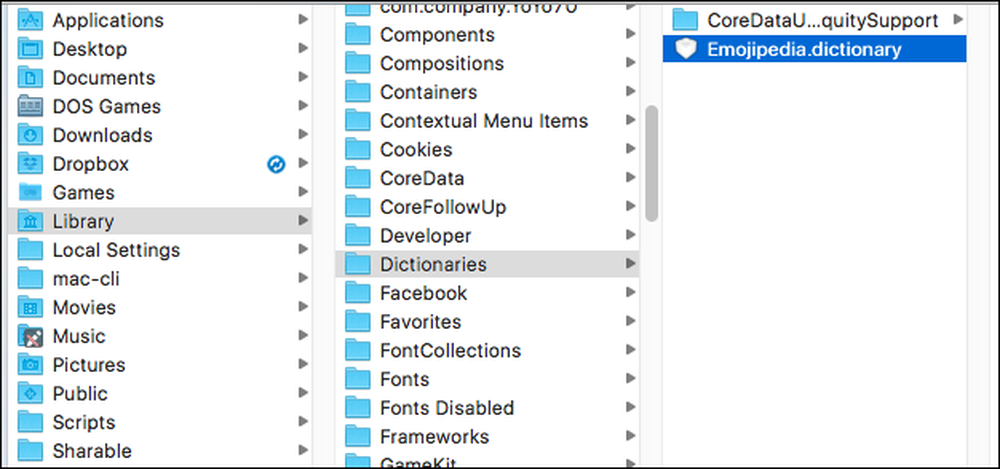
Järgmisena põletage sõnastik, mida leiate kaustast Rakendused. Liigu menüüribal sõnastikku> Eelistused, seejärel liikuge allapoole, kuni leiate Emojipedia.
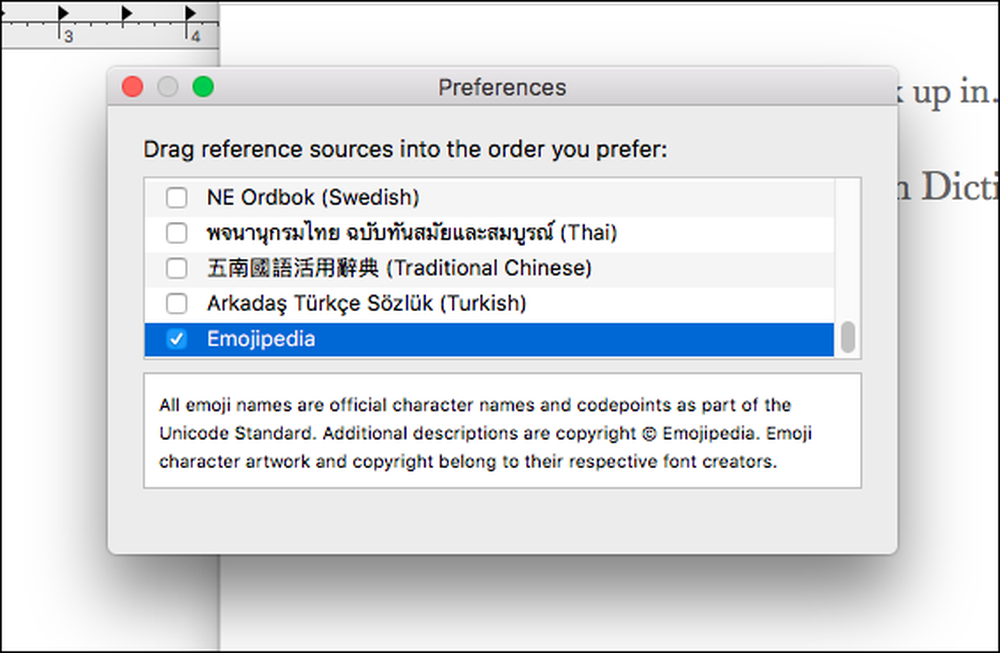
Veenduge, et see sõnastik on kontrollitud. Nüüd saate otsida emojiid samamoodi nagu sõnu.
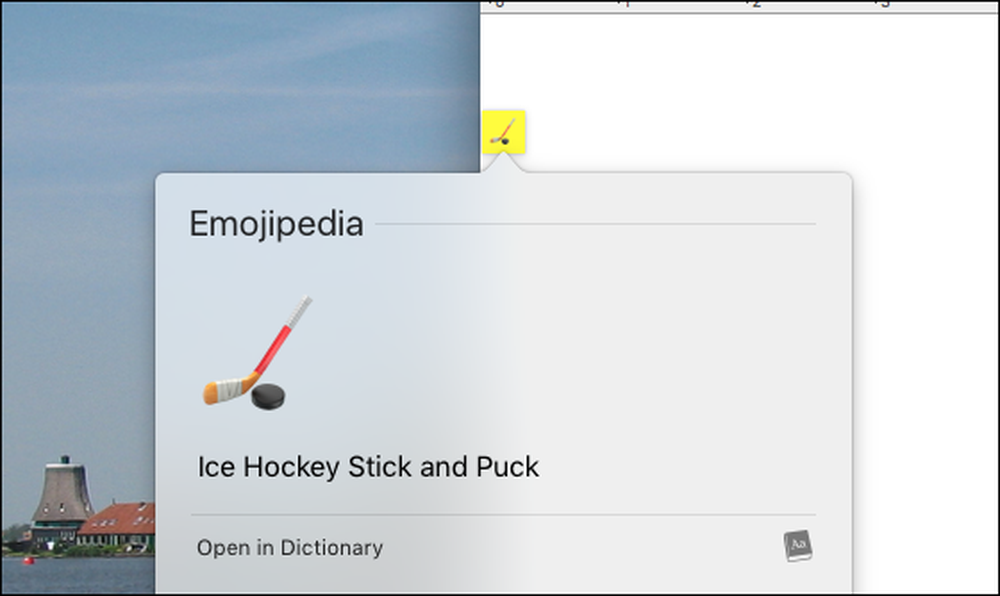
Kui te pole kunagi kindel, mida emoji peaks olema, annab see teile suurema pildi ja lühikese kirjelduse. Ilmselt ei päästa see sinu elu, aga see võib olla.




