Lihtsaim viis Maci failide ja kaustade peitmiseks
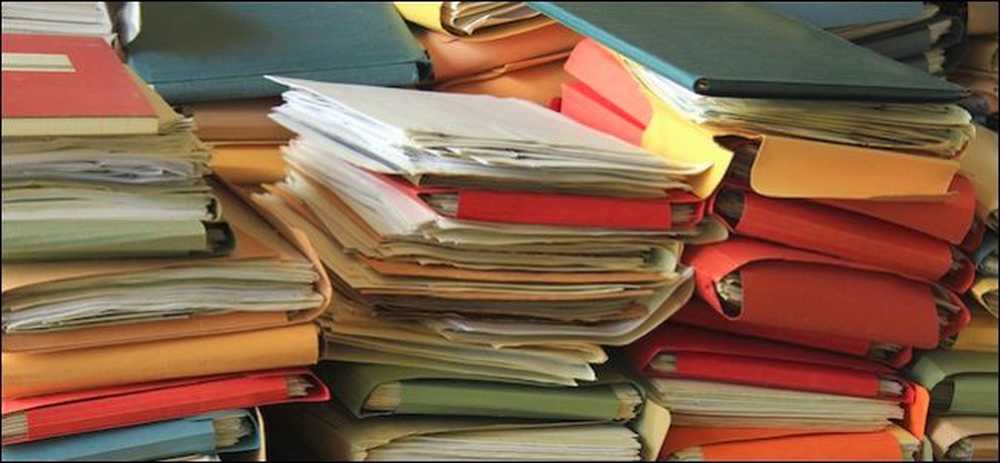
Maci asju peaks olema nii lihtne ja intuitiivne, et see on üllatav, kui midagi pole. Macil on mitmesuguseid asju varjata, kuid ainult üks neist töötab tõesti piisavalt hästi, et me soovitaksime.
See ei tähenda isegi asjade peitmist, nii et teised seda ei näe. Mõnikord võite lihtsalt midagi peita, sest tahad oma süsteemi dekluteerida. Näiteks, kui liigutate oma Windowsi dokumendid pilvele, märkate, et paljud rakendused kasutavad sageli dokumentide kausta salvestamiseks. Ka mängud loovad dokumentides sageli oma kaustad.
Probleem on selles, et varsti saavad teie dokumendikausta kõik need uued kaustad täis. Kui kasutate Windowsi, saate hõlpsasti asju peita kausta eelistuste abil.
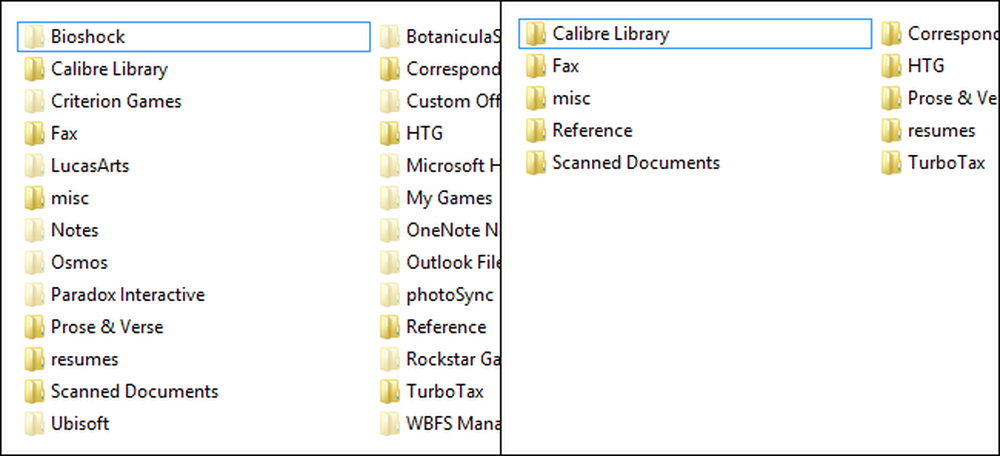 Windowsi kaustad: nüüd näete, et ... nüüd sa seda ei tee.
Windowsi kaustad: nüüd näete, et ... nüüd sa seda ei tee. OS X puhul ei ole see nii lihtne (iga operatsioonisüsteem võib seda teha) ja see ei pruugi olla paljude kasutajate jaoks selline probleem, kuid lõpuks võib tekkida aeg, kui te ei saa kustutada kausta või faili, kuid te ei taha seda ka näha.
Käsurida, võta need ära!
OS X-i asjade peitmiseks on parim viis kasutada terminali, millele pääseb ligi topeltklõpsates rakendusest Rakendused või kasutades Spotlighti, mis sobib ideaalselt rakenduste käivitamiseks, mis pole teie doki külge kinnitatud.
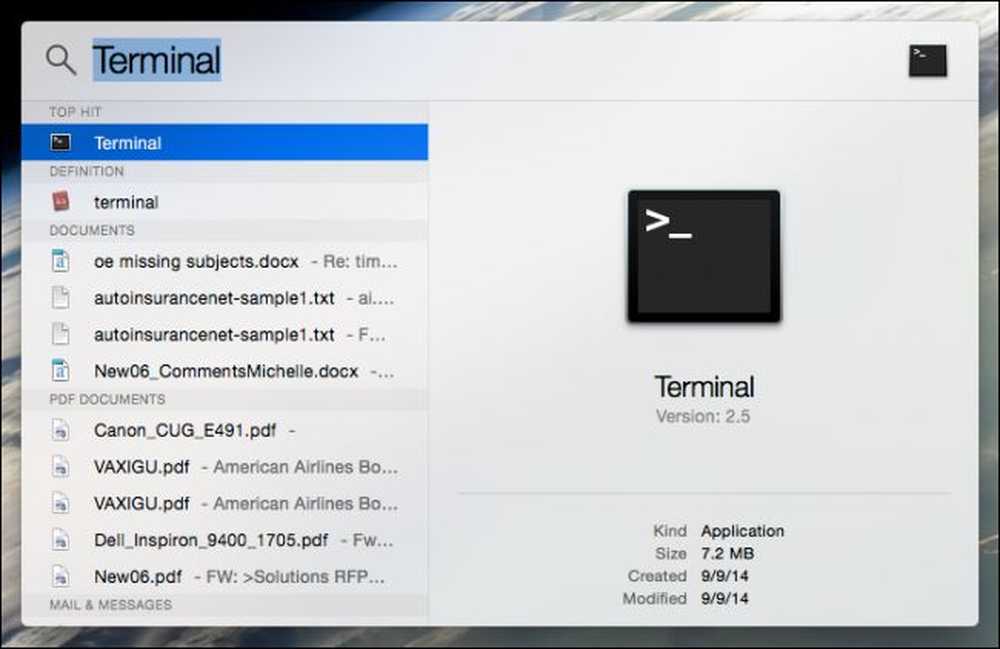
Meie terminal on avatud, me kasutame ühte käsku ja mõned lohistavad ja peidavad, et varjata, mida me tahame.
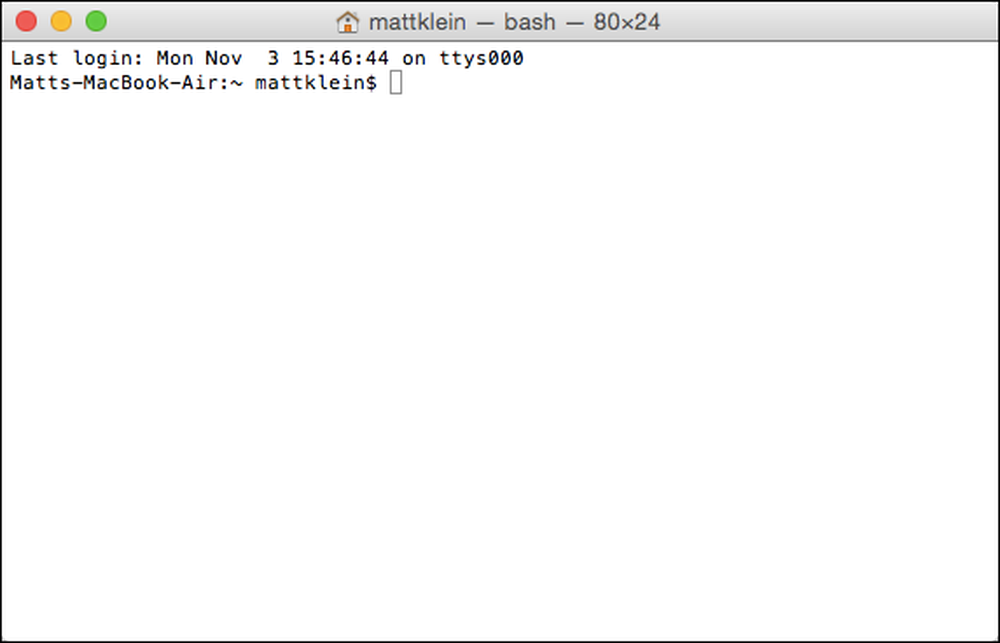
Siin on meie Dokumendi kaust OneDrive'is, nagu on näha OS X otsingus.
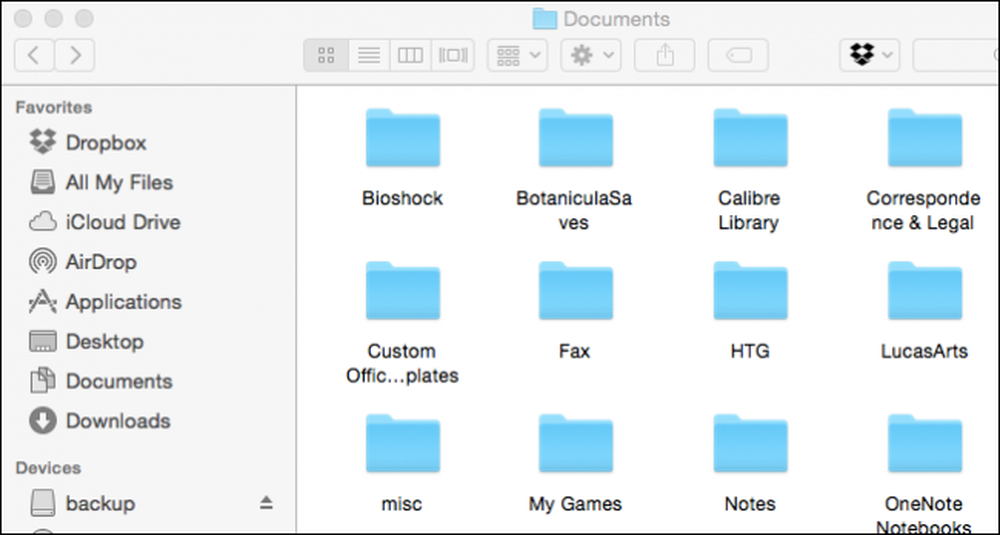
Mäletad, et varasem Windowsi ekraanipilt? Kõik, mida peame selle kausta puhastamiseks tegema, oli peita kõike, mida me ei soovinud lihtsa hiire parema nupuga näha.
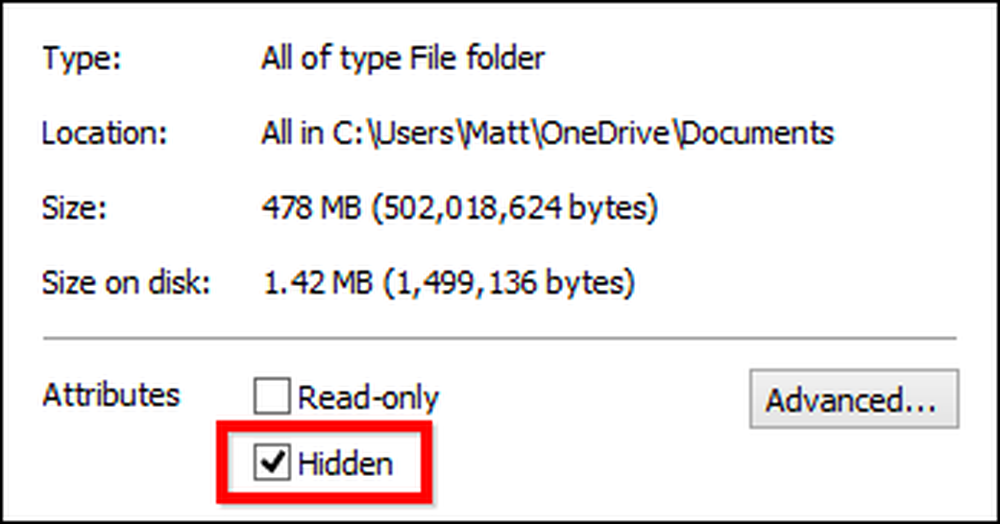
OS X-il pole sellist võimalust ning me ei saa neid asju liigutada, sest see võib segamini tekitada meie Windowsi masinaid, sest see on sünkroonitud pilvega.
Tagasi meie terminali aknasse kirjutame käsu “chflags hidden” just nagu see on jutumärkides. Veenduge, et lisate ruumi lõpuni; see on oluline, mida me kavatseme teha. Mine asukohta, kuhu soovite asjad varjata, hoidke all klahvi „Command” ja valige kõik failid ja kaustad, mida soovite peita. Kui olete lõpetanud, lohistage need lihtsalt terminali aknasse.
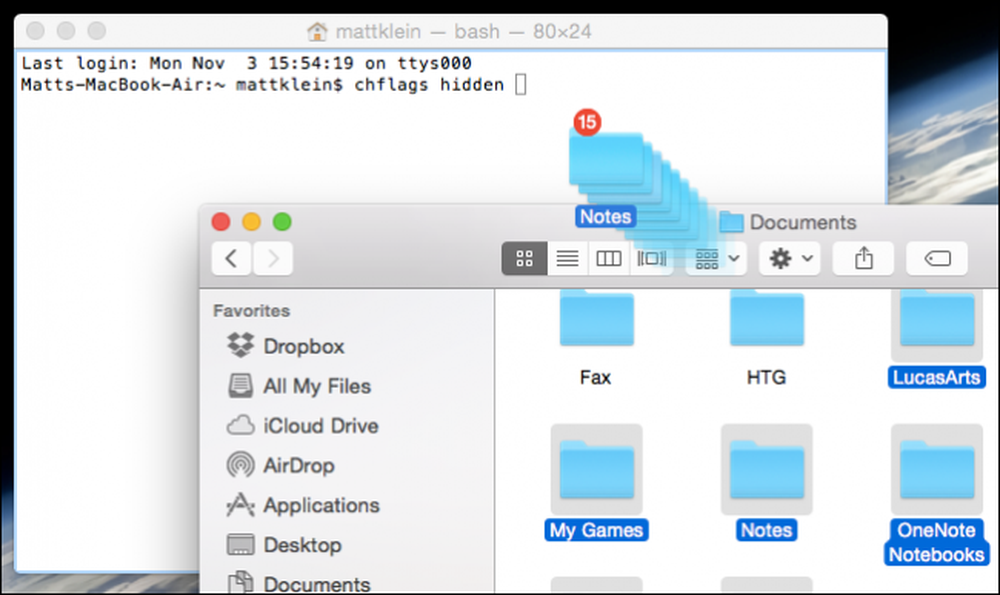
Käsurea kleebib kõik asukohad, mille olete lihtsalt lohistanud käsu chflags taga. Siin on näide selle kohta, mis võiks näida. Kõik, mida te nüüd teete, on “Tagasi” ja kõik kaob.
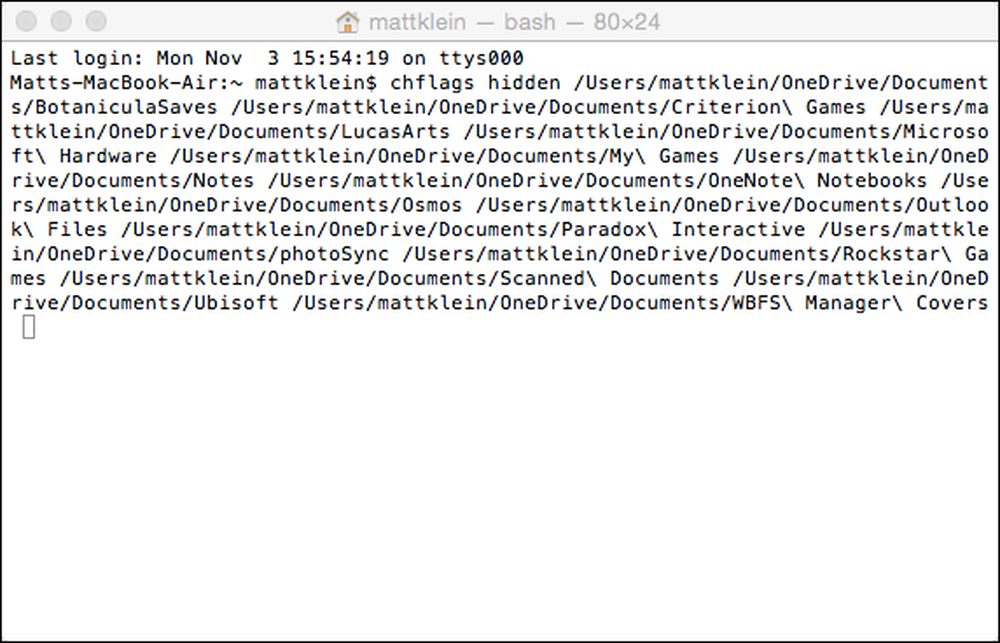
See säästab teid palju aega ja kirjutab, sest sa ei pea iga asukohta ja faili käsitsi sisestama ning sa võid ka korraga kinni peita..
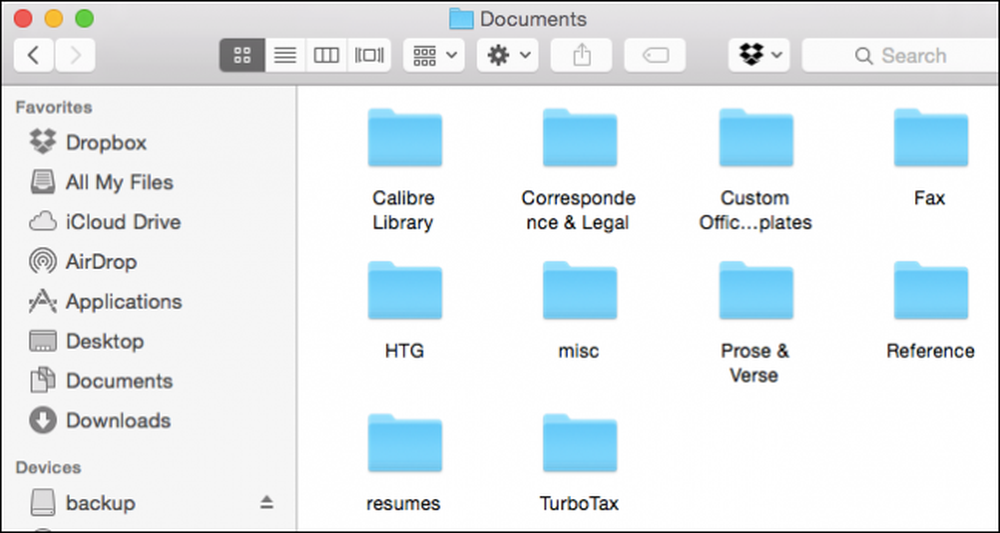
Lõpptulemus on palju ilusam ja puhtam dokumentide kaust, mis sarnaneb Windows Exploreris loodud olukorraga.
Tühistamine, mida sa just tegid
Kõiki neid ei saa tagasi võtta, sest kui avate oma kausta, ei näidata varjatud asju. Jällegi on File Exploreris peidetud elementide näitamine palju lihtsam.
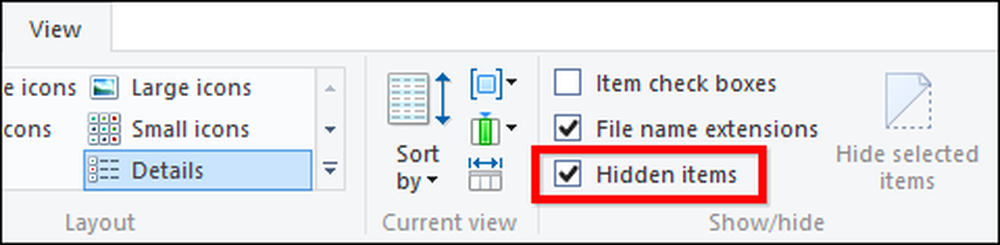
Sellegipoolest avage uuesti oma OS X terminal, kuid seekord navigeerige juurkausta, kus asub kõik teie peidetud asjad. Meie näites on see meie kausta Dokumendid, mis on meie OneDrive'is.
Me kasutame käsku muuta kataloogi (cd), kus pärast “cd” sisestate tee, kuhu soovite minna. Jällegi ei pea te teekonda kirjutama, asukohta saab lihtsalt lohistada terminali. Pea meeles, et lisada „cd. "
Kui olete kataloogid muutnud, tippige "ls" käsk, et loetleda kõik kataloogi, ja seejärel kasutage käsku "chflags nohidden". Sõnade vahele jäävad asjad on tähistatud „Microsoft“ või „Custom Office'i \ t
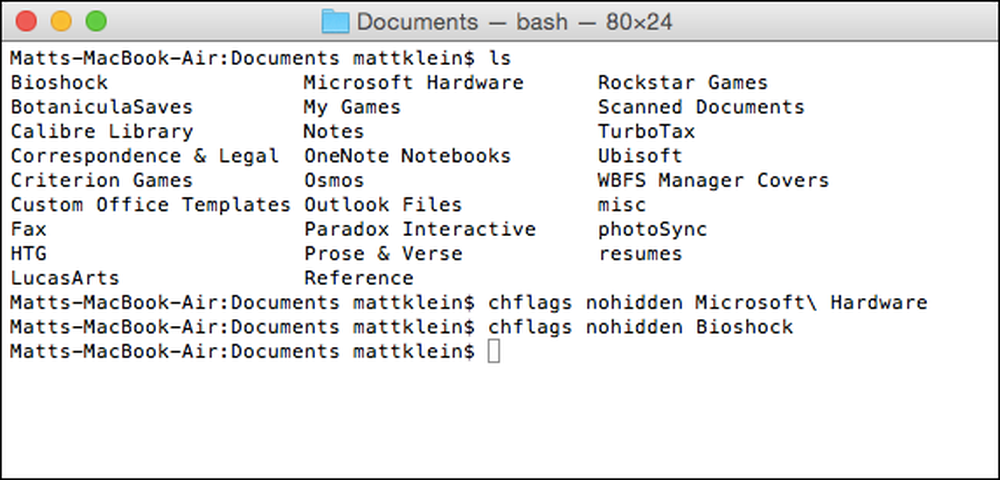
Kui olete terminali kunagi kasutanud, siis võib-olla teate, et sa ei pea käsud uuesti ja uuesti kirjutama. Saate tegelikult käsu taaskasutada, kasutades nooleklahve üles ja alla. See on tõesti mugav, kui teil on käsk või käsud, mida peate täitma ikka ja jälle, kuid ei soovi kirjutada ega kirjutada ja kirjutada.
Niisiis, seal on see, kaustade ja failide peitmine ja lahtivõtmine OS X-s. Kuigi see ei ole täpselt kõige elegantsem meetod, saab selle töö.
Kas teil on mõni teine meetod või nõuanded, mida soovite meiega jagada? Palun räägi meiega meie foorumil.




