Lihtsaim viis Subtiitrite (SRT) failide leidmiseks ja laadimiseks video abil
Kui olete alla laadinud filmi või video, mis sisaldab subtiitriteks üht või mitut SRT-faili, siis võiksite küsida, milline oleks parim viis video vaatamiseks?
Võib-olla kasutate Windowsis Windows Media Playerit või Media Player Classic'i või võite kasutada QuickTime Playerit Mac'is. Kui otsite Google'is, leiad, et nendes programmides on subtiitrite laadimiseks igasuguseid õpetusi, kuid teil tekib palju probleeme.
Esiteks toetavad sellised programmid nagu Windows Media Player ja QuickTime ainult teatud tüüpi videofailide subtiitreid. WMP-s ei saa isegi MP4-failide subtiitreid laadida isegi siis, kui installite koodekeid, nimetate SRT-faili sama, mis filmi fail jne. See lihtsalt ei tööta.
Pärast igat liiki meediapleierite testimist mõistsin, et kõige lihtsam viis vaadata ükskõik millist videot eraldi SRT-failiga on kasutada VLC Media Playerit. See on fantastiline, sest see võib vaikimisi mängida päris palju mis tahes videofaili, ta võib mängida kahjustatud või rikutud videofaile ja see võib isegi parandada need, mis ärritavad mõnikord nutitelefonilt oma nutitelefoni..
Lisaks sellele näitab see peaaegu alati veatult videote subtiitreid, kui SRT-fail on samas kaustas ja sama nimi kui videofailil. See töötab AVI, MP4 ja isegi MKV failide puhul SUB ja IDX failidega.
Subtiitrite laadimine VLC Media Playeriga
VLC Media Player on nii hea, et kõik, mida tavaliselt vajate, on videofaili laadimine ja subtiitrite faili automaatselt laadimine. Tavaliselt leiab VLC subtiitrite faili, kui see on alamkaustas nagu SUBS või SUBTITLES.
Samuti otsib see kõiki SRT-faile automaatselt, mis tähendab, et tegelikult ei pea te SRT-faili täpselt nimetama nagu videofail. Lisaks sellele, kui saadaval on mitu SRT-faili, valib see kõik üles ja laseb sul valida.

Kui mingil põhjusel ei laadi VLC teie subtiitrite faili automaatselt, saate lihtsalt paremklõpsata videol, valida Subtiitrid ja klõpsa Lisage subtiitrite fail. Ainus kord, kui ma seda pidin tegema, oli siis, kui mul oli MKV fail ja subtiitrite failid koosnesid .SUB ja .IDX failist. Lisasin .SUB-faili ja subtiitrid laaditi just täpselt.
See on sõna otseses mõttes. See on nii lihtne, et selle kasutamisel selgub vaid kolm lõiku. Ainus küsimus on, mida sa teed, kui sul pole video jaoks subtiitrifaile? Võib-olla laadisite alla filmi, kuid see ei sisaldanud vaikimisi ühtegi täiendavat SRT-faili.
Subtiitrite leidmine ja allalaadimine
Õnneks on peaaegu iga telesaate ja filmi puhul loodud subtiitrite fail, mille on loonud mõni armuline hing. Kõik, mida pead tegema, on see leida. Kõige lihtsam on külastada subtiitrite veebisaiti, otsida oma telesaate või filmi ja laadida alla SRT-fail.
Kaks kõige populaarsemat subtiitrite saamise saiti on Subscene ja OpenSubtitles.org. Tehke OpenSubtitles'is otsing ja seejärel näete allosas kõiki erinevate keelte subtiitreid.
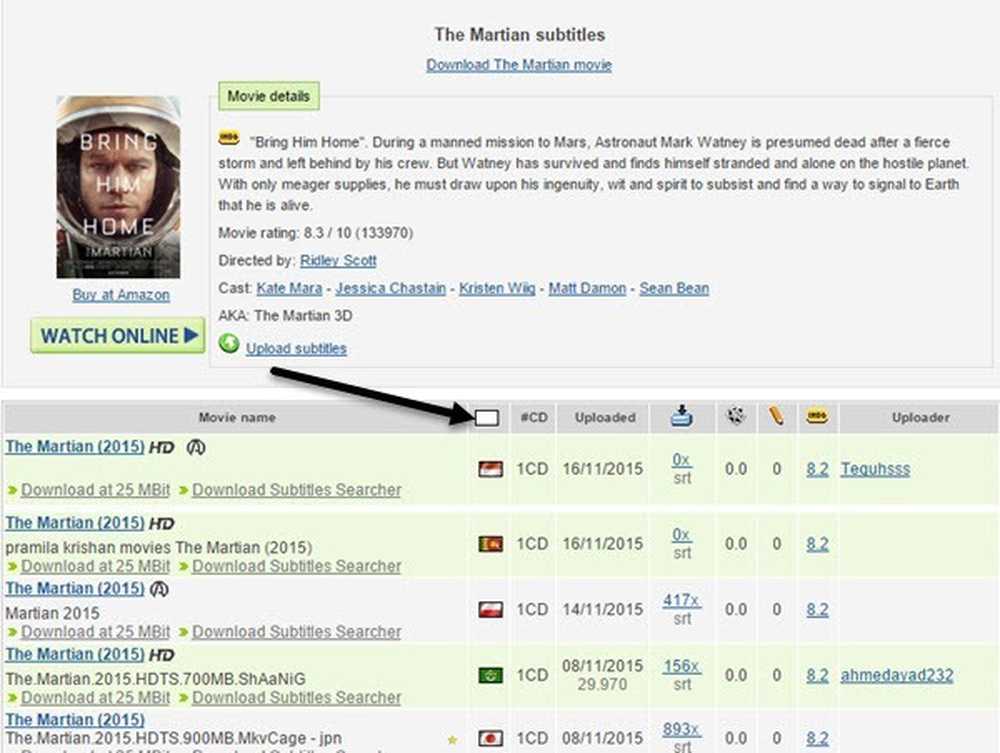
Kui te ei mäleta erinevate riikide lippu, pole mingit probleemi. Lihtsalt klõpsa väikese valge kasti kohal, mis asub lipu veeru kohal, ja saate valida keele nime järgi!
Installige VLC jaoks VLSub
Teine lahe viis filmi subtiitrite saamiseks on lisada plugin VLC-le, et saaksite alla laadida subtiitrid filmidele otse VLC sees. Pluginit nimetatakse VLSubiks ja selle saate alla laadida siit:
https://github.com/exebetche/vlsub/
Klõpsake Lae ZIP nupp paremal. Peamine fail, millest oleme huvitatud, on vlsub.lua üks.
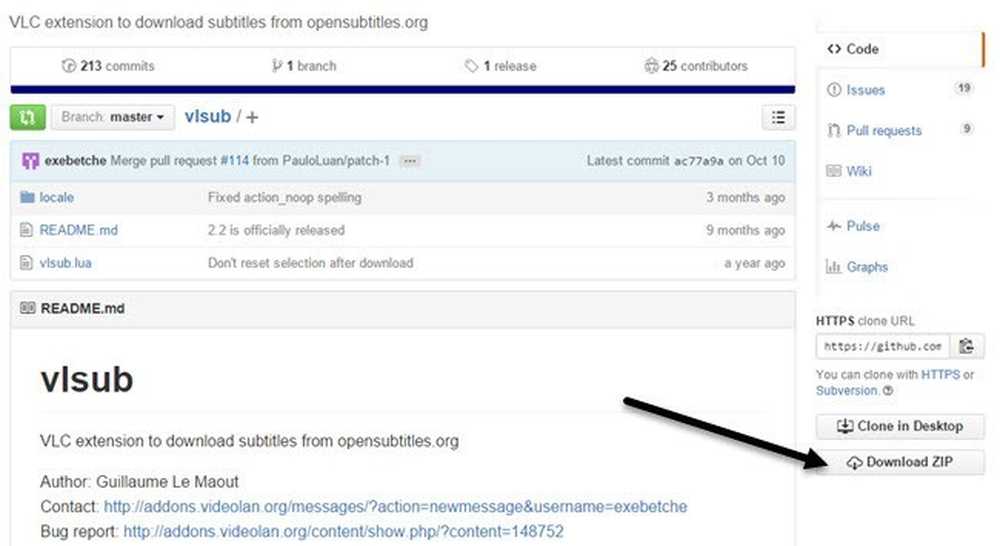
Kui olete faili vabastanud, peate .lua faili kopeerima järgmisesse kataloogi, mis põhineb teie operatsioonisüsteemil. Pange tähele, et tõenäoliselt peate selle looma laiendused kausta ise.
- Windows (kõik kasutajad):% ProgramFiles% VideoLLAN VVua-laiendused
- Windows (praegune kasutaja):% APPDATA% lclua laiendusi
- Linux (kõik kasutajad): / usr / lib / vlc / lua / laiendused /
- Linux (praegune kasutaja): ~ / .local / share / vlc / lua / extensions /
- Mac OS X (kõik kasutajad): /Applications/VLC.app/Contents/MacOS/share/lua/extensions/
- Mac OS X (praegune kasutaja): / Kasutajad /% teie_nimi% / Raamatukogu / rakenduste tugi / org.videolan.vlc / lua / laiendused /
Kui kasutate VLC-i mitte-paigaldaja versiooni, kus saate seda USB-mälupulgalt käivitada, peate navigeerima pluginad kausta ja looge laiendused kausta. Kui olete faili kopeerinud, avage VLC ja klõpsake seejärel Vaade menüüst.
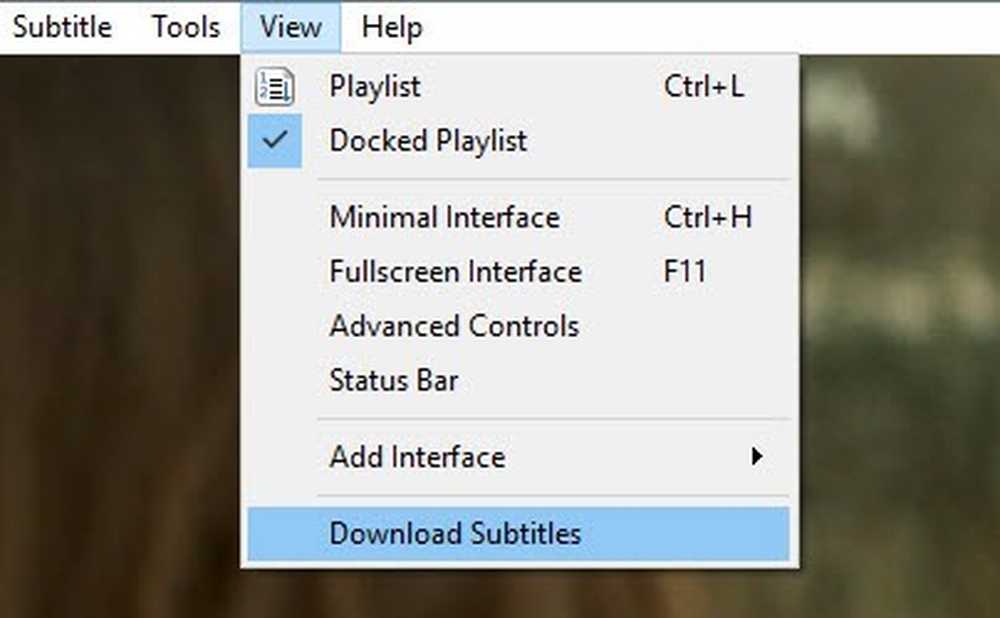
Te näete seal uut valikut Laadi alla subtiitrid. Kui soovite videot vaadata, klõpsake uut valikut. Ilmub veel üks aken, mille pealkiri on juba otsingukasti laaditud.
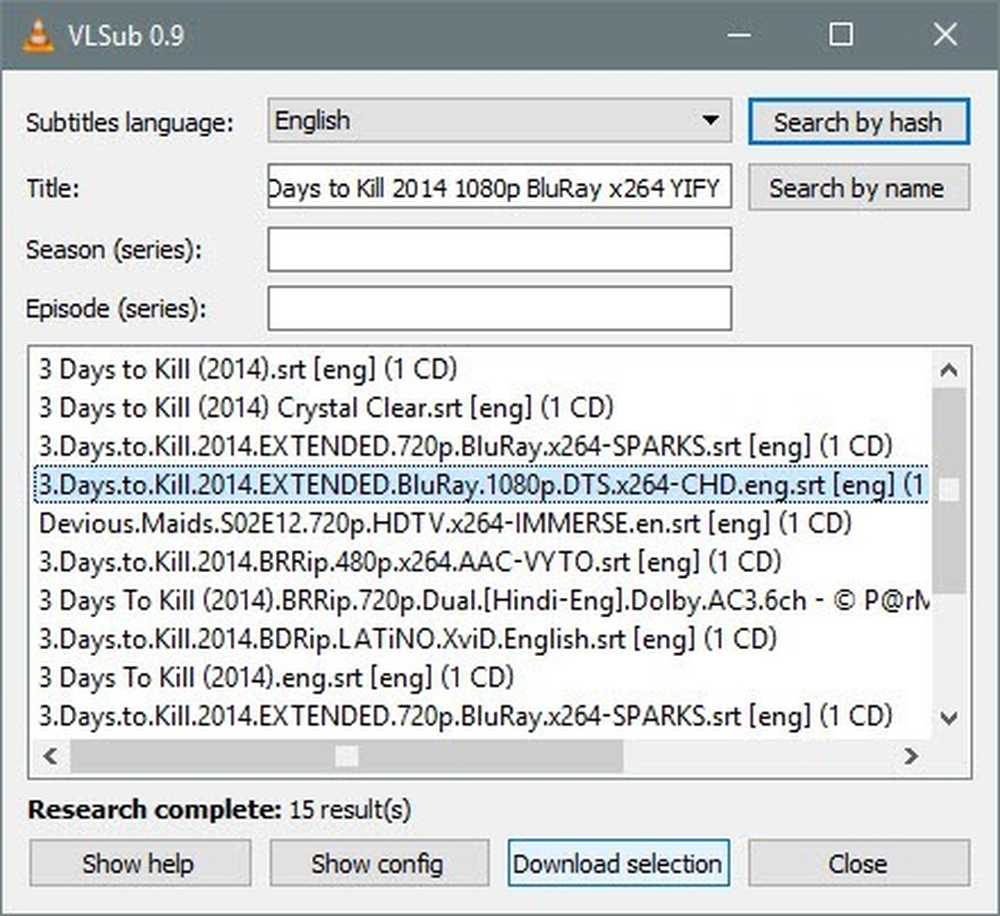
Mine edasi ja kliki Otsi nime järgi ja allaknas peaksite saama hea tulemuse. Leidke see, mis sobib teie filmiga kõige paremini, eriti eraldusvõimega (480, 720, 1080) ja seejärel klõpsake nuppu the Allalaadimise valik nuppu.
Pärast allalaadimist laadib see automaatselt subtiitrid ja need peaksid teie videol esitamisel ilmuma.
Üldiselt toetab VLC nii paljude formaatide ja kasutusmugavuse eest, et see on parim meediapleier, mida ma kaugelt olen kasutanud. Igaühele, kes vajab subtiitreid regulaarselt kasutada, on VLC tee. Kui teil on küsimusi, kommenteerige seda. Naudi!




