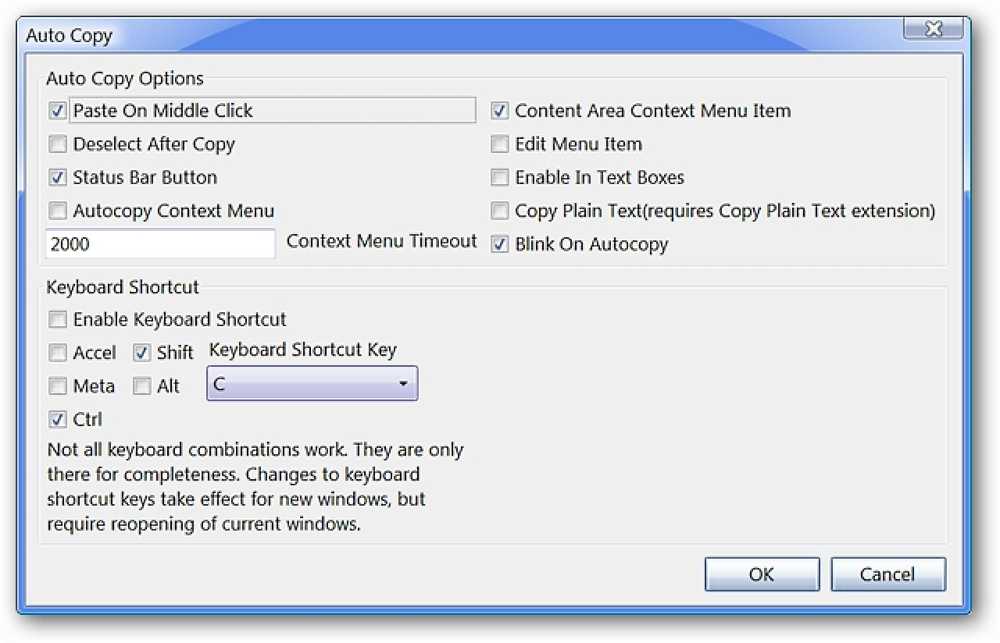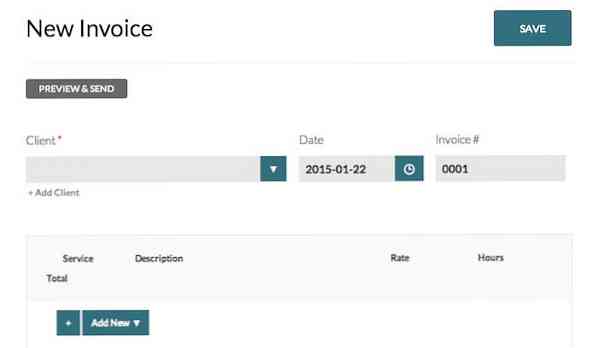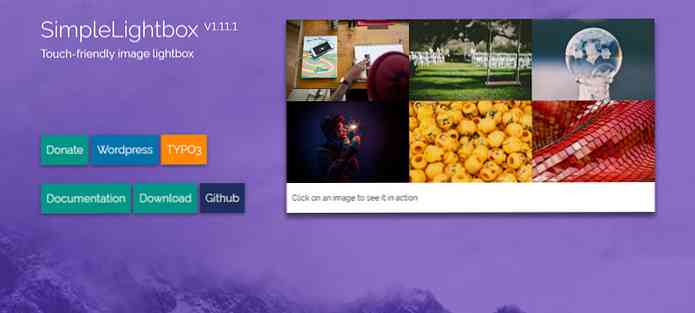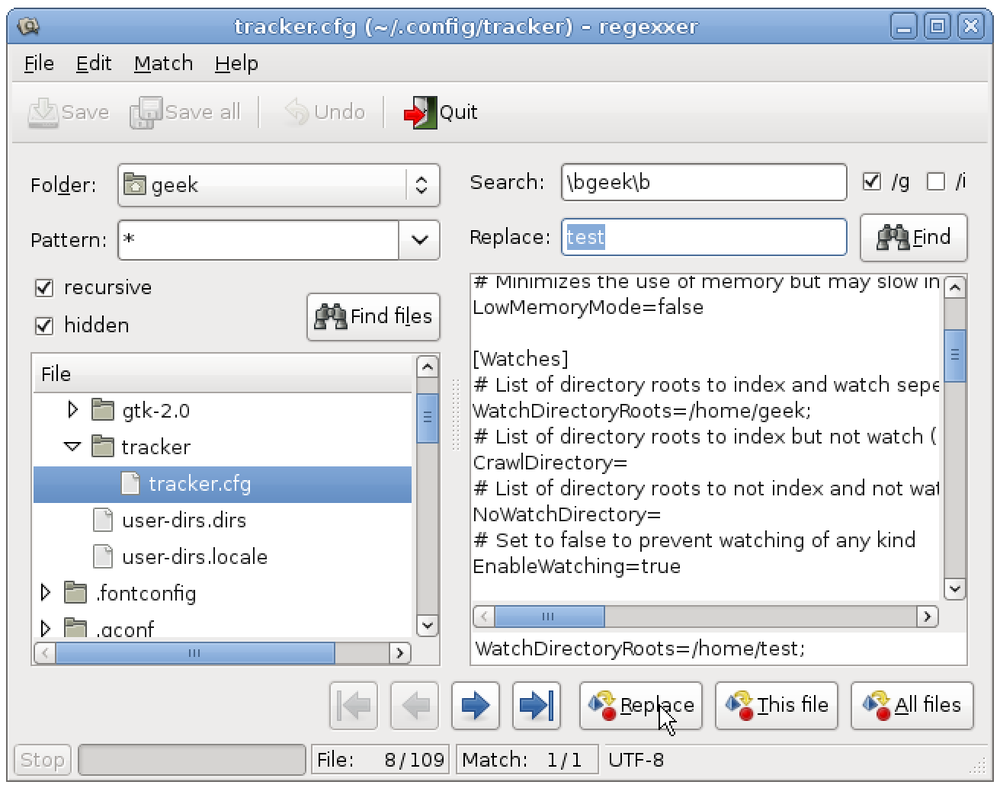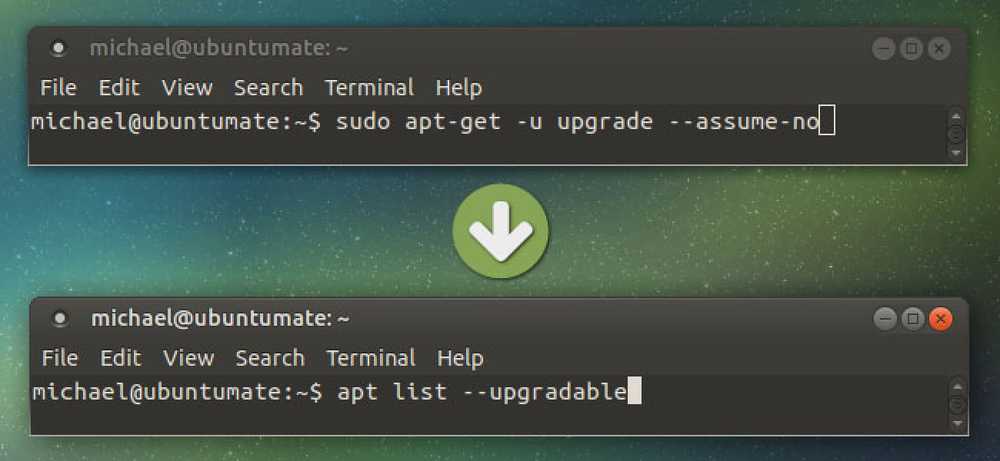Lihtsustada DVD MP4 konversiooniks VidCoderiga
Kas te olete kunagi proovinud käsipidurit või mõnda muud videotöötlusprogrammi ja leidnud selle veidi ülekaaluka? Täna vaatame rohkem kasutajasõbralikku viisi, kuidas muuta DVD-sid videofailidena VidCoderi abil.
VidCoder on Windowsi rakendus, mis kasutab käsipiduri kodeerivat mootorit ja on põhimõtteliselt lihtsam, kasutajasõbralikum käsipiduri versioon. Nagu enamik DVD rippimisrakendusi, vajab VidCoder DVD koopiakaitse eemaldamiseks abikäsi. Võiksime kasutada ka HD Decrypterit, et rippida meie DVD kõvakettale või kaubanduslikuks rakenduseks, nagu AnyDVD, mis eemaldab DVD kopeerimiskaitse. Meie näite puhul kasutame DVD43-d meie DVD-de dekrüptimiseks meie video teisendamisel. Loomulikult, kui teie DVD ei ole kaitstud kopeerimisega, võite selle sammu vahele jätta.
Märkus: DVD43 töötab ainult Windowsi 32-bitistel süsteemidel.
Paigaldamine
Esmalt laadige alla ja installige DVD43. Alltoodud installi leiate allpool. Enne jätkamist peate arvuti taaskäivitama.

DVD43 töötab DVD-plaadi dekrüpteerimiseks süsteemisalves. Asetage DVD oma optilisse draivi. DVD43 tuvastab ja dekrüpteerib teie plaadi. Kui näete süsteemses salves rohelist naeratavat nägu, olete DVD valmis. See peaks võtma vaid paar sekundit, kuid võib aeg-ajalt kuluda.

Nüüd laadige alla ja installige VidCoder. Allalaadimise lingi leiate artikli lõpus. VidCoder nõuab .Net 4.0 installimist teie süsteemi. Kui teil seda veel ei ole, palutakse teil see installida.

VidCoder
Avage VidCoder ja valige rippmenüüst oma videoallikas. Kui teil on optilises kettas DVD, kuvatakse see loendis. Kui olete oma DVD kõvakettale juba riputanud, saate selle asemel sirvida VIDEO TS kausta.
Märkus: VidCoder saab ka AVI faile MKV või MP4 teisendada.

See alustab allika skaneerimist ...

VidCoder tuvastab sinu jaoks automaatselt video ja heli ning väljastab väljundfaili automaatselt.

VidCoderil on lihtne kasutada eelnevalt määratletud profiiliseadeid, mida saate valida rippmenüüst Preset. Need profiilid lihtsustavad väljundseadete valimise protsessi. Konkreetselt ühele Apple'i seadmele, mis on loetletud eelseadete nimekirjas, klõpsa sellele seadmele ja seaded rakendatakse automaatselt väljal Output Settings. IPadile on isegi eelseadistatud. Universaalsema väljundi jaoks, nagu arvuti mängimine, valige tavaline profiil või kõrge profiil.

Võimsusekasutajate jaoks saate ikka veel kõiki samu seadeid käsipiduris häälestada, valides nuppu Seaded.

Siin saab valida oma failiväljundi tüübi (MP4 või MKV). Mp4-laiendus on VidCoderi vaikeväärtus..

Leiad kõik samad sakid ja seaded, mis ilmuvad käsipiduris. Kui olete lõpetanud, sulgege aken Seaded.

Kui olete konverteerimiseks valmis, valige Lisa järjekorda ja seejärel valige Kodeeri.

Teie video hakkab teisendama. Edenemisriba näitab, kui kaugele olete protsessis käinud. Te märkate ka nuppu Paus. Kui te töötate videot teisendades teiste asjade kallal ja leiate, et teil on vaja täiendavaid süsteemiressursse, saate konversiooni peatada, kuni olete oma ülesande lõpetanud ja seejärel uuesti konversiooni käivitama.

Kui konversioon on lõpetatud, näete allpool olevas vahekaardil Lõpetatud tabel edukas olek.

Nüüd olete valmis mängima seda MP4-faili oma lemmik- või meediumipleieril.

Järeldus
VidCoder on suurepärane valik neile, kes leiavad, et käsipidur ja muud konversioonitarkvara on veidi segadust tekitavad või hirmutavad. Üks kena omadus VidCoderil on see, et käsipiduril puudub võime peatada ja jätkata konversiooniprotsessi.
Lae VidCoder
Downlaod DVD43