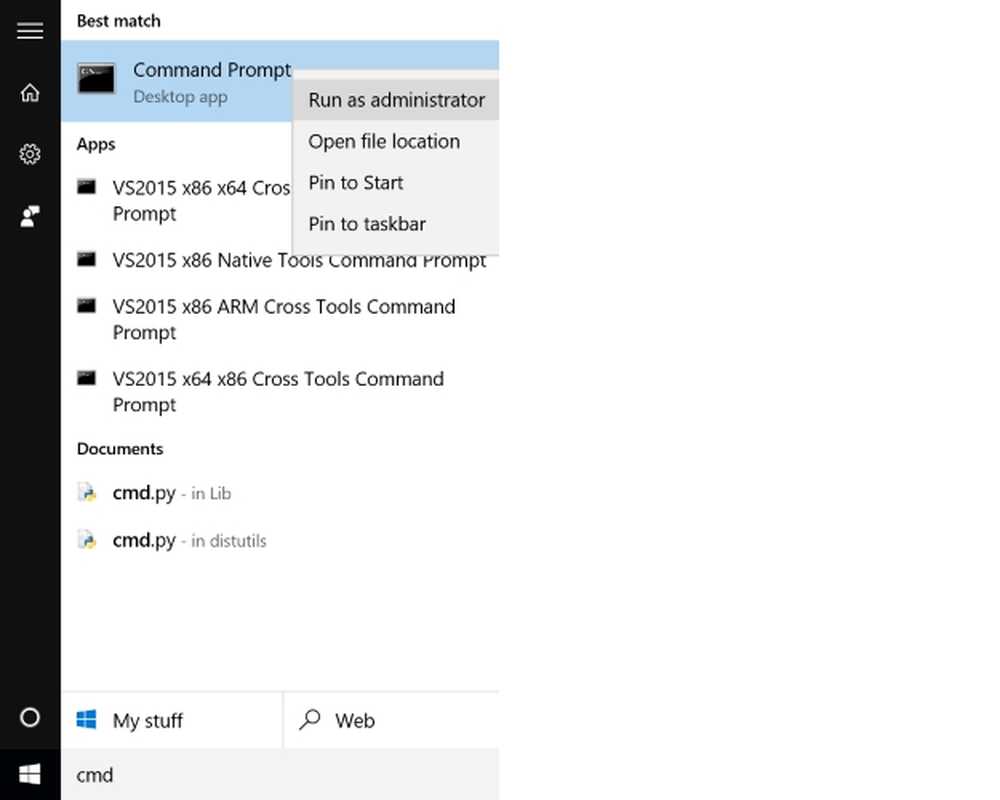Kas on olemas kiire viis programmi avamiseks administraatorina UAC-funktsiooniga?
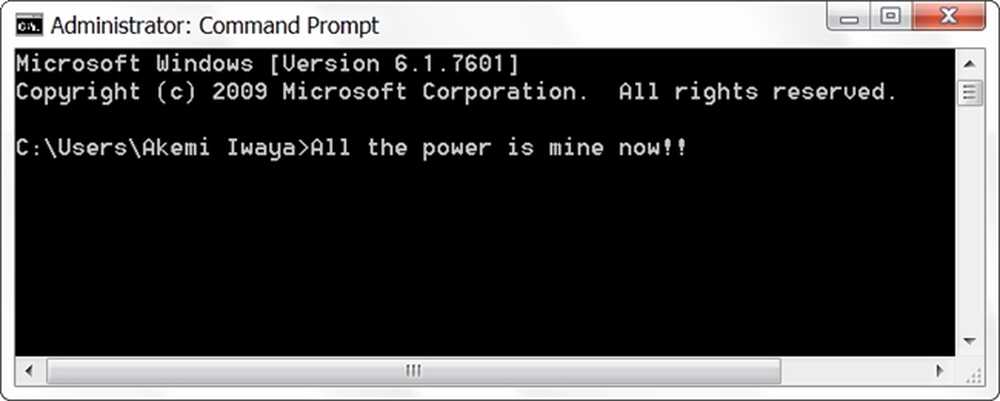
Kuigi enamik meist ei vaja kunagi oma arvutiga töötamiseks administraatoritaseme juurdepääsu, on aegadel vajadus. Kui me vajame sellist juurdepääsu, on kiire viis seda teha, kui UAC on lubatud? Tänapäeva SuperUser Q&A postitusel on mõned kasulikud vastused lugejale, kes otsib kiiremat ja sujuvamat lähenemist.
Tänane küsimuste ja vastuste seanss saabub meiega kohtades, kus on SuperUser-Stack Exchange'i alajaotis, kogukondlikult juhitav Q&A veebisaitide rühmitus.
Küsimus
SuperUser lugeja Jonno tahab teada, kas on kiire viis programmi avamiseks administraatorina, kui UAC on sisse lülitatud oma Windows 10 süsteemis:
Praegu, kui ma tahan avada käsurea minu Windows 10 süsteemis, vajutan Windowsi võti, tüüp CMD, seejärel tabas Sisenema. Kui ma tahan seda avada administraator, Pean seda paremklõpsama ja valige Käivita administraatorina. Kas on nii, et ma saan seda teha ilma hiirt kasutamata?
Kas on kiire viis programmi avamiseks administraatorina, kui UAC on Windowsi süsteemis lubatud?
Vastus
SuperUser'i toetajad Jonno, David Marshall ja Ben N on meile vastused. Esimene üles, Jonno:
Hoidmine Ctrl + Shift vajutades Sisenema, see avaneb administraator. Võite ka hoida Ctrl + Shift ja klõpsake vasakul klõpsuga tegumiribal asuval käsureaaknal (tõenäoliselt ka muudel rakendustel), et avada uus administraator.
Kinnitatud kui töötate Windows 7, 8, 8.1 ja 10.
Järgneb David Marshalli vastus:
Windows 8.1 ja 10 (inglise versioonid) puhul saate klaviatuuri abil avada administraatori tasandi käsureaakna Windowsi klahv + X järgneb A. Teiste keelte puhul kuvatakse hüpikmenüüs asjakohane võti, mida kasutada.
Ja meie lõplik vastus Ben Nilt:
Kui leiate, et avate kogu aeg administraatoritaseme käsureaaknad, saate tegumiribal luua otsetee järgmiselt:
- Leidke otsingutulemustes käsuviip (otsige CMD tööd).
- Paremklõpsake seda ja valige Kinnitage tegumiribale.
- Avage tegumiriba otseteede omadused, klõpsates ikoonil hiire parema nupuga, seejärel paremklõps ilmuvale käsureale ja valides Omadused.
- Sisse Kiirklahv, klõpsake nuppu Täpsem nupp.
- Kontrollima Käivita administraatorina, seejärel klõpsake nuppu Okei väljumiseks omaduste aknast.
Nüüd saate otsetee avada, hoides nuppu Windowsi võti ja vajutades numbrit, mis näitab otsetee ikooni positsiooni tegumiribal (ei sisalda Windowsi 10 töölaua ümberlülitamise ikooni). Näiteks, kui teie käsuviiba ikoon on teine kinnitatud element, siis vajutage nuppu Windowsi klahv + 2 avab selle. Vajutades Alt + Y "aktsepteerib" UAC-i kuvamist, kui see ilmub. See on vaid kaks kiirklahvi, millel on kokku neli võtit (ja pole vaja hiirt).
Erimärkus: Super-kasutaja lugeja Todd Wilcox märkis seda kui te ei kasuta kohalikku administraatori kontot kiirklahviga Alt + Y, peate sisestama selles süsteemis kasutatava administraatori konto kasutajanime ja parooli.
Kas teil on midagi lisada selgitusele? Heli on kommentaarides välja lülitatud. Kas soovite lugeda rohkem vastuseid teistelt tech-savvy Stack Exchange'i kasutajatelt? Vaadake siin täielikku arutelu lõiku.