Kuidas Trigger Torrent allalaadimine igast kohast Dropboxiga
Ütle, et soovite alla laadida torrent oma kodus arvutisse, aga sa oled kodust eemal. Muidugi, sa võiksid lihtsalt sülearvuti võtta ja selle alla laadida, kuid enamasti ei ole see ideaalne. Niisiis, kuidas sa selle saavutad?
Mida me teeme, on kasutada Dropboxi sünkroniseerimist, et hõlpsasti saada sülearvuti torrentfaile kodus lauaarvutisse ning seejärel kasutage edastamise või uTorrenti automaatse vaatamise funktsiooni, et kontrollida uusi torrent faile meie Dropboxi kaustas.
Eeltingimuste seadistamine
Kui teil on OS X või Linux ja teil pole veel Transmission and Dropboxi installitud, peate seda tegema, kuigi edastamine on vaikimisi installitud paljudele Linuxi jaotustele. Kui kasutate Windowsi, siis soovite installida Dropboxi ja kasutada sellist klienti nagu uTorrent, mis toetab uute torrentite vaatamist.
Märge: Dropbox on vabalt saadaval kõikidele platvormidele ja põhivaba versioon annab teile 2 GB salvestust, mis on enamiku torrentifailide jaoks piisav.
Nüüd, kui teil on Dropbox ja torrent-klient installitud, peate oma Dropboxis looma kausta, mis hoiab allalaaditavad torrent-failid. Sa võid seda nimetada, aga soovitaksin seda nimetada “Torrentsiks”.
Seadistamine OS X-s
Jälgimiskataloogi seadmiseks ülekande OS X versioonis minge selle eelistustele ja klõpsake vahekaardil „Ülekanded”. Märkige ruut „Auto add” kõrval ja valige rippmenüüst kaust Dropbox Torrents:
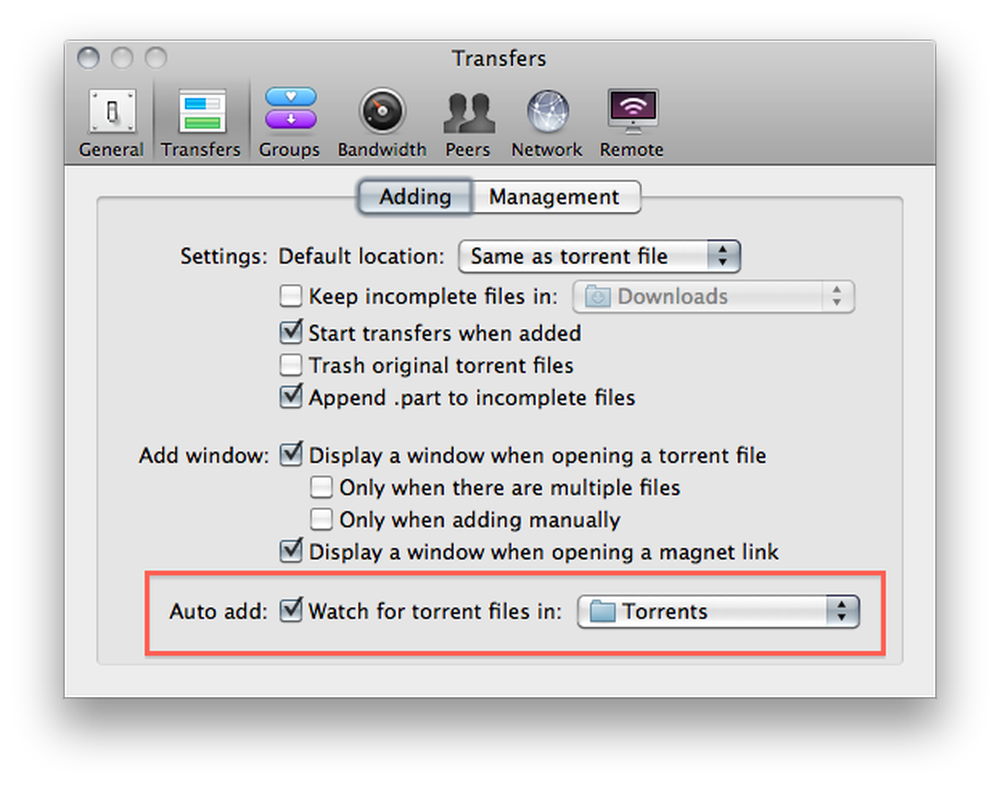
Sa tahad ka tühistada märkeruudu, mis ütleb: „Näita akende avamist torrentfaili avamisel”. See hoiab ära akna avanemise, mis nõuab sekkumist sulgemiseks, mida me ei taha, kui me oleme arvutist eemal.
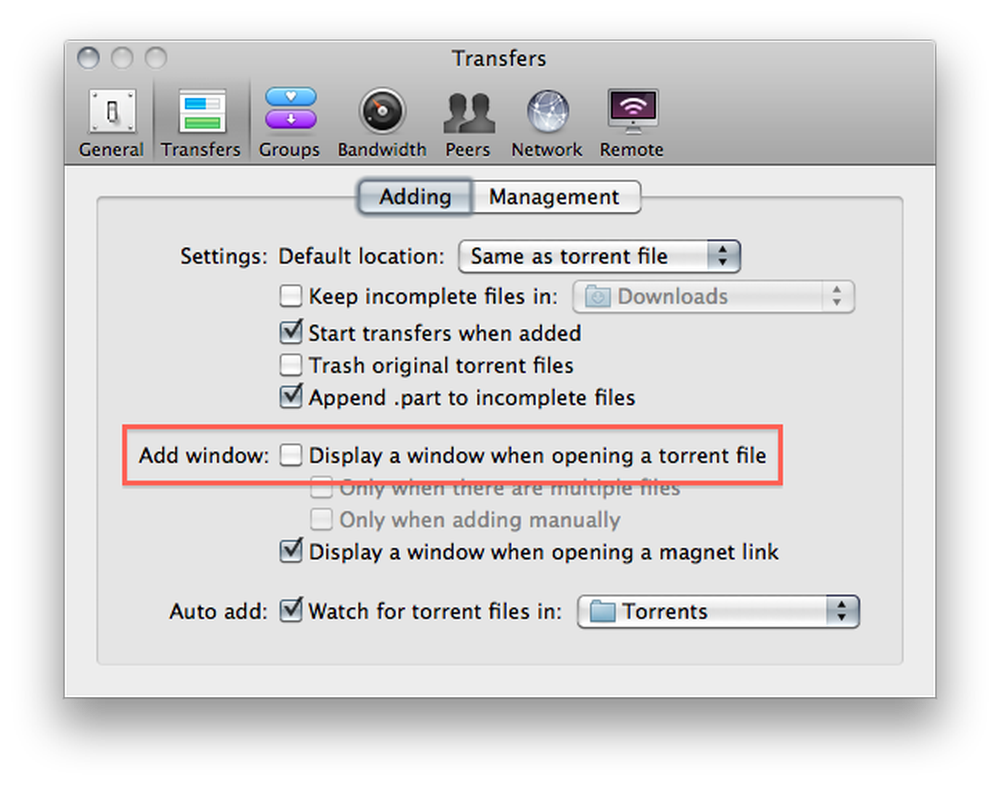
Te peaksite ka vaikimisi allalaadimiskoha muutma muuks kui sinu Torrents-kaustaks, kuna te ilmselt ei taha faile otse oma Dropboxi alla laadida:

See on Maci seadistamiseks. Loe Linuxi seadistamiseks.
Seadistamine Linuxis
Jälgimiskataloogi seadistamiseks ülekande Linuxi versioonile avage Redigeerimine -> Eelistused ja klõpsake märkeruutu „Automaatsete torrentide lisamine” kõrval ning valige rippmenüüst kaust Torrents.
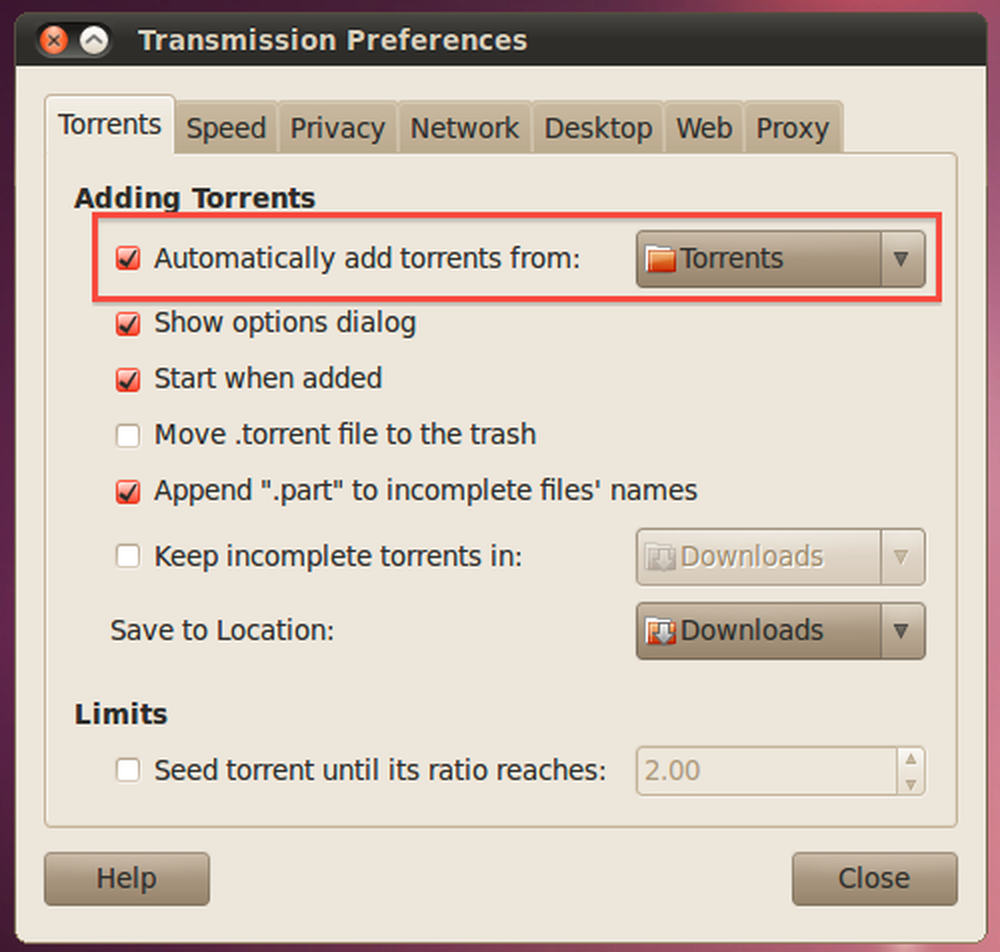
Samuti soovid eemaldada märke „Näita suvandite dialoogi“ ja seadke rippmenüüst „Salvesta asukohta“ midagi muud kui teie Torrenti kaust:
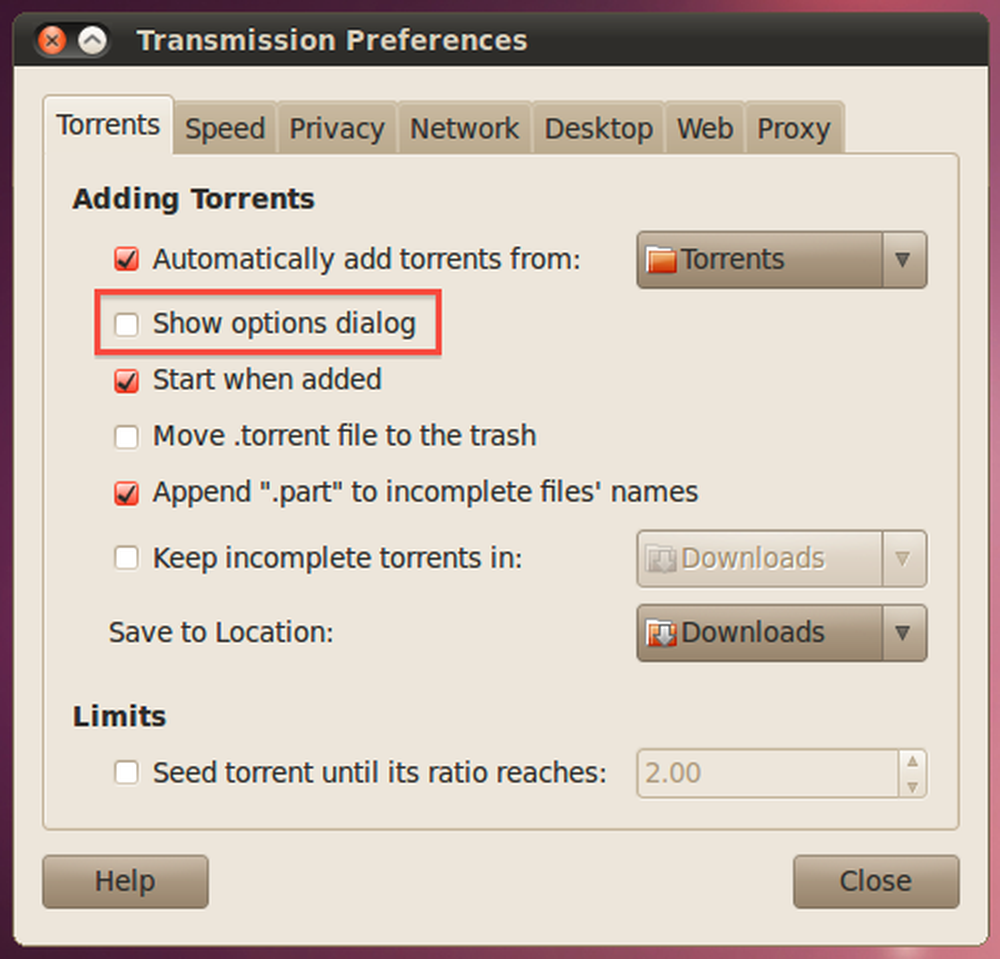
Windowsi seadistamine
Kui kasutate operatsioonisüsteemi Windows, kasutate torrentite allalaadimiseks tõenäoliselt uTorrenti, nii et sa tahad siseneda eelistuste paneeli, leida vasakpoolsel paneelil suvandid Directories ja seejärel märkida ruut „Automatic load load”. torrentid: ”. Kui olete seda teinud, siis klõpsake faili sirvimise ikoonil ja vali oma Dropboxist kaust Torrents.
Te peate valima ka uued allalaadimiste ja lõpetatud allalaadimiste asukohad või muidu uTorrent teid.
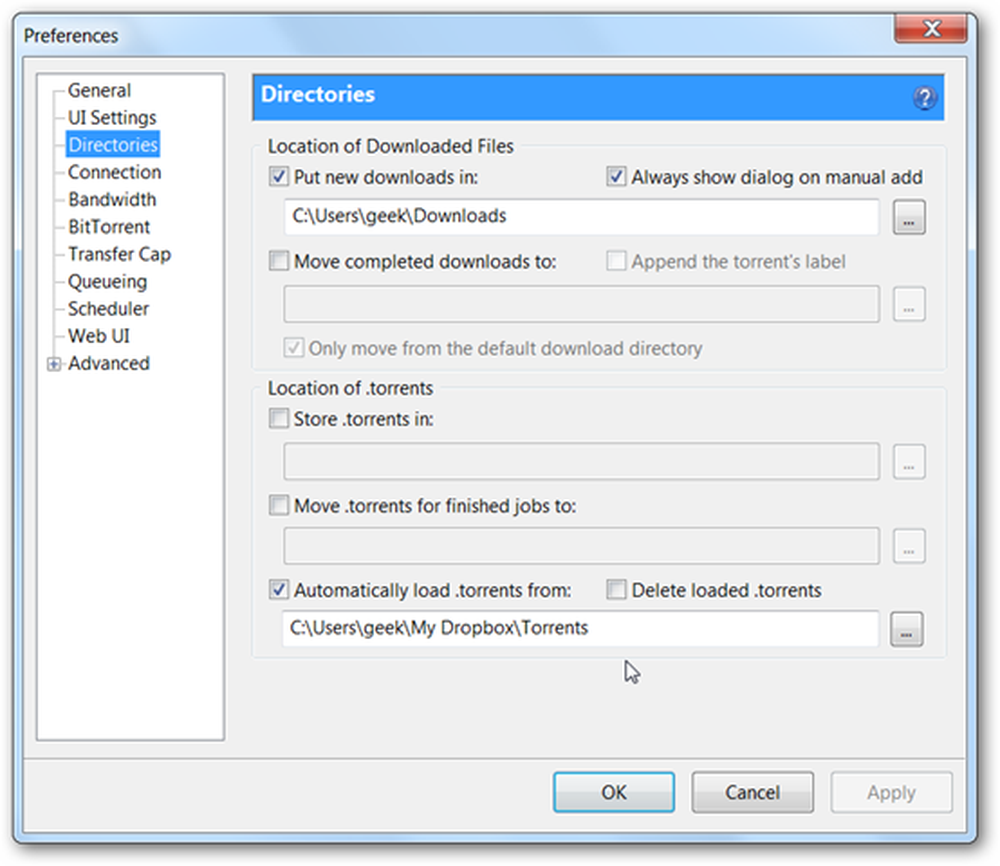
Samuti peate sisenema eelistuste jaotisse UI Settings ja tühistama valiku „Show the window, kus kuvatakse failid sees torrent”.
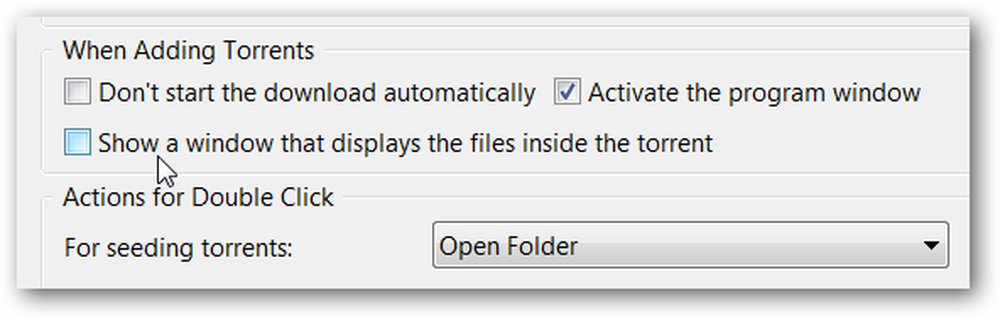
Kui kasutate mõnda teist klienti, leiate tõenäoliselt ka eelistuste paanis sarnase võimaluse.
Torrentside alustamine kõikjal
Kõik, mida peate tegema, et alustada torrent seadistamist teie konfigureeritud masinas, on see panna Dropboxi kausta Torrents, kas lohistades selle teise arvuti kausta või laadides selle veebiliidesesse (mis on kasulik, kui te ei kasuta pole teie teise masinasse Dropboxi installitud).

Võite alla laadida ka torrentit oma Android- või BlackBerry seadmesse ja seejärel selle lisamiseks Dropboxi rakendusega. Dropbox on Android Marketis ja BlackBerry rakenduse installimise juhised leiate siit.

Kui olete lõpetanud, peaksite saama failid lihtsalt Dropboxi lisada ja allalaadimised käivitatakse automaatselt, nagu näete ülaloleval pildil.




