Plexi seadistamine (ja filmide vaatamine mis tahes seadmes)

Plex Media Server on kasutajasõbralik viis salvestada kõik oma filmid, show'd ja muud meediumid ühes kohas ja muuta see kättesaadavaks mis tahes seadmest, olenemata sellest, kas olete kodus või käia. Kui otsite mingit peavalu, et vaadata oma filme kõikjal, on see nii.
Mis on Plex Media Server?
Siin on üldine olukord, kus liiga palju inimesi satub sisse. Teil on meediumifaile, muusikat, filme, telesaateid ja isegi fotosid, kuid teil pole lihtsat võimalust kergesti ligipääsuks oma rikkalikele ja mitmekesistele seadmetele..
Kas kopeerite oma Blu-ray plaadile oma sülearvutile? Aga telefoniga - kas teisendate failid nii, et nad oleksid väiksemad ja ühilduvad? Kas te näete oma telerile töölaua ja Chromecasti kaudu näitusi? Kas laadite kõik oma fotod oma iCloudi kontole, et saata need oma telerile Apple TV kaudu? Aga sinu muusikaga? Mis siis, kui olete ärireisil kodust eemal ja soovite oma telesaateid oma iPadile edastada?
Isegi tõsiste geekide puhul, millel on palju kogemusi meedia haldamisel, on tohutu valu, kui kõik teie seadmed räägivad ja pääsevad samasse kogusse. See ei ole on olla nii. Plex on tsentraliseeritud meediumiserverite süsteem, mis kõrvaldab praktiliselt iga probleemi, mis tekib suure isikliku meediakogu haldamisel.
Plexi mudel on lihtne: parkite kõik oma meediumid ühele arvutile Plex serveri tarkvaraga installitud ja seejärel installite Plex kõikidesse teistesse seadmetesse. Te saate selle installida nii Windowsi, Linuxi kui ka Maci arvutites, samuti Android ja iOS, videomängukonsoolides, nagu Xbox ja PlayStation, Apple TV, ning on olemas ka nutikaid telereid, mis on varustatud Plexiga. neid seadmeid, saate kaugjuurdepääsu oma kogu meediaraamatukogule ja vaadata seda ilma probleemideta.

Lisaks sellele, kuna Plexi mudel on server / klient, ei pea te muretsema failide kopeerimise üle oma erinevatesse seadmetesse ja tegelema selliste probleemidega nagu taasesituse kvaliteet, video eraldusvõime ja muud üksikasjad. Teie Plexi server transkodeerib kogu teie meediasisu lennult, nii et see mängib korralikult mis tahes seadmes, mida kasutate. Kas soovite vaadata oma telesaate iPhone'i tagahoovis? Pole probleemi. Kas soovite seda oma sülearvuti juures vaadata oma seadustes? Samuti pole probleem. Kas soovite oma uue nutika teleri ühendada otse oma meediakogusse ilma täiendava riistvarata? Osta õige TV ja see pole ka probleem. Lühidalt öeldes on Plexi käivitamine sarnane teie privaatsete ja poleeritud voogedastusteenuste käivitamisega, kus te olete raamatukogu kuraator.
See kõlab päris suurena? Mitte ainult sa saad tellida kõiki oma seadmeid, vaid saate täiesti ilusad metaandmed ja kunst.
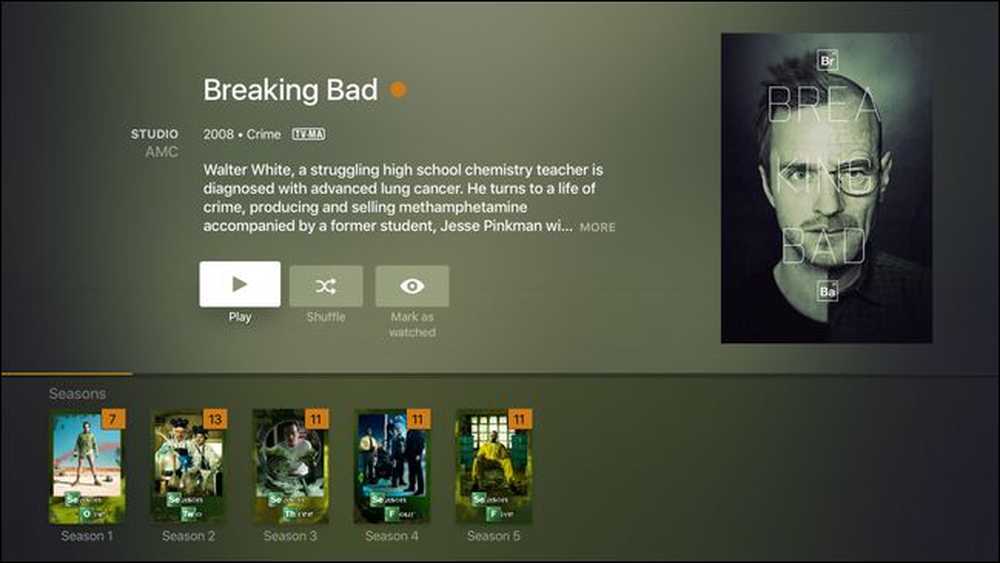 Plexi meediakogu nagu Apple TV Plexi rakendusest.
Plexi meediakogu nagu Apple TV Plexi rakendusest. Vaatame lähemalt, mida peate alustama ja seejärel hüpata otse meediakogu Plexi jaoks, installides Plexi ja - igaühe lemmik osalise ligipääsu oma Plexi meediakollektsioonile.
Mida sa vajad
Plex on tõesti lihvitud toode ning kui see on valmis ja töötab, on see nii peavalu vaba kui see saab. Sellegipoolest on kõige tähtsam minna kogemustesse, et saada selge pilt sellest, mida vajate ja kuidas kõik teie Plexi seadistused koos töötavad.
Kodu on kus server on
Kõigepealt vajate arvutit, mis sisaldab kõiki faile ja käitab Plex Media Serverit. Plexi saate installida Windowsile, Linuxile, OS X-le ja isegi spetsiaalsele serveritarkvarale, nagu FreeNAS ja NAS-i riistvara nagu Synology süsteem (siin on näha kõik nende toetatud platvormid rakendusele Media Server). Kuid olenemata sellest, millist platvormi valite, peab see olema arvuti, mis on alati sisse lülitatud. Kõigi teie isiklike meediavajaduste jaoks ei ole mõtet saada terviklikku voogesituse lahendust, kui selle juurde pääsedes on sisu offline.
Lisaks sellele, et olete alati sisse lülitanud, tahate, et serverarvutil oleks ülalnimetatud transkodeerimise käsitsemiseks piisav töötlemisvõimsus. Mida rohkem kasutajaid ootate kohe, seda paremat riistvara soovite. Plexi meediumiserver töötab ikka veel vanemate riistvarade puhul, kuid see keelab automaatselt ümberkodeerimise, kui riistvara on ebapiisav, ja taasesitus kannatab ja peksab tõesti vanas või alatoites riistvaras.
Niisiis, sa tahad nii lihavat CPU kui võimalik säästa. Plex soovitab vähemalt Intel i3 protsessorit (või samaväärset) või vähemalt 2 GB RAM-i (RAM ei ole Plexile eriti oluline). Siin saate lugeda nende riistvara soovitusi.
Lõpuks tahad palju kõvakettaruumi, mis on piisav, et salvestada kõik filmid, telesaated, muusika ja fotod.
Kui sul on juba riistvara, mis teie ümber ei kasuta, siis anna see kõikvõimalikule võttele. Halvimal juhul leiate, et failide taasesitus ei ole rahuldav. Parimal juhul leiad, et vana riistvara töötab hästi ja sa ei osta uusi käiku.
Siin saate vaadata serveritarkvara olemasolevaid platvorme.
Iga seadme klient
Server on vaid pool Plexi süsteemist. Teine pool on „kliendirakendus” või rakendus, mida te kõik vaatate. Kuigi saate meediat serveri veebipõhisest juhtpaneelist mängida, on see nagu Netflixi vaatamine veebibrauseris - enamik inimesi eelistab istuda oma elutoas või vaadata oma mobiilseadmeid. Ja selleks vajate serverile juurdepääsu Plexi klienti.

Leiad Plexi rakenduse peaaegu iga platvormi jaoks, mida võite ette kujutada: Android, iOS, Windows Phone, Apple TV, Roku jne. Üks asi, mis on olnud Plexi mitmeaastase segaduse allikas, on see, kas see on vaba ja suur hulk segadust, sõltuvalt asjaolust, et mobiilirakendustel on aktiveerimistasu.
Plexi meediumiserveri tarkvara on alati olnud tasuta. Enamik kliendirakendusi on alati olnud tasuta. Mõned kliendirakenduste nominaalne aktiveerimistasu on paar dollarit (nt iOS Plexi kliendirakendus maksab 4,99 dollarit).
Plexil on tasuliste rakendustega tegelemiseks kaks võimalust. Kui teil on vaja ainult ühte rakendust, võite soovida lihtsalt selle rakenduse aktiveerida. Teine võimalus on osta Plex Pass, mis on nagu tellimisteenus, mis annab teile juurdepääsu kõigile tasulistele rakendustele ning plussid, näiteks sünkroonimine mobiilseadmetele võrguühenduseta juurdepääsu ja pilvepõhise failihoiatuse jaoks. Kui teil on vaja mitmeid rakendusi mitme platvormi kaudu ja sa tahad lisatasu funktsioone, võite kaaluda Pass-tellimuse eest 4,99 dollarit kuus või $ 149,99 eluaegset passi.
Te saate lugeda rohkem, millised rakendused on tasulised, mis on tasuta, ning erinevused vaba Plexi liikmelisuse ja lisatasu vahel siin. Platvormi kättesaadavuse kontrollimiseks ja oma rakenduse kliendirakenduse allalaadimiseks vaadake siit Plexi allalaadimise lehekülge.
Nüüd, kui me oleme tutvunud seadme Plex serveri valimise üldiste juhistega ja klienditarkvara hankimisega, vaatame meedia korraldamise üsna olulist sammu.
Esimene samm: koondage ja korraldage oma meedia
Plex töötab kõige paremini, kui kogu teie meediasisu on hästi organiseeritud ja samas kohas. Selleks peaksite saama kõik oma meediumid samasse seadmesse, kuhu installite Plexi serveritarkvara, olgu see siis vana lauaarvuti, spetsiaalne salvestusserver teie keldris või NAS-seade, kõik teie meediumid peaksid olema sellel.
Lisaks soovite oma meediat korraldada puhta kausta struktuuri, mis hoiab peamised meediumitüübid eraldatud ja nii teie kui ka Plexi jaoks lihtsaks.
Kui olete juba oma meedia korraldamisel investeerinud, eriti kui olete varem kasutanud meediakeskuse tarkvara, nagu XBMC / Kodi, on teil hea võimalus, et sul on juba täiuslik (või peaaegu täiuslik) kaustade struktuur koht.
Siin on lihtne näide Plexi parima tava kataloogistruktuurist:
/ Meedia / / Filmid / / MovieName (Aasta) / MovieName (Aasta) .ext / Muusika / / ArtistName - AlbumName / Track # - TrackName.ext / TV Shows / / ShowName / / Season 01 / ShowName - s01e01.ext / Fotod / / Albumi nimi / Image.ext
Ülaltoodud kataloogistruktuuris näete, et peamised meediakategooriad on eraldatud erinevateks alamkaustadeks (nt filmid ja telesaated) ning et igal meediatüübil on üsna otsene nimetamise konventsioon. Filmid lähevad filmi nime järgi kaustadesse; parimad tavad on lisada aasta sulgudes, et vähendada segadust. Muusika on korraldatud otse esitaja nime / albumi nime vormingus. Telesaateid korraldatakse nime, hooaja järgi ja episoodid märgistatakse mõlema statistikaga “sXXeXX” formaadis. Fotod on veelgi lihtsamad - Plex loeb lihtsalt albumi nime kaustast välja ja laadib üles pildid.
Kuigi ülaltoodud näited katavad päris palju 99% territooriumi, mida vajate, vajate DVD .ISO-failide või muude vähem levinud vormingute nimetamisel veidi rohkem juhiseid. Kui vajate täiendavat abi meedia puhastamiseks, vaadake siit Plexi juhendit meedia ettevalmistamiseks.
Lõplik märkus meedia Plexi korraldamise kohta: kui olete kasutanud või kasutate praegu teist meediakeskuse tarkvara (nt XBMC), ärge muretsege oma metaandmete pärast. Te saate XBMC ja Plexi ohutult käivitada ilma metaandmeteta, kuna kumbki rakendus ei kasuta samu metaandmete faile.
Teine etapp: Paigaldage Plex Media Server
Seadistuse alus, mis on kaunilt korraldatud meedia kõrval, on Plex Media Serveri rakendus. Meie õpetus täna paigaldame selle Windowsi masinale, kuid väiksed nüansid kõrvale asuvad, kõikidel platvormidel on paigaldusprotsess peaaegu identne, kuna enamik protsessist toimub Plexi veebipõhises juhtpaneelist.

Suunduge allalaadimiste lehele ja haarake oma platvormi jaoks Plex Media Serveri koopia. Käivitage paigaldaja ja lõõgastuge minuti jooksul. Kui installer on lõpetatud, käivitab Plex automaatselt ja peaks laadima veebi juhtpaneeli. Kui see ei õnnestu, avage veebibrauser ja navigeerige http://127.0.0.1:32400/ selles arvutis. (Teise võimalusena võite selle juurde pääseda teisest arvutist teie võrgus, asendades selle 127.0.0.1 oma arvuti või NAS-i seadme kohaliku võrgu IP-aadressi aadress).
Pärast kasutajalepingu heakskiitmist palutakse teil oma Plexi kontole sisse logida. Võimalusel, et teil on eelmise platvormiga tehtud eelmiste katsetega vana Plexi konto, logige sisse. Vastasel juhul klõpsake lingil „Registreeru“ ja logige sisse uus konto.

Pärast esimest sisselogimist saate kõik Plex Pass lisatasu teenuse omadused. Kuigi me arvame, et lisatasu teenus on päris suur, ärge saage ennast enne kasutamist Plexi ette, et otsustada, kas soovite seda investeerida. Sulgege serveri seadistusse naasmiseks hüpikaken.
Esimene samm on serveri nimi. Vaikimisi on serveri nimi selle masina nime järgi, millele see on paigaldatud. Võite muuta serveri nime midagi põnevamaks kui öelda „Isa isa” või jätta see nii, nagu see on.

Järgmiseks on aeg lisada meediasse oma raamatukogu. Valige „Lisa raamatukogu“.

Siin saate lisada mitmeid erinevaid raamatukogutüüpe: filme, telesaateid, muusikat, fotosid ja koduvideoid.

Alustame mõne videofaili lisamisega. Valige „Filmid“ ja seejärel ilmuvast rippmenüüst oma filmikogu nimi ja valige keel. Enamiku inimeste jaoks, kes jätavad vaikimisi nime „Filmid”, peaks piisama. Klõpsake nuppu „Järgmine”.

Nüüd on aeg märkida Plex tegelikele failidele, valida „Sirvige meediumikausta” ja valige kaust, mis sisaldab teie filmifaile. Kui olete kausta (d) valinud, klõpsake protsessi lõpetamiseks „Lisa raamatukogu“.

Korrake neid samme telesaadete, muusika ja / või fotode puhul. Kõiki raamatukogusid, muidugi muidugi pole vaja asendada - kui kasutate Plexi ainult telesaadete jaoks, siis mine edasi ja ignoreerige kõiki teisi raamatukogu kirjeid.
Esialgse serveri häälestuse viimane etapp on võimaldada serveri kaugjuurdepääsu ja saata anonüümsed andmed Plexile. Mõlemad on vaikimisi kontrollitud ja soovitame jätta need kontrollimata, kui teil pole tungivat põhjust nende tühistamiseks. Valige „Valmis“.

Siis võidakse teid Plexi serveri veebipõhisele juhtpaneelile lüüa. Sõltuvalt sellest, kui kiiresti teie seade töötab, võite näha “Raamatukogude värskendamine…” või teil võib olla juba sellist sisu kuvamiseks.

Pange tähele, et esimestel päevadel või isegi esimesel päeval ei ole "hiljuti lisatud" osa eriti kasulik kõike hiljuti lisati teeki. Asjad rahunevad peatselt ja hiljuti lisanduvad need lähipäevil taas kasulikuks.
Kuigi saate sirvida kõiki oma meediumiraamatuid otse Plexi juhtpaneelilt (ja isegi vaadata sisu veebibrauseris), on see kasulikum oma raamatukogu sisselogimiseks ja vähem kasulikuks teie sisu nautimiseks. Vaatame, kuidas pääsete Plexi kaug-kliendiga juurde.
Kolmas etapp: Juurdepääs oma Plex Media Serverile mujalt
Sel hetkel oleme teinud kõik raske töö (ja see ei olnud isegi nii raske). Kui olete tegeliku Plexi meedia serveri käivitanud, on see täiesti sujuv. Kui sujuv? Kuna kogu teie raamatukogu on salvestatud ühele keskserverile, saate selle hõlpsasti kasutada mis tahes arvutist, nutitelefonist või muust seadmest ja saada täpselt sama kogemus - sama meedia, samad metaandmed, sama hiljuti lisatud nimekiri, sama andmebaas, mis jälgib, mida näitab, mida olete vaatasin ja millised on vaja järele jõuda.
Otsige rakendust telefoni / tahvelarvuti / teleri rakenduste poest, installige see ja käivitage see. Jällegi kasutame iOS-i rakendust, kuid nad kõik on omavahel vahetatavad. Klõpsake „Logi sisse“ ja kasutage samu volitusi, mille olete loonud serveri seadistamisel.

Poom. Olete koheselt ühendatud oma meediakogu. Kas näete, kuidas meie iPhone'i peeglite ekraani näitavad pealkirjad, mida sa nägid meediaserveri juhtpaneelilt?

See on Plexi kõige tugevam element just seal: tsentraliseerimine muudab kõik sujuvaks. Kui puudutame ülaltoodud ekraani alumises paremas nurgas olevat nuppu „Sirvi”, siis saame valida meie olemasolevast meediast. Tehkem seda ja seejärel valige "Telesaated".

Aga mõned Perekond? Miks mitte, me valime hooaja ja episoodi.

Pärast sisselogimist vaatame mõningaid puudutusi, kuid vaatame episoodi ilma hiccupita:

Ja see kõik on seal! Kui teil on kohalikku meediat ja soovi vaadata kohalikku meediat kõikjal oma majas (või isegi kodust eemal) ja mis tahes seadmes, on Plex Media Center kõik-ühes lahendus, mis muudab filmide, telesaateid ja isegi perekonna fotod ja videod, absoluutne tuul.




