Apple TV seadistamine iPhone'i, iPadi või Bluetoothi klaviatuuri abil

Kui teil on Apple TV, siis te teate nüüdseks, et kuigi selle seadistamine on üsna lihtne, kuid seda kasutades on kaasasolev kaugjuhtimine. Miks mitte seadistada oma Apple TV-d siis oma iPadi, iPhone'i või Bluetoothi klaviatuuri abil?
Pole saladus, et me ei ole Apple TV serveri fännid. Me ei tohiks ilmselt olla nii raske, sest lõppude lõpuks on see mõeldud meediaga suhtlemiseks, kuid selleks, et selle meedia juurde pääseda, peate sageli oma kontodesse sisse logima või sisse logima. Kui teil on pikk e-posti aadress ja kasutate pikki, keerukaid paroole, siis võib Apple TV kaugjuhtimispuldiga nende sisestamine olla tüütu õppetund kannatlikkuses (ja karpaalkanalis).
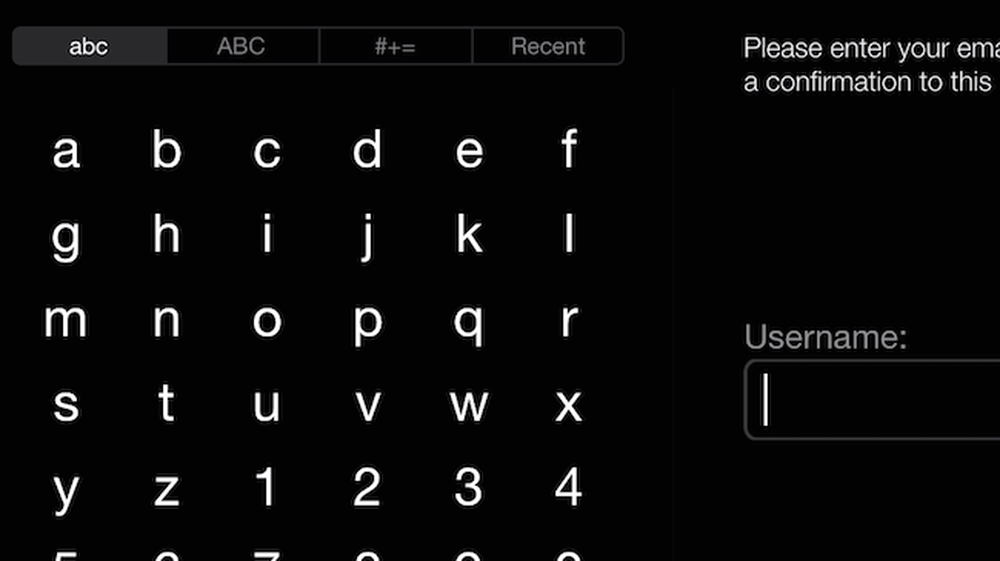 Kaugjuhtimispuldi kasutamine selle sisestusmeetodiga on tüütu.
Kaugjuhtimispuldi kasutamine selle sisestusmeetodiga on tüütu. Lisaks, kui soovite hiljem midagi otsida, peate jälle kasutama sama kohutavat tekstisisestusmeetodit.
Õnneks on teie Apple TV-ga suhtlemiseks kolm lihtsamat võimalust. Seadme saate seadistada oma iPadiga või iPhone'iga ning seejärel kasutage teksti sisestamiseks Apple Remote'i rakendust või saate kasutada Bluetoothi klaviatuuri.
Apple TV seadistamine iPodi või iPhone'iga
Seadme seadistamiseks oma iPhone'i või iPadiga saate oma uue või tehaseseadistatud Apple TV alglaadimise käivitada enne, kui ilmub keelekraan.

Veenduge, et Bluetooth on teie iOS-seadmes sisse lülitatud, ja asetage see oma Apple TV-sse või väga lähedal, kuni ilmub järgmine ekraan.
Peate oma iTunes'i kontole sisestama oma kasutajanime ja parooli.

Apple TV-s peaks ilmuma järgmine ekraan.

Kui soovite kasutada Apple TV-d iTunes'i sisu regulaarseks ostmiseks, siis ilmselt soovite, et see teie salasõna mäletaks. Nii ei pea te seda iga kord sisestama.

Kui soovite aidata Apple'il parandada toodete ja kasutajate tuge, saate saata Apple'ile teavet selle kohta, kuidas teie Apple TV töötab ja kuidas seda kasutate. Me valime siin alati „No Thanks”, see ei mõjuta funktsioone ega funktsioone.

Ülejäänud häälestus toimub Apple TV-s. Kõigepealt ühendab seade Interneti-ühenduse oma pöörduspunkti kaudu, mida iPad või iPhone sellele automaatselt pakub.
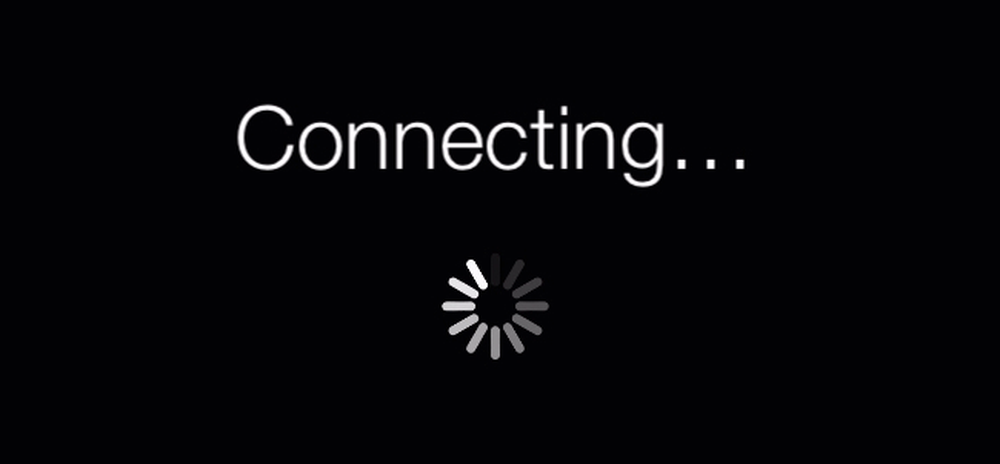 Te ei pea oma ruuteri pöörduspunkti sisestama, sest iOS-seade teeb seda teie jaoks.
Te ei pea oma ruuteri pöörduspunkti sisestama, sest iOS-seade teeb seda teie jaoks. Seejärel aktiveeritakse Apple TV ja sünkroonitakse sellised asjad nagu kuupäev ja kellaaeg.

Viimane samm on juurdepääs iTunes Store'ile oma kaasasoleva konto andmetega.

Kui olete lõpetanud, ilmub kodumenüü ja saate oma kaugjuhtimispuldi abil oma kaugjuhtimispulti või iPhone'i või iPadit kasutada oma Apple TV juhtimiseks.

Siit pääsete juurde ka "Seaded -> Üldine -> Bluetooth" ja seadistage klaviatuur teksti sisestamiseks. Siiski, kui teil on juba Bluetoothi klaviatuur, võite seda kasutada ka Apple TV seadistamiseks.
Bluetooth-klaviatuuri kasutamine Apple TV seadistamiseks
Kui näete keeleekraani esimest korda, teatab ta teile, et saate Bluetooth-klaviatuuri siduda Apple TV-ga. Selleks asetage lihtsalt klaviatuur seadme lähedale ja lülitage see sisse.

Ekraanil kuvatakse sidumiskood. Sisestage see klaviatuuril ja vajutage klahvi „Tagasi“ või „Enter“.

Kui alguses ei õnnestu, näete järgmist ekraani. Kui klaviatuur on endiselt sisse lülitatud, peaksite varsti nägema teist sidumiskoodi.

Püüdke lihtsalt proovida, kuni keeleekraan ilmub uuesti ja vasakus ülanurgas vilgub järgmine sümbol.

Menüüde astumiseks saate klaviatuuri kasutada.
Vajutage iga kord, kui soovite järgmisele ekraanile edasi minna, „Return” või „Enter“. Wi-Fi võrgu ekraanil saate nooleklahve valida oma WiFi-pöörduspunkti.

Siin on meie parooliekraanil tavaliselt vaja sisestada kauge ja turvaline parool kaasasoleva kaugjuhtimispuldi abil. Klaviatuuriga aga see on imelihtne.

Kui te ei soovi andmeid Apple'ile saata, võite siin veelkord turvaliselt valida „No Thanks”.

Ja voila, kuvatakse meie kodumenüü ekraan. Nüüd peate lihtsalt sisse logima oma kontodesse, nagu Netflix, HuluPlus jne, ning kuna olete juba klaviatuuri sidunud, peaksite saama teha kõik, mis mõne minuti pärast on.

Pange tähele, et peate ikkagi seadistama oma iTunes Store'i konto. Selleks tehke "Seaded -> iTunes Store".

Kui kõik on öeldud ja tehtud, ei pea Apple TV seadistamine olema tüütu, vaid see pole ideaalne.
Võttes muid meetodeid, mille abil protsessi juhtida ja lihtsustada, tähendab see, et kui teil on vaja luua uus, või kui olete oma olemasoleva uue tehase lähtestanud, saate kõike vähem ja vähem töötada. ja ebamugavustunne kui siis, kui kasutate kaasasolevat füüsilist kaugjuhtimispulti.
Kas midagi lisada, näiteks kommentaar või küsimus, mida soovite meiega jagada? Palun jätke oma tagasisidet meie foorumisse.




