Kuidas salvestada ruumi tühjadele arvutitele Windows 10-ga „CompactOS”
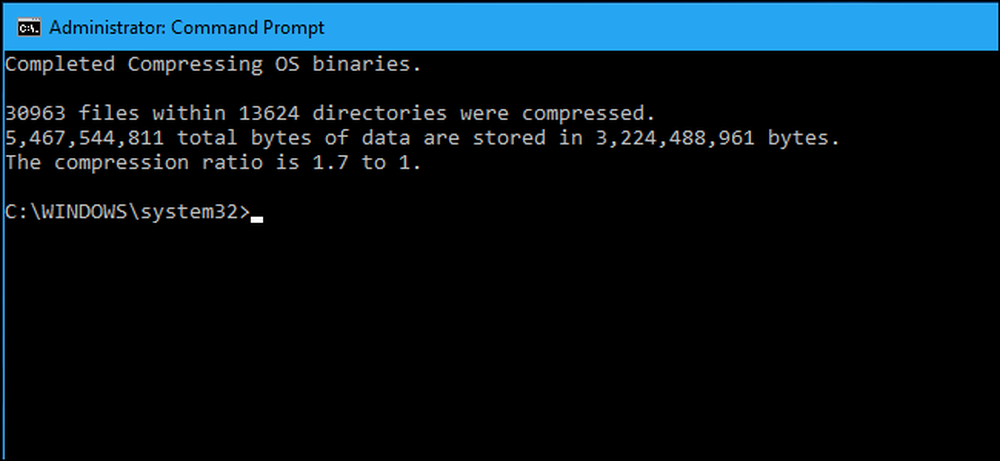
Windows 10-l on uus “CompactOS” funktsioon, mis on mõeldud väga väikese ladustamismahuga arvutitele, nagu ainult 16 GB ruumi sisaldavad tabletid või sülearvutid. See on nagu täis-disk NTFS-i pakkimine, kuid targem. Siin on, kuidas see toimib.
See asendab Windows 8.1 WIMBoot
„CompactOS” funktsioon asendab Windowsi pakutava „Windows Image File Boot” (WIMBoot) funktsiooni, mida pakub Windows 8.1. WIMBoot lubas Windowsil käivitada .wim-pildifailist, selle asemel, et süsteemi failid tavalisele partitsioonile välja tõmmata. Windows hoiab oma süsteemi failid salvestatud .wim-pildifailis ja loeb neid.
See tähendab, et Windows mahub palju väiksematele draividele ühe negatiivse küljega. WIMBoot on ilmselt natuke aeglasem kui Windowsi tavaline kasutamine, kuna Windows peab kulutama CPU-tsükleid failide lahtipakkimiseks.
Windows 8.1 WIMBooti võib lubada ainult arvuti tootja või süsteemi administraator, kui Windows arvutisse installiti. Te ei saanud seda hiljem lubada. Windows 10 uue „CompactOS” funktsiooni saab siiski kasutada Compact.exe käsklusega lennult sisse või välja lülitada.
Windows 10 haldab tavaliselt seda teie jaoks, nii et te ei peaks seda tõenäoliselt kasutama
Kuigi saate ise CompactOSi lubada või keelata, ei tohiks ilmselt enamikus arvutites seda teha. Windows lubab automaatselt CompactOS-funktsiooni arvutites, kus Windows arvab, et see on hea mõte, ja kui te ei tea, mida teete, peaksite selle otsusega usaldama Windowsi.
CompactOSi lubamine tihendab ruumi vabastamiseks konkreetseid Windowsi süsteemifaile. Kui teil on 16GB tahvelarvuti või 32 GB sülearvuti ja mäluruum on äärmiselt tihe, võib see olla oluline. Tavalise personaalarvuti korral, millel on korralik kõvaketas või auväärne kõvaketas, aeglustate teie Windowsi operatsioonisüsteemi ilma tegeliku eeliseta.
See on sarnane kogu süsteemi draivi NTFS-i pakkimise lubamisega, kuid on palju sihikindlam. See ei kompresseeri kõike oma draivipõhiste süsteemifailide puhul. CompactOS-i funktsiooni lubamine peaks olema parema jõudlusega kui lihtsalt kogu draivi võimaldamine. Samas on CompactOS-i funktsioonide täitmine tõenäoliselt veidi halvem kui ilma selleta.
See tähendab, et Windows 10 võimaldab teil CompactOSi käsitsi lubada või keelata. Võib-olla on teil 64GB arvuti ja teil on hädasti vaja veel mõnda gigabaiti, või te ei soovi CompactOSi jõudluskaristust arvutisse, kus on vähem salvestusi. Nüüd on teil võimalus seda lubada või keelata ilma Windowsi uuesti installimata, erinevalt Windows 8.1 rakendusest WIMBoot.
Kuidas kontrollida, lubada ja keelata CompactOS
CompactOS-funktsiooni saate juhtida käsurea aknas Compact.exe käsuga administraatori õigustega.
Esiteks peate administraatorina avama käsuviiba akna. Paremklõpsake nuppu Start või vajutage Windows + X, seejärel valige avamiseks „Command Prompt (Admin)”.
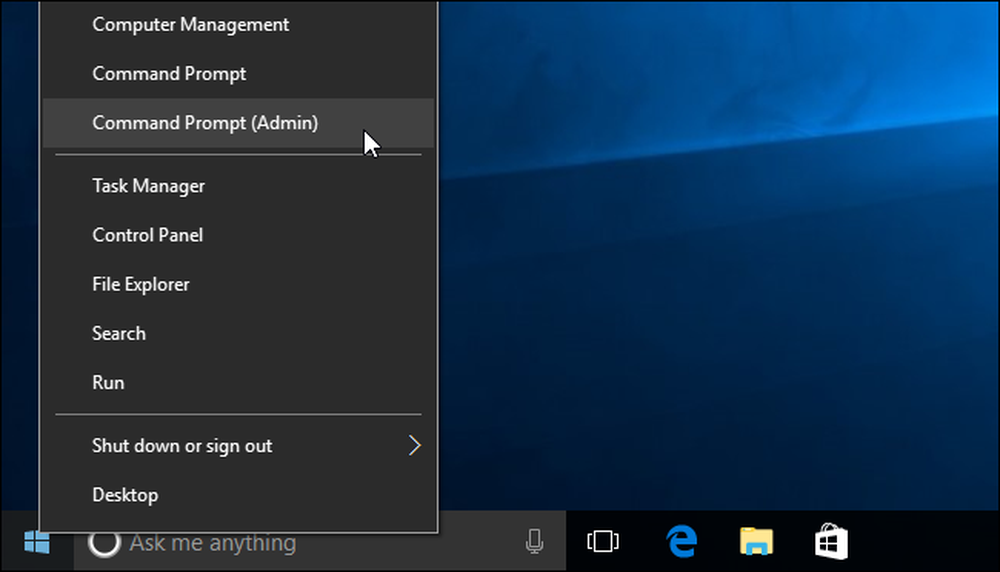
Kontrollimaks, kas CompactOS on teie arvutis lubatud, käivitage järgmine käsk:
Compact.exe / CompactOS: päring
Vaikimisi näete teadet, mille kohaselt Windows valis teie arvuti oleku. Kui lubate või blokeerite CompactOSi käsitsi, näete teadet, et „see jääb [praegusesse] olekusse, kui administraator seda ei muuda.”
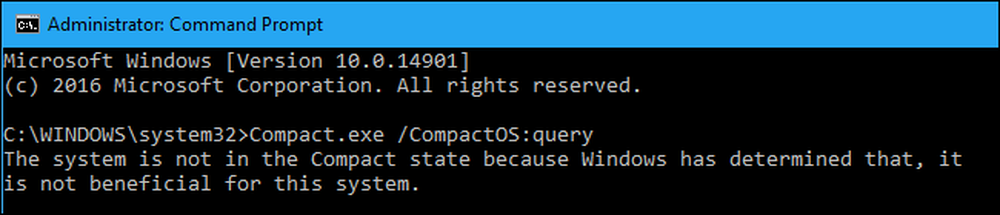
CompactOSi lubamiseks käivitage järgmine käsk. Operatsioonisüsteemi failide tihendamise protsess võib võtta vaid paar minutit või see võib kesta 20 minutit või kauem. See sõltub arvuti kiirusest.
Compact.exe / CompactOS: alati
Alltoodud näites võimaldab CompactOS meie testarvutis vabastada umbes 2,2 GB ruumi.
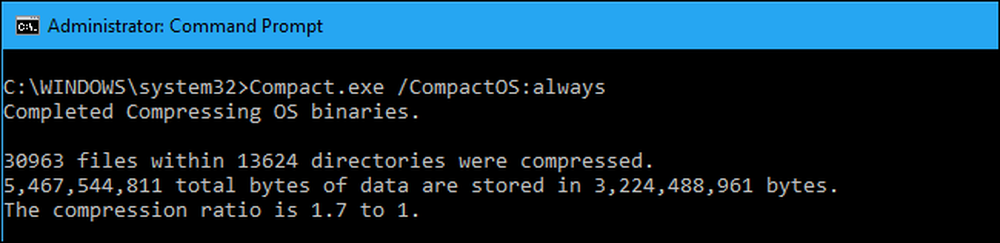
CompactOS-i keelamiseks käivitage järgmine käsk. Windows võtab ka selle keelamiseks aega. Kui kaua see protsess kulub, sõltub teie arvuti kiirusest.
Compact.exe / CompactOS: kunagi

Jällegi, me ei soovita, et enamik Windowsi kasutajaid sellest segaduses. Windows peaks seda automaatselt käsitlema ja teeb enamiku arvutite jaoks õiged otsused. Aga kui sa tead, et oled erijuhtum, võib iga Windowsi kasutaja selle otsuse tühistada. Meil on hea meel selle valikuga.




