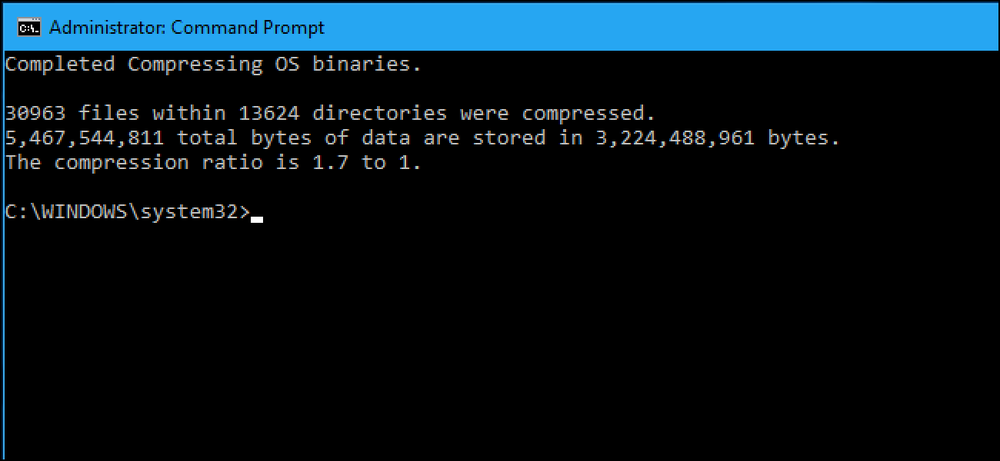Kuidas säästa ruumi iCloudi varukoopias (ja vältida ekstra maksmist)
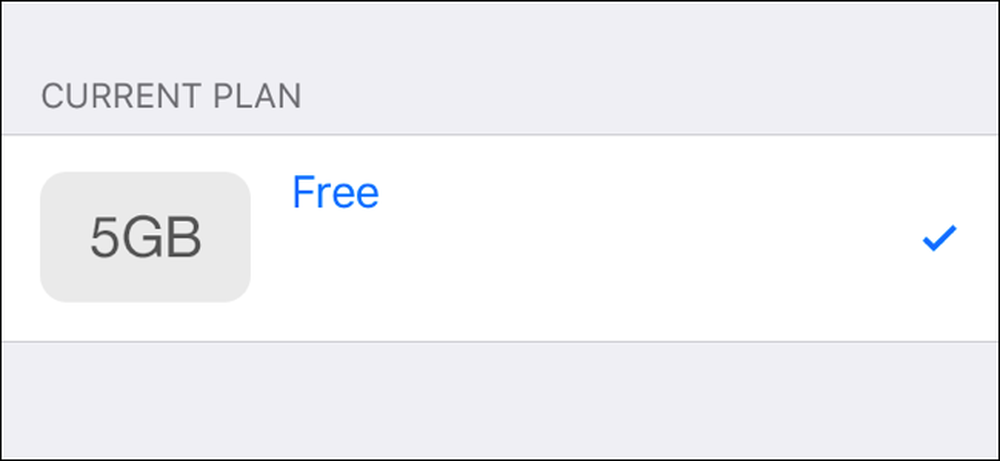
Teie iPhone'id ja iPadid varundavad automaatselt Apple'i iCloudi. Kuid Apple on iCloudi ladustamisega kohutavalt kirglik, pakkudes tasuta 5GB. Kui soovite kuutasu vältida, kuid hoidke iTunes'i asemel iCloudile varundamist, on meil teile mõned nipid.
Enamik inimesi tabab oma seadme salvestuspiirangut, kuna iCloud Photo Library varundab automaatselt fotosid, samas kui vanadest iPhonitest ja iPadidest varukoopiad võivad tarbida ka palju ruumi, kui te neid kunagi ei kustuta.
Get Your Photos välja iCloud!
ICloud'i ruumi esimene kasutamine enamiku inimeste jaoks on fotod. Apple'i iCloud Photo Library toetab automaatselt iga üksiku foto, mille te iCloud'ile võtate, varundamise. Kui te võtate elusaid fotosid, varundab see terve rea pilte, kasutades palju rohkem ruumi. Ta varundab ka salvestatud videoid.
Apple ei paku sulle fotosalvestusi. Iga foto loeb 5GB ruumi, mida jagatakse kõigi, mida iCloudis salvestate. iCloud Photo Library võib olla mugav, kuid see paneb sind maksma iCloud'i ruumi eest.
Te ei pea loobuma nendest mugavatest fotode varundamisest. Selle asemel kasutage lihtsalt iCloud Photo Library ja kasutage alternatiivset teenust. Google Photos pakub piiramatul hulgal fotode täiesti tasuta talletamist, kui olete valmis neid natuke "kõrgekvaliteediliseks" tihendama. Teil on võimalik kasutada ka teisi fotosalvestusrakendusi, nagu näiteks Flickr, kuid soovitame tõesti Google'i fotosid. Saate kasutada ka Google'i fotosid veebis ja seal on Android-rakendus, mis muudab selle rohkem platvormideks kui Apple'i lahendus.
Fotode varundamiseks Google'i fotodega installige rakendus Google Photos ja aktiveerige valik „Varunda & sünkroonimine”. Luba rakendusel oma fotod üles laadida „Kõrge kvaliteet (tasuta piiramatu salvestusruum)”. Rakenduses asuv abiline kuvab teile edusamme ja saate oma fotosid veebis vaadata.
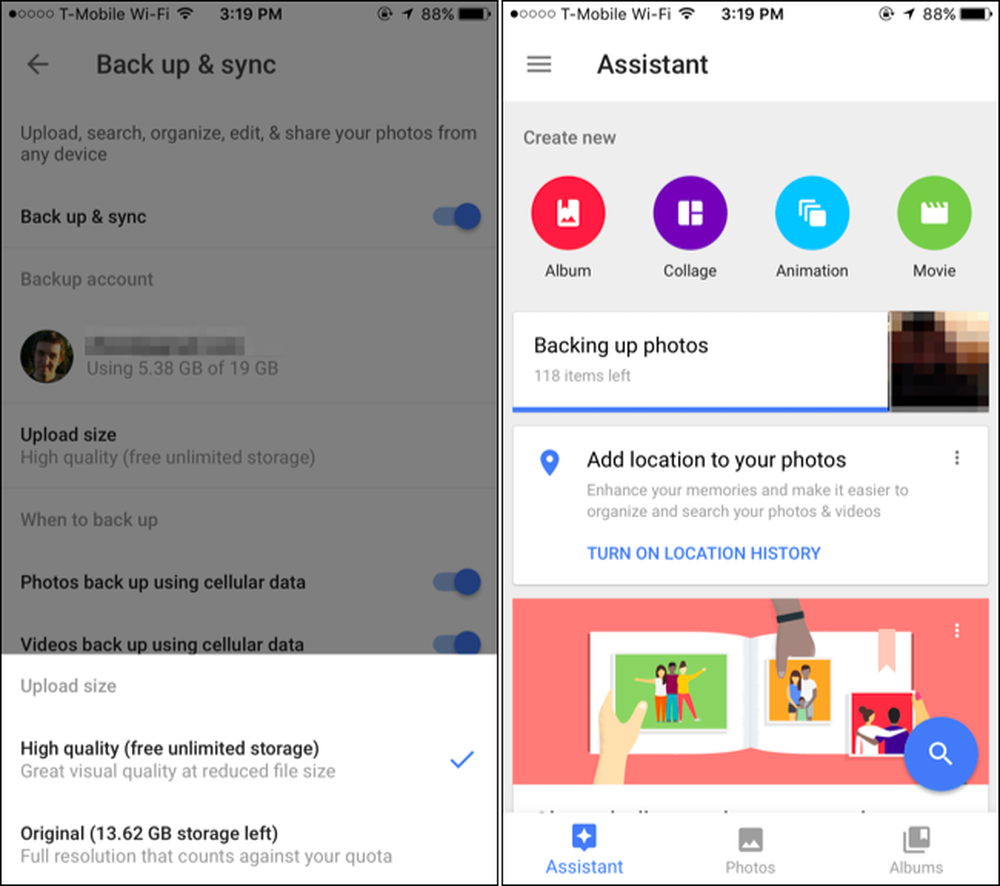
Kustuta asjad iCloudis, mida te ei vaja
Oma iCloudi seadete avamiseks avage seadete rakendus ja puudutage „iCloud”. Kerige alla „Varundamine“ ja kontrollige, et iCloud varukoopia on „Sees”, et kinnitada, et kasutate seda oma praeguses seadmes.
Täpsema teabe vaatamiseks puudutage iCloud ekraanil „Storage” ja hoidke valikut „Manage Storage”. Näete, kui palju ruumi teil on olemas ja milline on iCloud'is ruumi, mis aitab teil otsustada, mida vajadus kustutada. Siin on mõned üldised asjad, mida soovitame vaadata.

Keela ja kustuta oma iCloud fotokogu
Kui olete üles laadinud kõik oma fotod Google'i fotodesse või mõnda muusse teenusesse, saate iCloud Photo Library keelamiseks puudutada valikut „iCloud Photo Library”, mis asub siin Fotod. Puudutage valikut „Keela ja kustuta“ ning keelate iCloud Photo Library ja kustutada fotod Apple'i serveritest. Tehke seda ainult siis, kui olete kindel, et kõik teie fotod on mujal varundatud.

Kustuta vanad seadme varukoopiad ja rakenduste eemaldamine varundustest
Varukoopiate all on hea võimalus palju ruumi vabastada. Siin on loetletud iga seade, mis on varustatud iCloud'iga. Tegelikult näete vana seadet, näiteks vana iPhone'i, mida uuendasite, või iPadit, mida te enam ei oma. Kui te seda teete, puudutage seadet ja puudutage seadme varukoopia kustutamiseks „Delete Backup”. Iga seadme „Viimane varundamine” kuupäev annab teile ettekujutuse sellest, milline seade on.
Puudutage praegu kasutatava seadme varukoopiat - see kuvatakse kui “See iPhone” või “See iPad” - ja saate hallata rohkem seadeid. See ekraan näitab täpselt, kui palju ruumi iga rakenduse andmed teie varunduses kasutab. Keela rakendus siit ja teie iPhone või iPad ei varunda oma andmeid iCloud'ile. See aitab säästa ruumi, eriti seetõttu, et mitte iga rakendust ei ole vaja iCloud'ile varundada. Näiteks alloleval pildil võiksin Netflixi rakenduse varukoopia blokeerida ja salvestada 41,5 MB mäluruumi. Ma peaksin uuesti Netflixi rakendusse sisse logima, kui varundamine kunagi taastatud oleks. Netflixi andmed salvestatakse Netflixi serveritele, mitte ainult minu iPhone'ile. Paljud rakendused sünkroonivad oma andmed võrgus niimoodi, nii et iCloudi varukoopia ei ole täiesti oluline. See sõltub rakendusest.
Teises seadmes varundatavate üksikute rakenduste kohandamiseks peate teise seadme juures seda ekraani külastama. Salvestust ei vabastata kohe, kuid järgmine varukoopia, mida seade täidab, on väiksem.
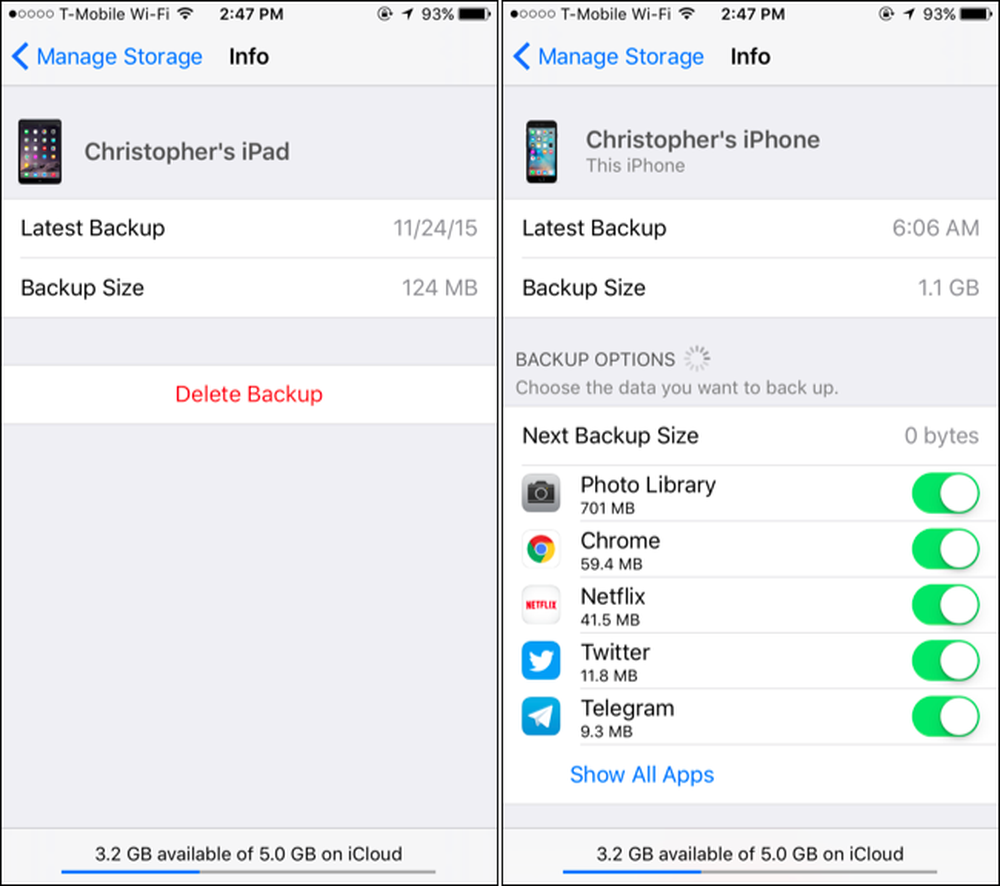
Dokumentide ja andmete kasutatav vaba ruum
Siin saate ka näha, kui palju ruumi kasutab iCloudi kontol „Documents & Data”. Mõned rakendused salvestavad oma seaded, loodud dokumendid ja salvestavad mängud Apple'i iCloud teenusesse, et sünkroonida neid teie seadmete vahel. Kui te ei vaja enam individuaalset dokumenti või ei kasuta enam rakendust, saate neid kustutades tühistada mõningase ruumi.
Siin näete rakenduste loendit. Kirje "Muud dokumendid" nimekirjas on kõik iCloud Drive'is salvestatud isiklikud dokumendid. Mõned rakendused võivad siin olla Mac OS X rakendused ja mitte iPhone ja iPad rakendused.
Ruumi vabastamiseks puudutage loendis rakendust ja puudutage „Redigeeri“. Teil on võimalus kustutada kõik oma andmed oma iCloudi mälust või lihtsalt kustutada üksikud dokumendid.
Kui rakendus kasutab iCloudis palju ruumi ja te ei soovi oma sünkroonimisfunktsioone kaotada, võiksite kaaluda alternatiivi. Võib-olla pakub rakendus veel ühte sünkroonimislahendust, nagu Dropbox. Või võib-olla võite minna alternatiivsele rakendusele, mis ei tühjenda iCloudi salvestusruumi nii palju.
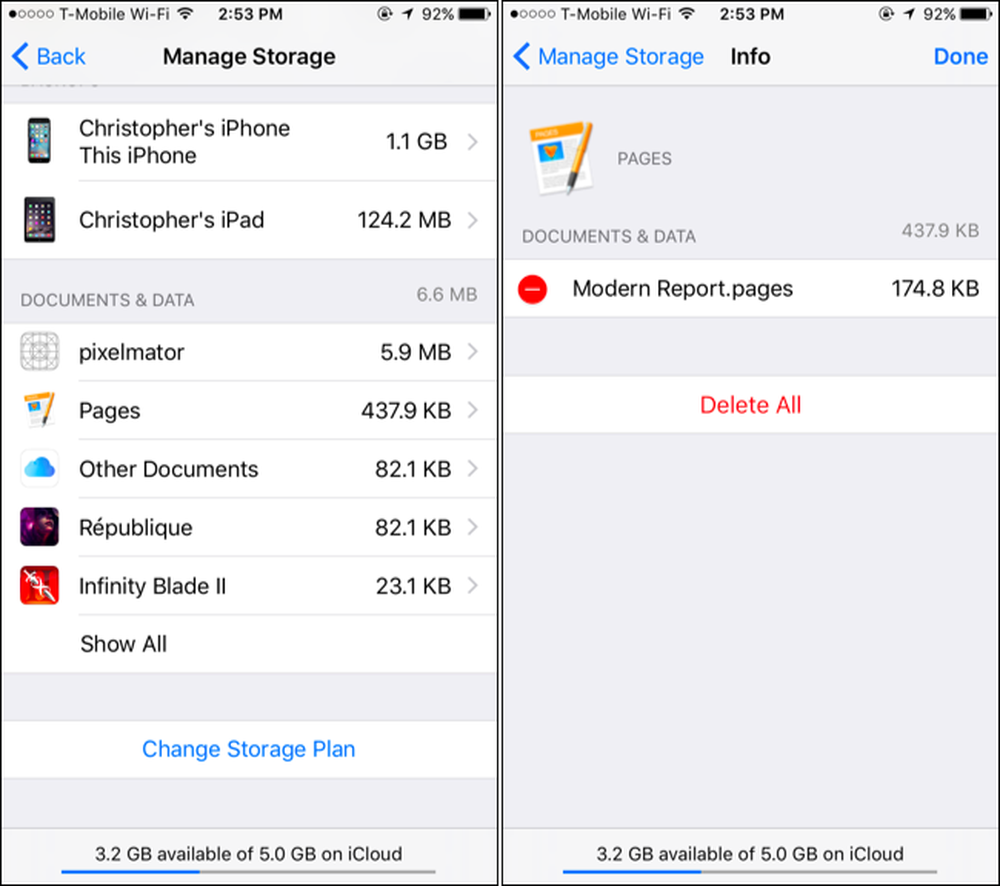
Vältige iCloud'i kasutamist e-posti teel
Kui kasutate oma e-posti jaoks iCloud'i, näete iCloudi salvestusekraani allosas kirje "Mail". E-kirjad, sealhulgas manused, võtavad ruumi ka teie iCloudi kontol ja arvestavad selle 5 GB vaba salvestusega.
Selle salvestusruumi taastamiseks saate oma seadmes Mail rakenduse avada ja alustada e-kirjade kustutamist oma iCloud Mail kontolt. Enamikku salvestusruumi kasutavad tõenäoliselt suurte manustega sõnumid, nii et soovite need sihtida ja kustutada. Pärast seda tühjendage kindlasti prügikast.
See kehtib ainult siis, kui kasutate iCloudi oma e-posti kontol ja te ilmselt ei ole. Kui teil on @ icloud.com e-posti aadress, kasutate e-posti jaoks iCloud'i. Kui kasutate Gmaili, Outlook.com'i, Yahoo! Mail või mõni muu e-posti konto, mis ei ole Apple'i iCloud, teie e-kirjad ei võta iCloudis ruumi.
Kui olete tühja ruumi ja kasutate e-posti jaoks iCloud'i, kaaluge selle asemel teise e-posti teenuse vahetamist ja kasutamist. Näiteks pakub Google'i Gmail tasuta GGB, Google Drive'i ja Google Photos'is talletatud fotode vahel jagatavat 15 GB mäluruumi. Enamik e-posti teenuseid on palju suuremad kui Apple'i iCloud tasuta salvestusega.
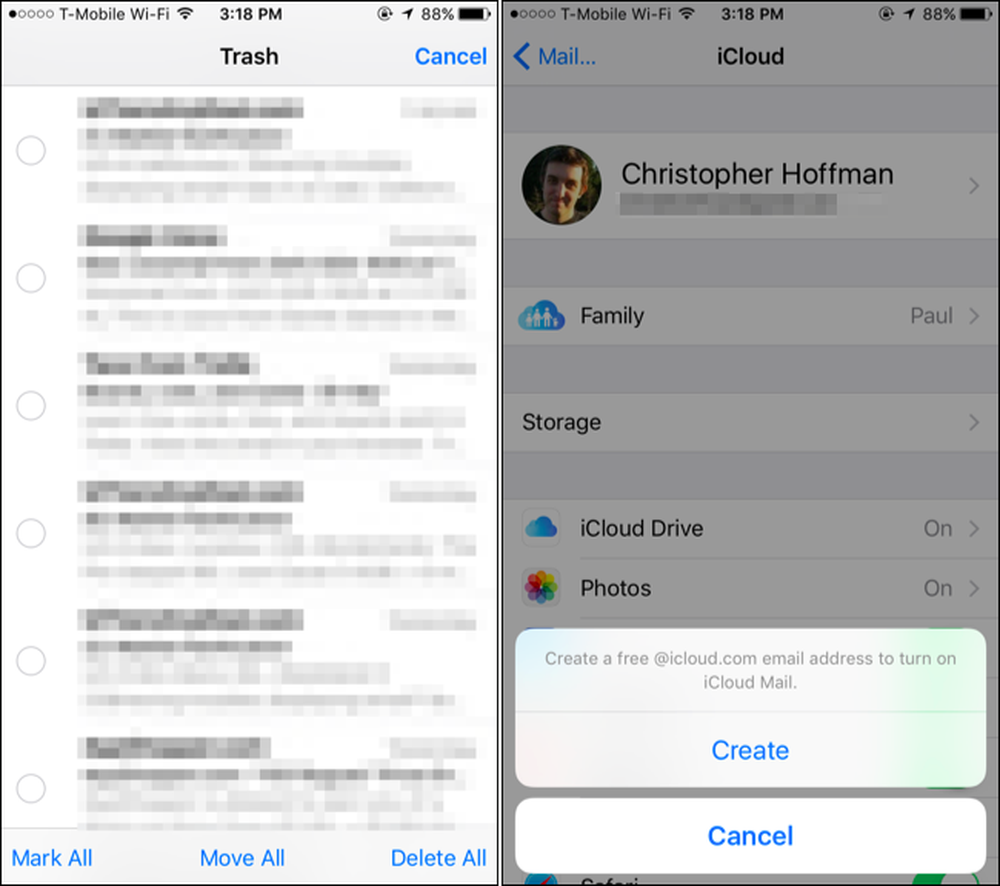
Apple on oma ruumiga nõrk. Teile ei pruugi meeldida kõik need ettepanekud, aga kui te ei soovi rohkem kui 5 GB ruumi eest maksta, peate te ohverdama. Mõtle teenustele, mis sulle tegelikult on, ja milliseid sa oled valmis selle asemel alternatiive kasutama. Te loobute näiteks iCloud Photo Libraryst, kuid Google Photos pakub teie fotode lihtsat varukoopiat ilma kuutasuta, mis on meile seda väärt.