Kanalite ümberkorraldamine, lisamine ja eemaldamine Apple TV-s

Apple TV esmakordsel kasutamisel märkate, et selle peamenüüs on palju kanali plaate. Kui soovid asju siiski muuta, saate neid oma maitsele paremini sobitada, lisada ja isegi eemaldada.
Apple TV oma praeguses iteratsioonis on üsna kena kõik-ümber streaming multimeedia võimalus oma elutuba ja kasutatavust saab oluliselt parandada, lisades Bluetooth klaviatuuri või Apple iOS "Remote" app navigeerida oma mõnevõrra clunky liides \ t.
Sellegipoolest usume, et vaatamata oma hiljutisele 30 dollari hinnalangusele usume, et kui te praegu seda ei oma, siis peaksite hoiduma, kuni Apple avaldab uuendatud versiooni, loodetavasti mõnikord hiljem käesoleval aastal..
Sellegipoolest on palju, mida saate sellega teha, välja arvatud lihtsalt Netflixi vaatamine, näiteks juurdepääs iTunes'i sisule või iCloud Photo Streami ja jagatud albumite seadmine ekraanisäästjana. Põhimenüü kohandamine võib teha imet teie üldise kasutaja kogemuse kohta, võimaldades teil Apple TV tugevad küljed sõna otseses mõttes üle kogu muu.
Sisukordade lisamine, eemaldamine ja teisaldamine põhimenüüs
Nagu me ütlesime, on peamenüüs juba olemas palju (enamik) juba kuvatud kanaleid. Me garanteerime, et te neid kõiki ei kasuta, ja me kahtlustame, et enamik Apple TV kasutajaid vajab ainult mõnda neist.
Õnneks saab peamenüüd muuta nii, et see sobiks teie kapriisidega, võimaldades sul lihtsalt kanaleid peita, näidata ja liigutada. See on ilmselgelt väga kasulik, kui valite oma valikuid ainult neile asjadele, mida teil on kontodel ja mida soovite kasutada.
Alustamiseks klõpsake põhimenüü ekraanil „Seadistused“.

Siin on ekraan „Seaded“, klõpsa nüüd valikule „Peamenüü“.

Järgmisel ekraanil näete kõiki erinevaid kanaleid, mida saate oma Apple TV põhimenüüs näidata või peita.
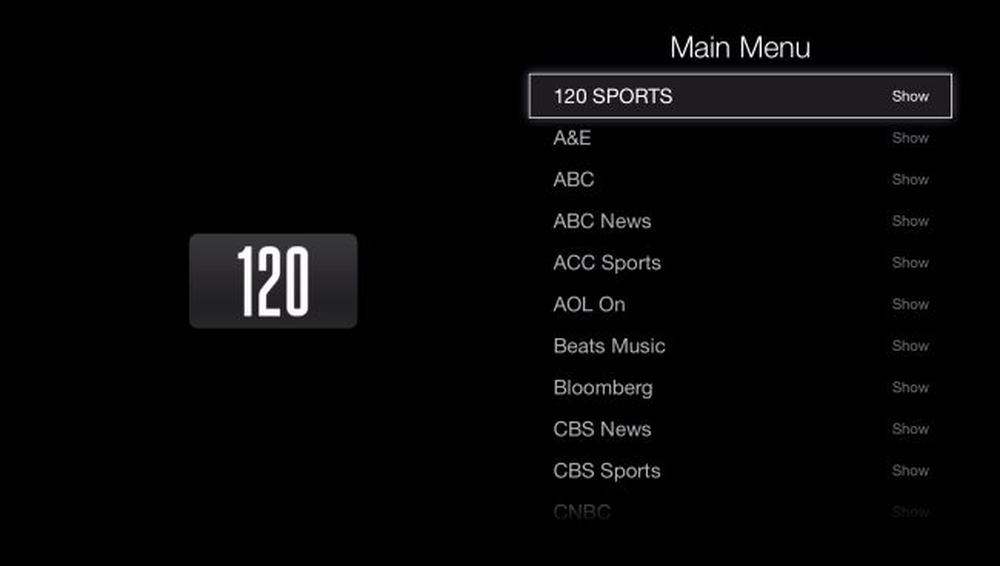 Ekraanil „Peamenüü” on teil peamenüüsse võimalik lisada rohkem kui 50 kanalit või eemaldada need.
Ekraanil „Peamenüü” on teil peamenüüsse võimalik lisada rohkem kui 50 kanalit või eemaldada need. Selles näites kuvame kanali „iCloud Photos”, mis võimaldab meil uurida meie fotovooge, jagatud albumeid ja määrata kas ekraanisäästja või slaidiseansi.
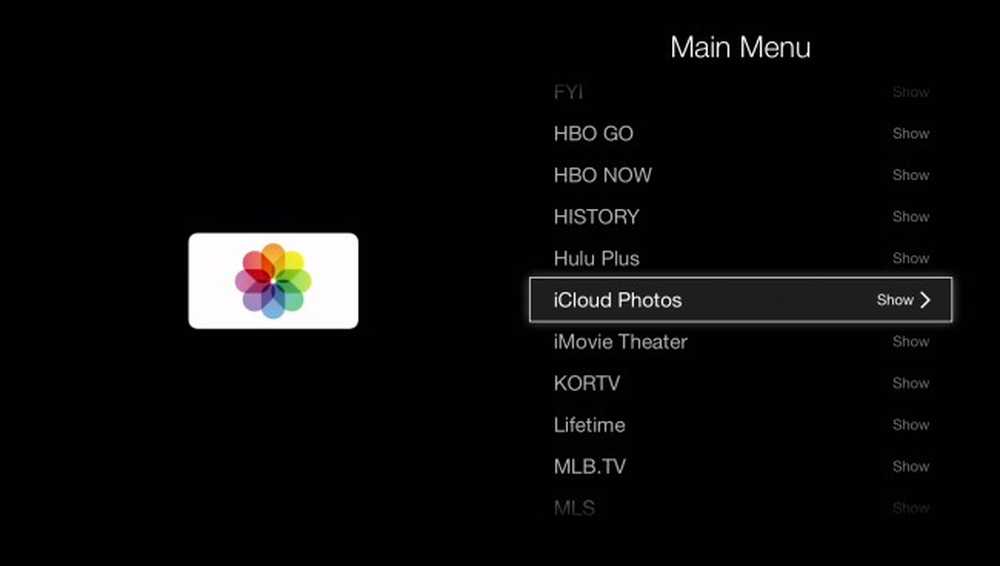 Pidage meeles, et kui põhimenüüs on näidatud plaat, siis ütleb ta "Näita" ja kui ei ole, ütleb ta "Peida".
Pidage meeles, et kui põhimenüüs on näidatud plaat, siis ütleb ta "Näita" ja kui ei ole, ütleb ta "Peida". Tavaliselt on „iCloud Photos” plaat peidetud, nii et kui seda näidatakse, ilmub teie peamenüüs tõenäoliselt madal. Te võite selle sealt lahkuda või kui valite selle Apple TV kaugjuhtimispuldi suurel nupul, hakkab plaat raputama, mis tähendab, et nüüd saate selle teise menüü põhiosa teisaldada (kasutades kaugjuhtimisnuppe).
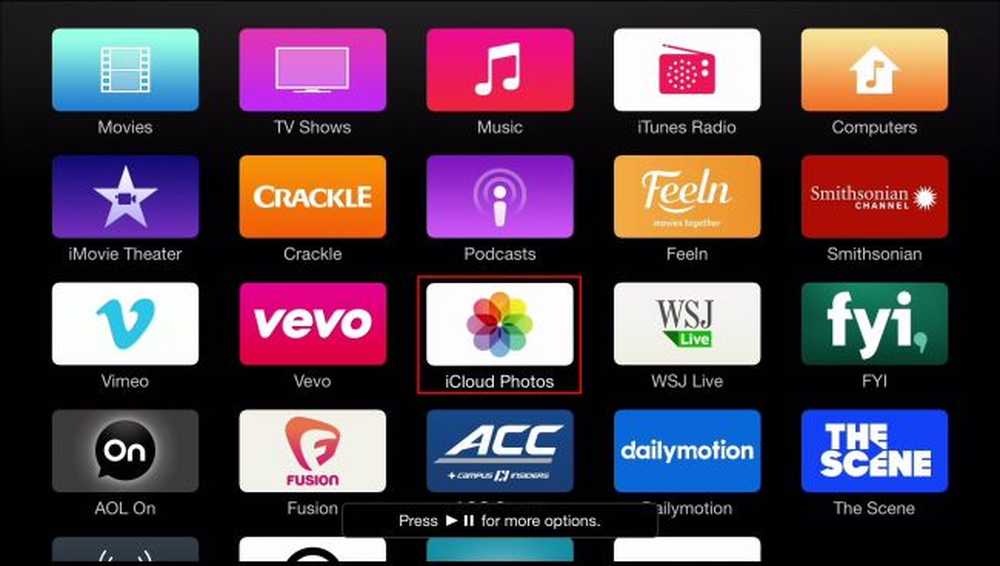 Kuigi see ei näi raputavat (usalda meid), võite öelda, et see on valitud, sest ekraani allosas on sõnum „Vajuta esituse / pausi rohkem valikuid.”.
Kuigi see ei näi raputavat (usalda meid), võite öelda, et see on valitud, sest ekraani allosas on sõnum „Vajuta esituse / pausi rohkem valikuid.”. Pange tähele, et eelmises ekraanipildis me teame, et saame kasutada rohkem võimalusi, vajutades esituse / pausi nuppu. Need valikud osutuvad võimalikuks elemendi varjamiseks või peamenüüsse tühistamiseks.
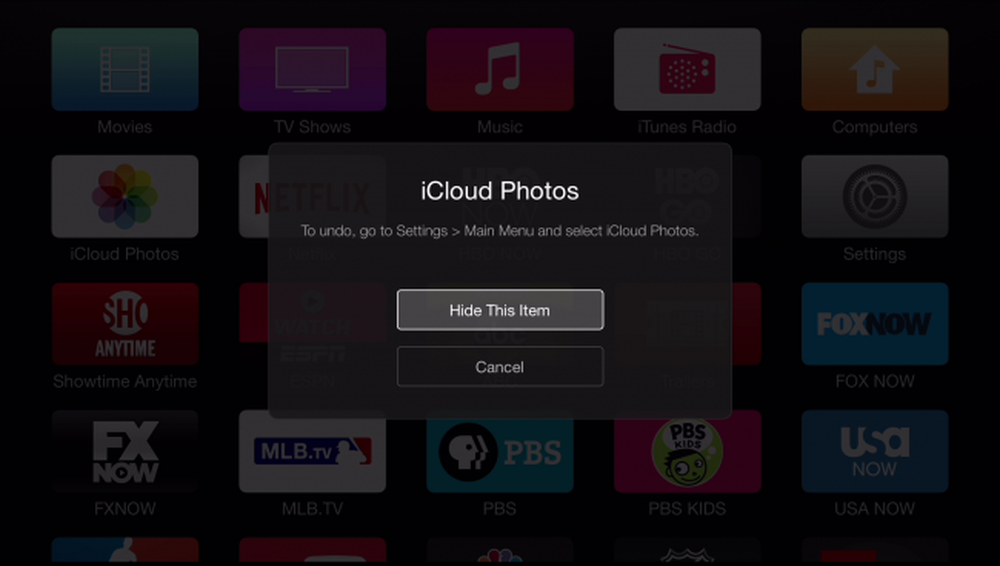 Ausalt öeldes, me ei soovita paljude plaatide sel viisil peita. See on tegelikult üsna aeganõudev kui põhimenüü seadete kasutamine.
Ausalt öeldes, me ei soovita paljude plaatide sel viisil peita. See on tegelikult üsna aeganõudev kui põhimenüü seadete kasutamine. Kui olete oma uue plaadi manööverdanud, saate uuesti klõpsata kaugjuhtimispuldi nupule „Vali”. Plaat lõpetab loksutamise ja jääb sealt, kus see lahkub.

Kui sa tahad oma peamenüüd puhastada, võite kõrvaldada segaduse ja näidata ainult neid asju, mida sa kunagi kasutad. Sa ei pea olema sellist spartaani, nagu näiteks järgmises ekraanipildis, kuid vähemalt see annab teile selgema ettekujutuse sellest, mida me kirjeldame.
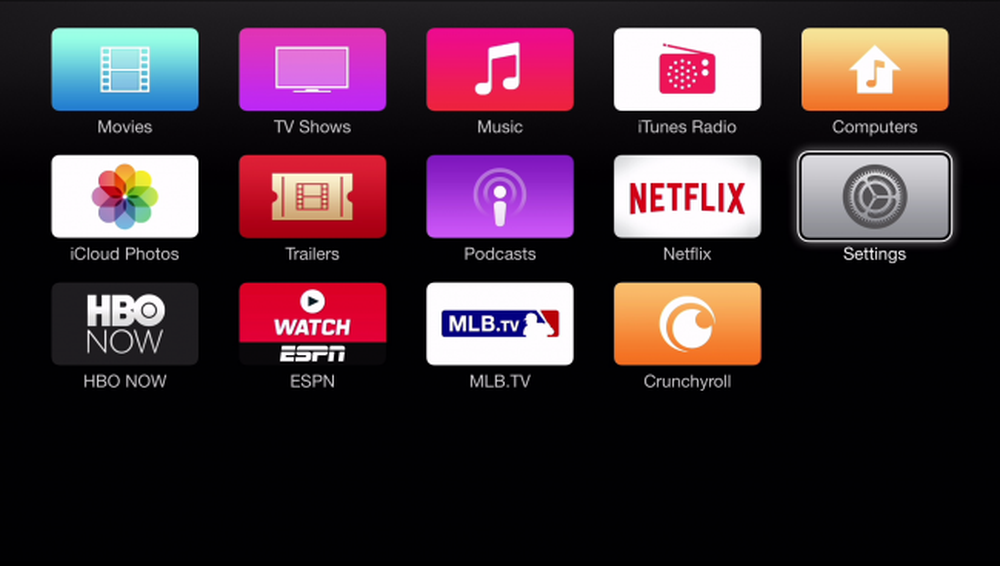 Sa võid tõesti linna minna ja hävitada segadust, kuid „Seadistuste“ plaat peab jääma.
Sa võid tõesti linna minna ja hävitada segadust, kuid „Seadistuste“ plaat peab jääma. Loomulikult võite jätta kõike näitama ja isegi lisada. Samuti pidage meeles, kui on ainult üks või kaks plaati, mida soovite peita, saate seda kiiresti teha ilma, et siseneksite põhimenüüsse.
Mingil hetkel on Apple TV tõenäoliselt jõud, mida tuleb arvestada, kuid praegu on suhteliselt aeglane reaktsioonikiirus ja trikkne liidese tüüp ka Chromecasti ja Roku rahvahulga seas. Sellegipoolest saate teha palju erinevaid asju, et seda vastavalt oma soovidele kohandada, ning see integreerub hästi ka Apple'i ökosüsteemi, mis teeb selle loomulikuks valikuks Maci ja iOS-kesksetele kodumajapidamistele.
Me tahaksime sinust nüüd kuulda. Kas teil on kommentaar või küsimus, mida soovite meiega jagada? Palun jätke oma tagasisidet meie foorumisse.


