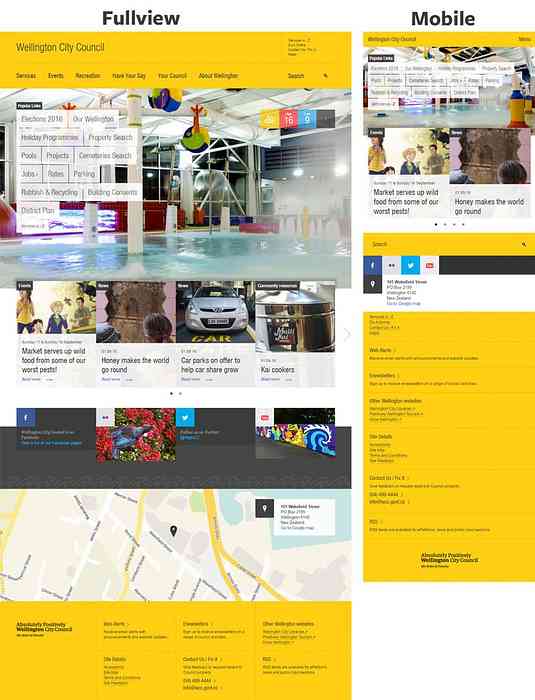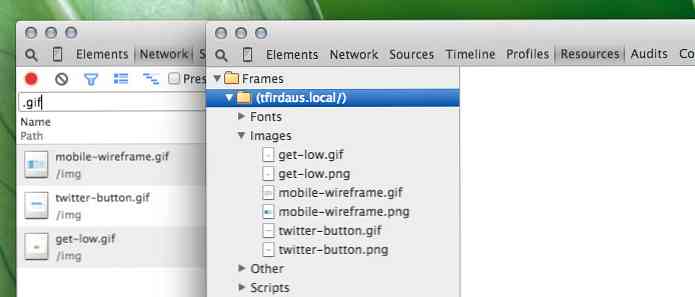Kuidas mängida Android-mänge teie teleris Chromecasti abil

Google Chromecast on fantastiline väike tükk tehnikast, mida saate teha üllataval hulgal asju, arvestades selle suhteliselt madala hinnasilti. Kuigi on tehtud spetsiaalseid mänge jaoks Chromecast, saate tegelikult ka oma tavalisi Android-mänge mängida päris kergesti.
See on tegelikult uskumatult lihtne, kui kasutate funktsiooni, mis on sisse ehitatud paljudesse Android-telefonidesse: ekraani peegeldamine.
Kuidas kasutada ekraani peegeldamist
Nagu ma ütlesin, on see ehitatud paljudesse Android-telefonidesse, kuid mitte kõik Android-telefonid. Pixel, Nexus ja muud stock-Android-telefonid esitavad ekraanipõhist peegeldust OS-i põhikogemuse osana, kuid Samsung Galaxy seadmetel pole seda võimalust sisse ehitatud..
Kuidas lasta oma seadme ekraani Stock Androidist
Kui kasutate Android-i jooksvat seadet, siis on seadme ekraani peegeldamine sama lihtne kui kiire seadete paneeli allavajutamine ja ikooni puudutamine.
Mine pea ja andke teavitusribale puksiir, et näidata Kiire seadete paneeli näitamist. Teil võib tekkida vajadus anda sellele teisele puksiirile kogu asi.

Otsige ikooni “Cast”. Kui te seda siin ei näe, peate võib-olla libistama teise ekraani. Kui ei ole teist ekraani, peate selle lisamiseks muutma oma kiirsätete paneeli.

Kui olete selle leidnud, siis anna see lihtsalt kraani, seejärel vali oma valatud seade.

See peaks kohe ühendust võtma ja sa oled hea minna.
Ühenduse katkestamiseks koputage ikooni Cast ja vali „Disconnect”.

Kuidas kasutada ekraani peegeldamist mitterahaliste seadmetega
Kui kasutate mitte-stock Android-seadet, nagu Samsung Galaxy või LG telefonitoru, peate te seda teistsugusel viisil edasi minema.
Kõige lihtsam on siin kasutada Google'i rakenduse rakendust, mille peate juba installima, kuna see on vajalik Chromecasti seadistamiseks. Mine edasi ja käivitage rakendus.

Sealt avage menüü ja puudutage nuppu „Cast Screen / Audio”. See avab ekraani peegeldamise menüü ja loob tõenäoliselt hoiatusteate, mis ei ole optimeeritud. Puudutage „OK“.


Puudutage nuppu „Cast Screen / Audio”, seejärel valige oma valatud seade.


Ühenduse katkestamiseks avage uuesti koduvõrgu rakendus (või puudutage Casting-teatist) ja valige „Disconnect”.


Mida teha, kui olete ühendatud
Nüüd, kui olete oma seadme ekraani peegeldamas, käivitage lihtsalt mäng ja alustage mängimist! Kõik, mis teie seadmes juhtub, ilmub ka telerisse, mis tähendab kodusekraane, rakendusi, mida käivitate, ja muidugi ka mänge.
Olgu lahe. Aga kui hästi see tegelikult toimib?
Lihtsate asjade, nagu näiteks koduekraanide näitamine või piltide vaatamine, puhul on ekraani peegeldamine hea. Aga mängu jõudlus?
Üllatavalt ei ole see kohutav. Minu testimisel oli peegeldamine väga madal latentsus - palju vähem kui ma ootasin, kuid siin on mõned tegurid, mida tuleb kaaluda.
Kõigepealt, teie seade. Kui teie seade on juba mängu mängimisel raskustes, ei tee pildile viskamine enam midagi paremat; tegelikult ei soovitaks ma seda üldse. Aga kui teie seade pördub kenasti, anna see minna! Te võite leida, et kõik on suurepärane.

Teiseks kaaluge oma Wi-Fi ühendust. Kuna kõik see toimub Wi-Fi-ga, tahad sa head marsruuterit ja seega tugevat kohalikku ühendust. Kui kasutate näiteks vana 802.11b-ruuterit, siis see ilmselt ei anna parimat kogemust. Miski kaasaegne peaks küll päris hästi toimima.
Üldiselt möönan, et olen veidi šokeeritud, kui hästi see toimis. Iga mäng, mida ma proovisin, oli kindlasti mängitav, mida ma tegelikult ei oodanud. Ma olin valmis latentsuse ja igasuguse glitchy prügi jaoks, kuid see lihtsalt polnud nii. Kui soovid segule lisada mängukontrolli, kujutan ette, et midagi sellist, nagu Modern Combat 5 või Unkilled, võiks olla väga lahe, kasutades ekraani peegeldamist.