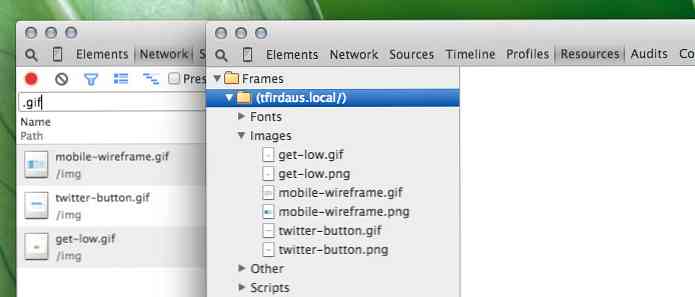Video vaatamine Apple TV-s VLC-ga

Video taasesituse puhul on platvormiülene rakendus VLC tõeline Šveitsi armee nuga. See on olnud pikka aega populaarne Windowsis, Macis ja Linuxis, kuid nüüd saate Apple TV-s sama suurt mängimist - midagi päikese käes-päikest..
Nagu enamik meediumipleiereid, on Apple TV emaettevõtja (Apple) pakutava sisu esitamiseks väga hea, kuid nõuab veidi muud finišit, et esitada sisu teistest allikatest (nagu teie isiklik meediakogu, veeb, või muud voogesituse allikad).
Selle asemel, et oma lemmikfilme iTunes'i kaudu tagasi osta või kogu oma kollektsiooni konverteerida, saate neid mängida VLC-ga. See võib mängida video voogusid nii kohalikust võrgust kui ka internetist.

Mitte ainult VLC TVOS-i jaoks annab teile kõik VLC-i eelised, sest mobiilikasutajad on harjunud (nagu võime suurendada taasesituskiirust dokumentaalfilmide jms jaoks), kuid tvOS-versioon sisaldab uusi funktsioone, nagu otsene integreerimine OpenSubtitlesiga. org (nii saate alla laadida subtiitrid lennult, kui vaatate oma meediat).
Alustamiseks otsige lihtsalt oma Apple TV rakenduste poest “VLC for Mobile” ja laadige rakendus alla.
Mida saate mängida (ja kuidas)
Apple TV-l on VLC-i abil võimalik meediumit mängida kolmel viisil: kohaliku võrgu taasesitus, kaugülekanne ja võrgu voogesituse taasesitus. Igaüks katab täiesti teistsuguse meediumimänguala, nii näitame teile näiteid, kuidas iga töö ja millal seda kasutada.
Kohaliku võrgu taasesitus: suur failifailidele
Kui olete lokaalses võrgus failide jagamise seadistanud kas Windowsi võrgus aktsiate või UPnP-failide avastamise kaudu, siis saate hõlpsasti nendes kataloogides olevatele failidele juurdepääsu Apple TV-s asuva VLC-i vahekaardil „Local Network”..

VLC-rakenduse käivitamisel on kohaliku võrgu vaade vaikekuva. Ülaltoodud pildil saate näha, kuidas VLC avastas meie kohalikus võrgus automaatselt mõned tuvastatavad failijagamised, sealhulgas kolm Windowsi (SMB) aktsiatega masinaid, kaks UPnP-failide jagamisega masinat ja üks Plex Media Server (mis ka kasutab UPnP-d).
Kui kõrvale jätta, kui teie peamine kasutusviis VLC-le oleks ligipääs teie Plex Media Serverile, võiksite lihtsalt paigaldada tasuta Plexi Apple TV rakenduse poleeritud meediakeskuse kogemuse jaoks.
Kuigi VLCi kohalik võrgufunktsioon ei näe meie ülaltoodud pildil, toetab see ka kohalike FTP-serverite esitamist.
Failidele ligipääsuks vali lihtsalt ükskõik milline antud kirje kohaliku võrgu vahekaardilt ja vajadusel sisesta selle failijagamise või FTP-serveri sisselogimisandmed. Seejärel saate sirvida jagatud kaustu nagu teie arvutis, kuigi Apple TV kaugjuhtimispuldiga.

Valige fail kataloogist ja see käivitatakse täisekraani taasesituse ja kaugjuhtimispuldiga, nagu vaatate iTunes'i videot.

Kui libistate Apple TV kaugjuhtimispuldi alla, kuvatakse ekraanimenüü.

Siin saate muuta heliseadeid ning alla laadida ülalmainitud subtiitrid OpenSubtitles.org'ist ja reguleerida taasesituse kiirust.
Kaug-taasesitus: lohistage, lohistage ja nautige
Kohaliku võrgu taasesitus on suurepärane, kui teil on juba failiserverid loodud ja valmis, kuid mis siis, kui teil on teie arvutis fail, mida soovite praegu mängida, kuid failide jagamiseks seda ei ole? Siin mängitakse VLC-i mugavat kaug-taasesitusfunktsiooni.
Tule üles VLC ja libistage vahekaardile “Remote Playback”.

Pühkige alla, et tõsta esile “Enable Remote Playback”, ja vajutage selle valimiseks puuteplaati.

See aktiveerib VLC-taasesituse serveri. Edasi minge ükskõik millisesse arvutisse oma kohalikus võrgus ja avage veebibrauser. Sisestage teleriekraanil kuvatav aadress (teie ekraan näeb välja nagu meie ülaloleval pildil, kuid sellel on erinev aadress). Siin on, mida näete oma brauseris.

Võite lohistada mis tahes videofaili brauseripaneelile või sisestada kindla videovoo URL-i. Samuti saate klõpsata ülemises paremas nurgas asuval suurel sümbolil, et pääseda ligi oma kohalike failide Exploreri ja brauseri juurde.
Kuigi peate failide lohistamiseks arvutisse minema, kui laadite mobiilseadmesse sama kaugotsingu URL-i (kus sa ei saa lohistada), saate ikooni ikooni veel puudutada, et valida meedia seadmes.
Kas saadate videofaile oma arvutist või mobiilseadmest, mängitakse faile teie Apple TV-s ja lisab boonusena teie Apple TV kohalikku salvestust. See on päris mugav funktsioon, kui vaatate laste filme või telesaateid, mida jälgitakse ikka ja jälle. Vahemällu salvestatud failid kustutab operatsioonisüsteem automaatselt, kui on vaja täiendavat salvestust.
Võrgu voog: Internetist telerile
Lõplik meetod, mis töötab nii video- kui ka helivoogude puhul, on voogedastuse allika URL-i tühjendamine vahekaardi „Võrguvoog” aadressikasti. See vahekaart säilitab üsna mugavalt ka nende eelmiste URL-ide loendi, mida olete sinna sisestanud, samuti URL-e, mille olete sisestanud kaugjuhtimispuldi veebiliidese kaudu, mida me eelmises osas vaadeldi..

Selge, et selle funktsiooni kasutamine ei ole nii lihtne kui YouTube'i video või Netflixi video URL-i ühendamine. Võrgu voogfunktsioon nõuab täpse voogesituse ressursi täpset URL-i (VLC-vormingus juurdepääsuvormingus). Kuigi veebileht, mida te vaatate, võib olla www.somestreamingsite.com/funnymovie/, on tegelik URL, mis näitab voogesituse video sisu, tõenäoliselt väga pikk, arusaadav ja varjatud URL, mis on sisestatud veebisaidi koodi. . Selle URL-i väljavõtmine on oskus (ja kogu teine artikkel) iseenesest.
Kuigi URL-il põhinev otsene voogesitus on enamiku inimeste jaoks natuke erisugune, on see tõesti mugav, kui näiteks voogesituse otseülekanne (olgu see siis NASA käivitamine, pressiteave või välismaa spordivõistlus) ja voogesitus seadmetest, nagu võrgustatud turvakaamerad, mis toetavad URL-põhist voogesitust.
VLC meediumipleieri tasuta TVOS-pordiga relvastatud saate mängida peaaegu kõike, mida saate oma koduvõrgust teenida, või suuremat internetivälist ümberkodeerimist, konverteerimist või nõrgendamist.