Kuidas omada oma veebisaiti (isegi kui te ei suuda seda luua) Pt 2
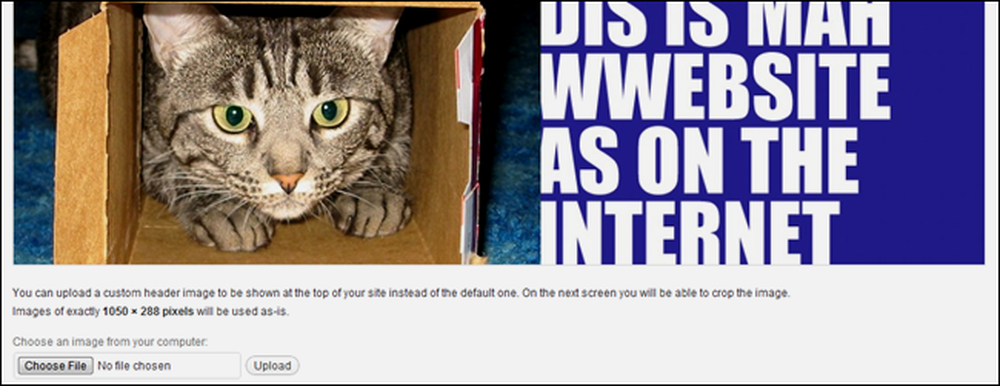
Eelmisel nädalal rääkisime, kuidas osta ja alustada lihtsat veebisaiti WordPressi abil. Täna hakkame kohandama meie WordPressi saiti ja saame sulle parema jala juures suurepärase kvaliteedi, rikkaliku veebisaidi.
Me läheme kiiresti läbi WordPressi menüüde ning aitame lihtsamini esmakordsel kasutajal ning näidata teile, kuidas alustada oma uut saiti teemaga ja kergesti uuendatava, kohandatud navigatsiooniga. See võib olla hirmutav, et alustada uut WordPressi saiti, kuid jääda meiega - teine osa „Kuidas oma veebilehe omamine“ on tulemas.
Mis on põhiline WordPressi install?
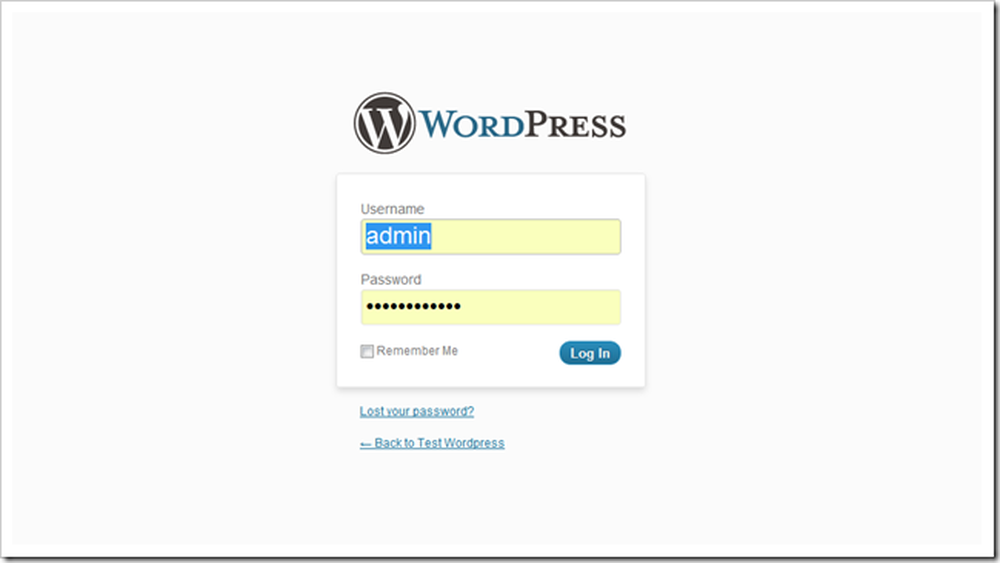
Sa peaksid suutma leida oma uue WordPressi saidi „lõpp-otsa”, külastades oma uut domeeni ja lisades selle lõppu / wp-admin. Sa peaksid saama lehekülje, mis näeb välja üsna sarnane, kus saate oma uue leheküljega sisse logida ja lollida.
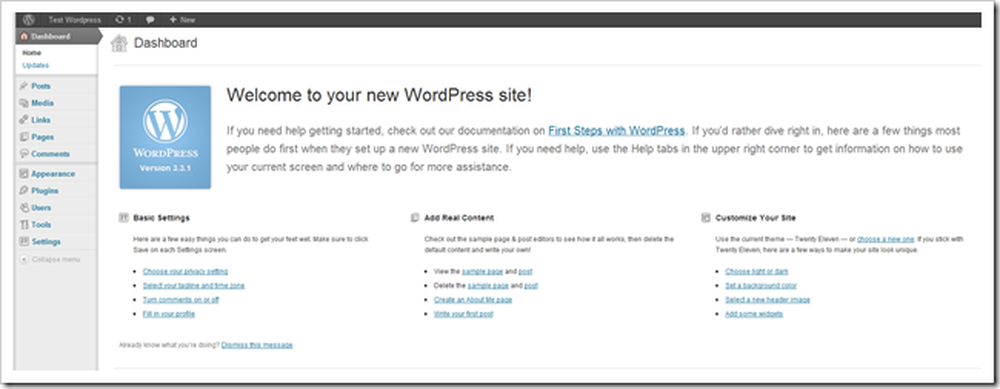
See on armatuurlaud. Sellel on palju väga kasulikku teavet, sealhulgas värskendusi ja soovitusi uue sisu kirjutamiseks, lisatavaid lisandeid või seadeid, mida saate muuta. Alustame vaatame selle lehe võimalusi.
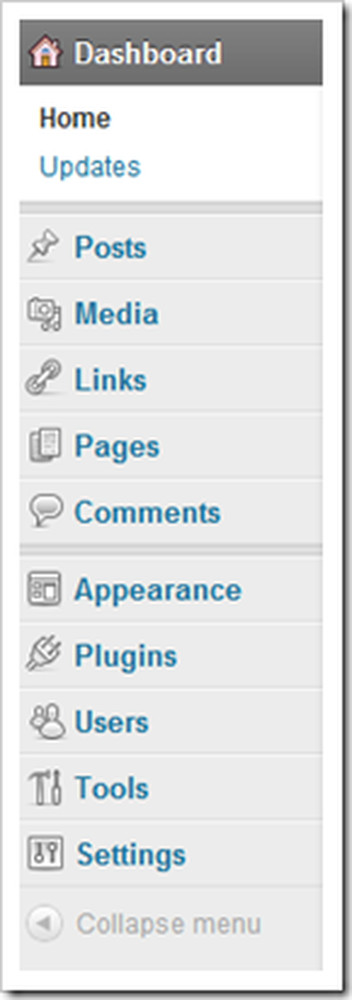 | WordPress on üsna lihtne, kuid uute õppitavate materjalide hulk võib olla tõesti alguses valdav. Siin on selle menüü kiire jaotus. Postitused loob uusi blogi stiilis postitusi. Kuna WordPress on blogimise rakendus, on see menüü ülaosas. Meedia on piltide, video ja failide üleslaadimiseks. Te saate seda teha oma brauserist, FTP programmi pole vaja. See teeb kõik nii palju lihtsamaks. Lingid on üks WordPressi SEO funktsioonidest. Kasutage seda, et luua oma sisuga seotud loendi lingid või kui me seda teeme, lihtsalt ignoreerige seda. Leheküljed kontrollib ja lisab lehekülgi, mis ei ole WordPressis "postitustena" registreeritud. Erinevusi ei ole, välja arvatud see, et leheküljed ei ilmu veebisaidi RSS-voos (vaikimisi). Märkused võimaldab teil lugeda mõõdukaid, mida külastajad teie veebisaidil ütlevad. Välimus saate muuta oma veebisaidi ja teema taustasid, menüüsid, päiseid, värve jne. Samuti saate alla laadida uusi teemasid või malle. Pluginad on teie veebisaidi laiendused. Nad võivad ulatuda lihtsast kuni uskumatult keerukale. Paljud on kasulikud ja mõned on halvad. WordPress leiab teile tasuta pluginaid. Kasutajad võimaldab muuta oma kasutajanime või lisada oma saidile teisi inimesi. Tööriistad ja Seaded on tehnilised menüüd saidi nägemispõhimõtete muutmiseks. |
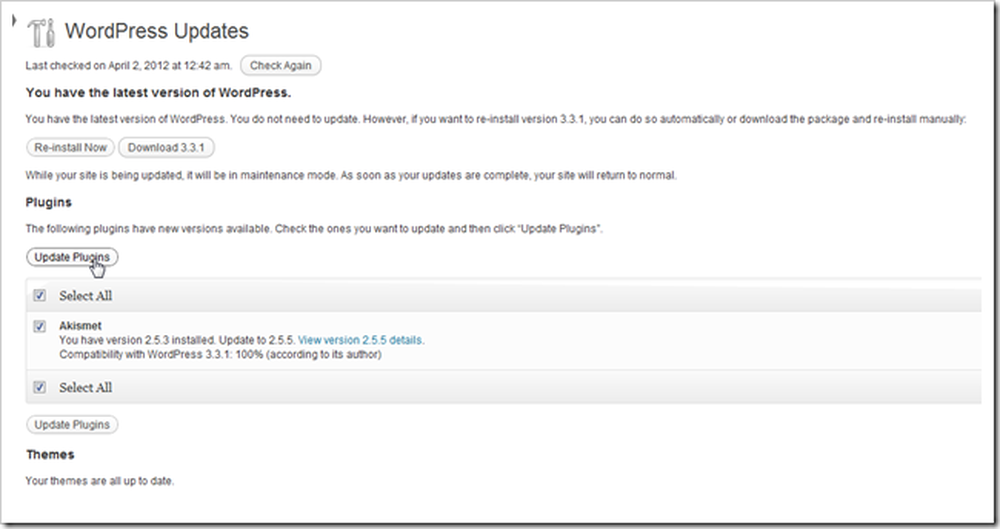
Selle juhtpaneeli abil saate ka oma tarkvara värskendusi leida. See hoiab WordPress värskendatuna uusimale versioonile, samuti värskendab iga pluginaid, teemasid või muud tarkvara, mida installite oma WordPressi saidile.

Vaikimisi saab WordPress võtta ühendust peamiste blogikataloogide ja otsingumootoritega, et teie leht saaks asjakohase tulemuse. Sa võid vaadata Seaded> Privaatsus ja seadke see valikuks „Küsi otsingumootorid mitte selle saidi indekseerimiseks”, kuni olete oma lehega rahul ja valmis seda sealt välja saama. Või lihtsalt pane see välja ebatäielik - see ilmselt ei ole oluline.
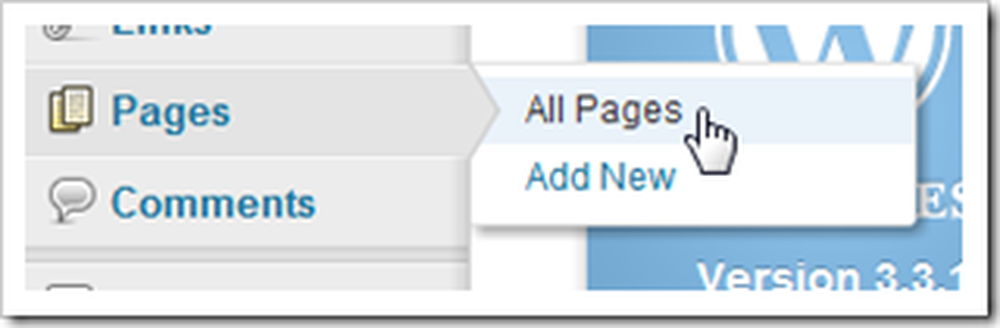
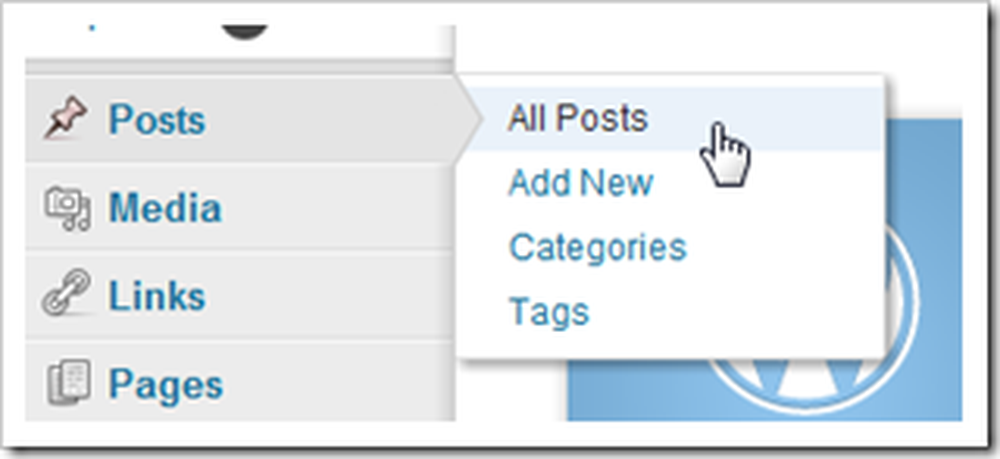
Paljudel menüüdel on lapsed, millel on palju ja palju võimalusi. Kaks esimest, kellega peaksite tutvuma, on postitused ja lehed, sõltuvalt sellest, kuidas soovite WordPressit kasutada. Kui soovite blogi luua, on „Postitusi” ilmselt koht, kus veedate palju aega. Aga kui sa tahad teha staatilisi lehekülgi ... sa arvasid seda, "Lehed" on see.
WordPressi installeerimise kohandamine teemade muutmise kaudu
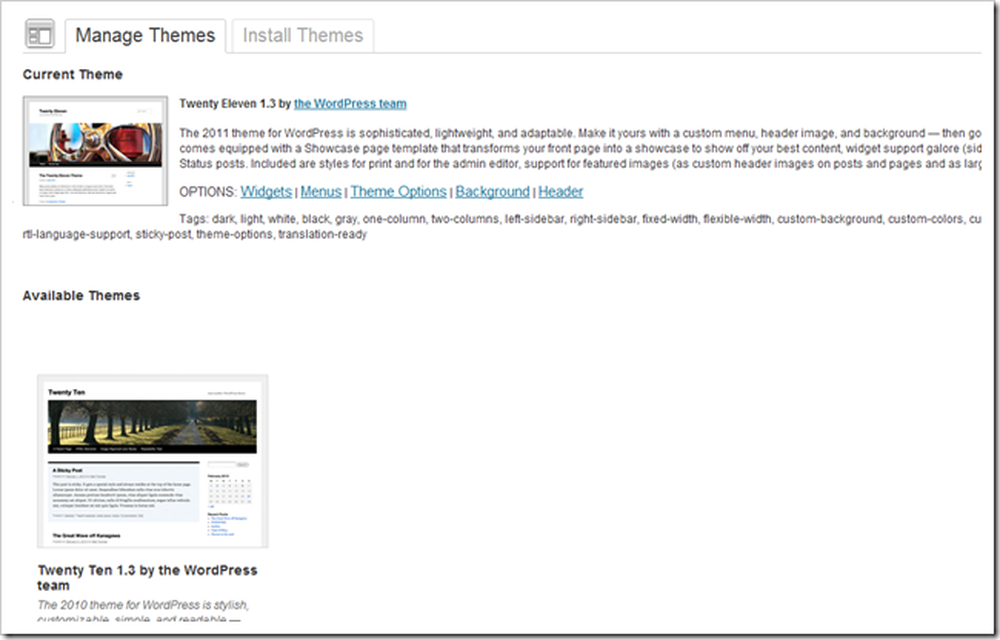
WordPress kasutab stiili lehtede ja kujunduste komplekti, mida nimetatakse "Teemadeks", et kohandada paigutust. See võib olla suurepärane võimalus mitte-disaineritele ja mittetehnilistele inimestele, et nad saaksid oma veebilehte paremaks teha, ilma et oleks palju jõupingutusi, ja võib anda keskastme disaineritele võimaluse kohandada. Ja arenenud töörühma kasutajad saavad teha oma teemasid, kas müüa või vabastada tasuta tarkvara.
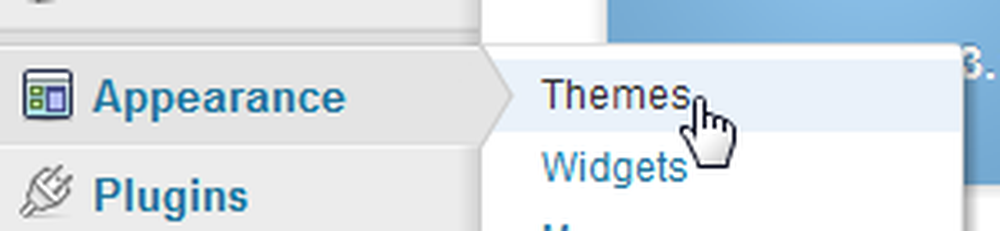
Selle menüü leiate menüüst Välimus> Teemad.
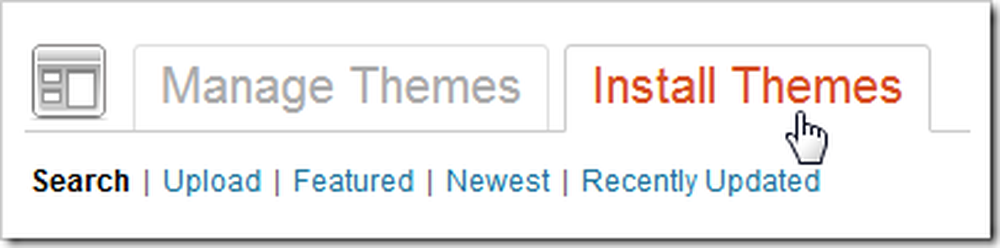
Uute teemade installimine on snap. Uued kasutajad saate lihtsalt alla laadida WordPressi kaudu, lülitudes vahekaardile Install Themes.

Teema leidmiseks leiate värvikategooriad, sealhulgas värvi ja veeru paigutuse. Täna valime need valikud, sest soovime kohandada meie veebilehe tausta, värve, päiseid ja menüüsid.

WordPress toob sulle suure hulga teemasid, mis sobivad teie valitud kriteeriumidega.
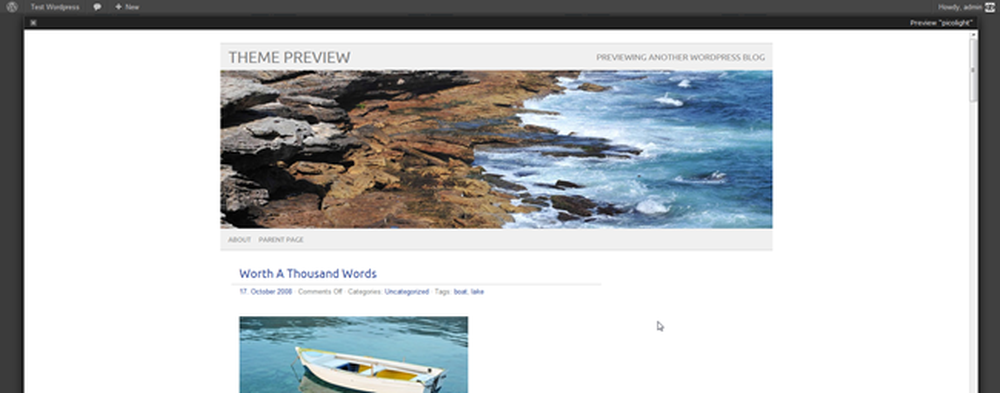
Üks lahedamaid funktsioone on see, et te saate teema enne selle installimist eelvaadata. Me kasutame seda meie meeleavalduseks. Seda nimetatakse Picolightiks.
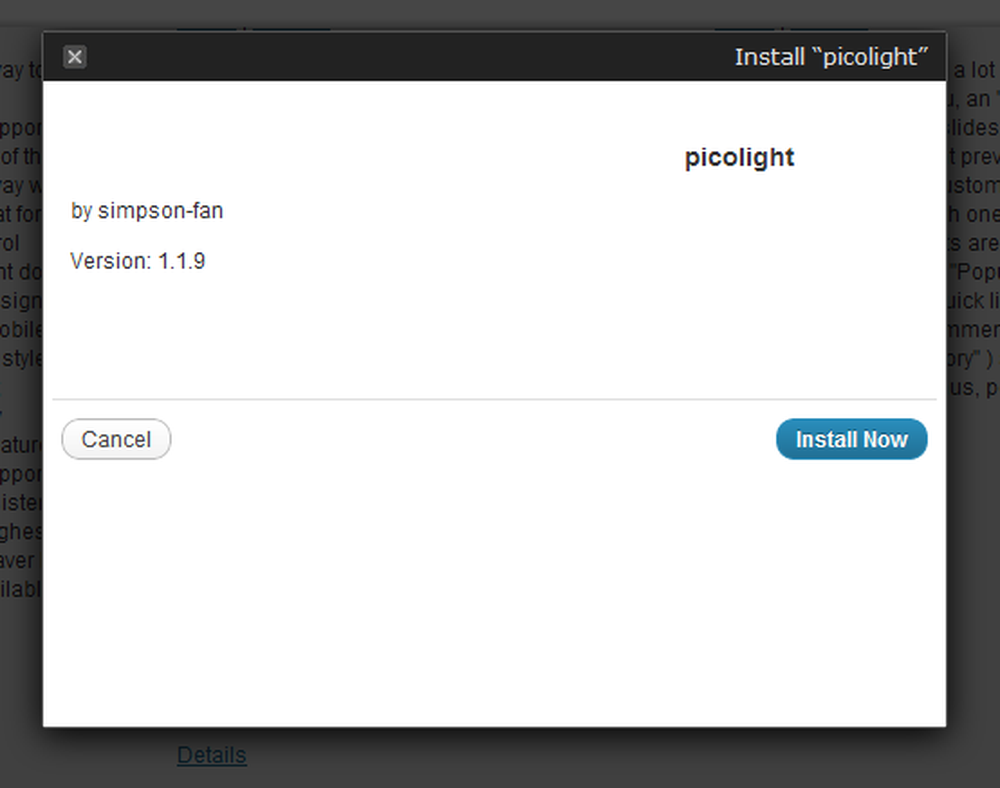
Klõpsake installi ja seejärel klikkige failide allalaadimiseks ja installimiseks oma WordPressi taustaprogrammi.
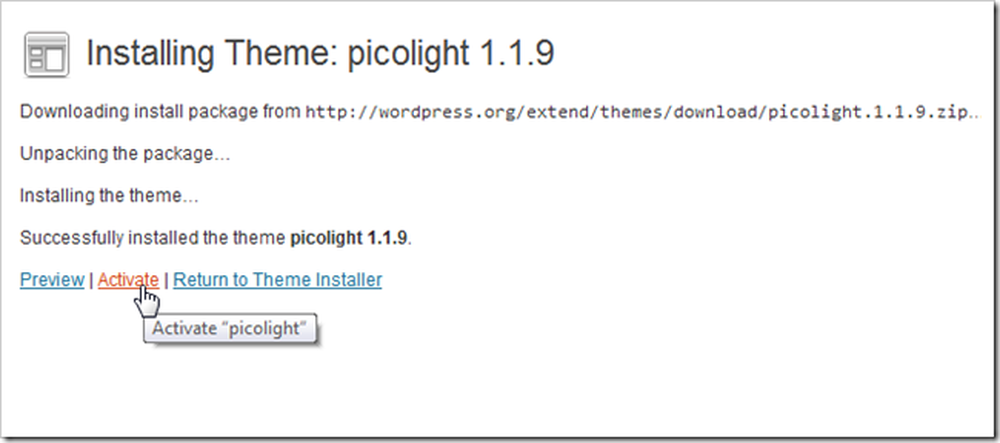
Isegi pärast kõigi failide allalaadimist ja kasutuselevõtmist peate ikka „aktiveerima”, et öelda WordPressile selle teema kasutamiseks.
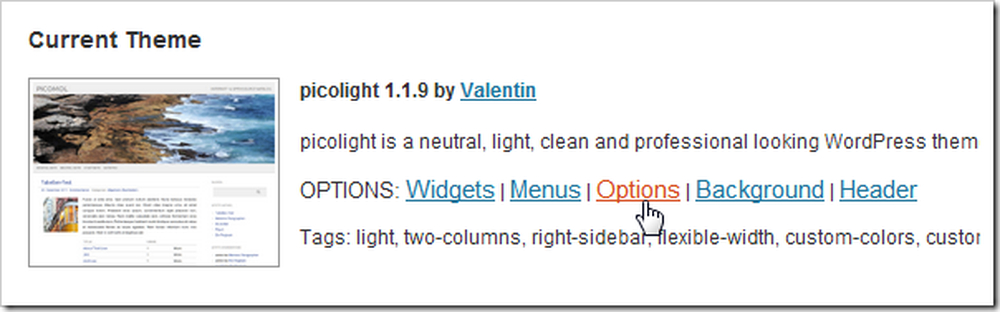
Kui teie teema on installitud ja aktiveeritud, leiate ka palju võimalusi. Vaatame nüüd neid.
Peamise navigeerimise kohandamine
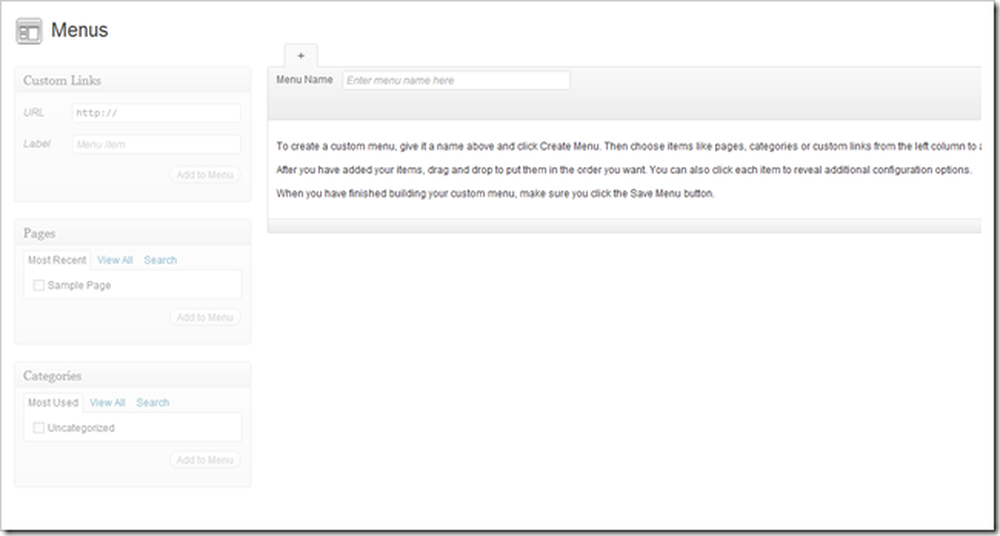
Menüüd on tõenäoliselt esimene asi, mida peaksite alustama. Enamik uuemaid WordPressi teemasid toetavad "kohandatud menüüsid", mida saab siin muuta. Menüü kohandamise alustamiseks on teil kõigepealt mõned teised tweaksid.
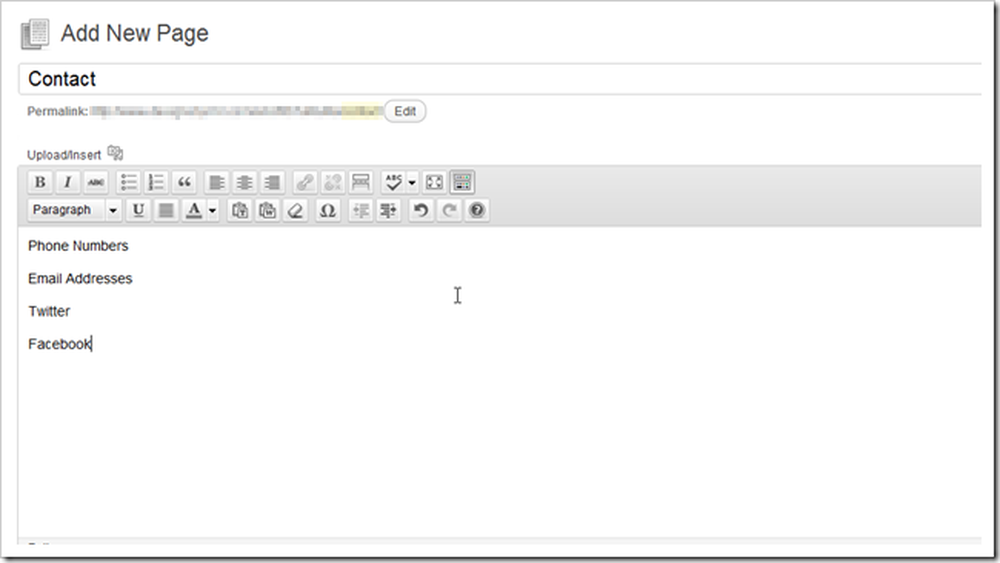
Leidke leheküljed> Lisa uus leht ja alustage oma menüüs kõigi soovitud lehekülgede loomist. Samuti saate kustutada ka kõik lehed, mida te ei soovi oma saidil kuvada.
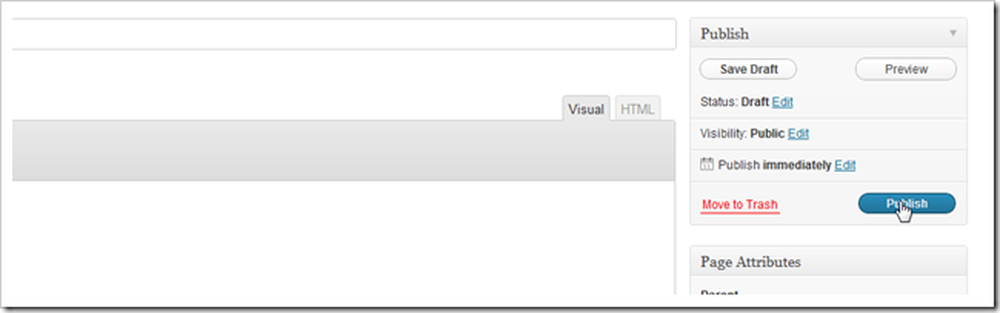
Kui olete oma lehed lõpetanud, klõpsa nende avaldamiseks maailma avaldamise nupule.
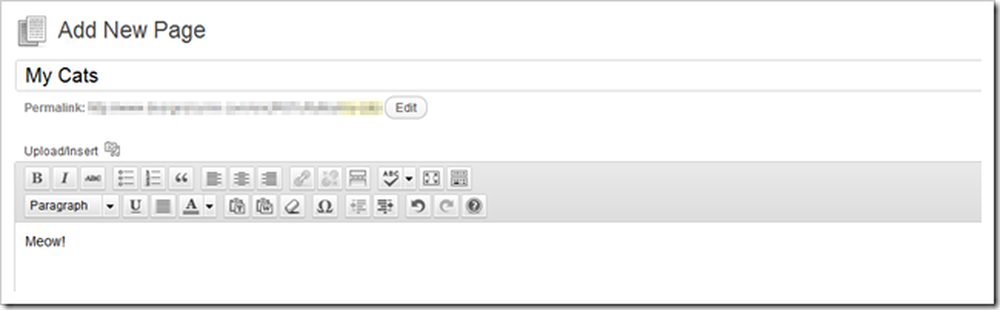
Jätkake lehekülgede tegemist, kuni olete oma menüü täitmiseks piisanud või olete väsinud nende tegemisest.
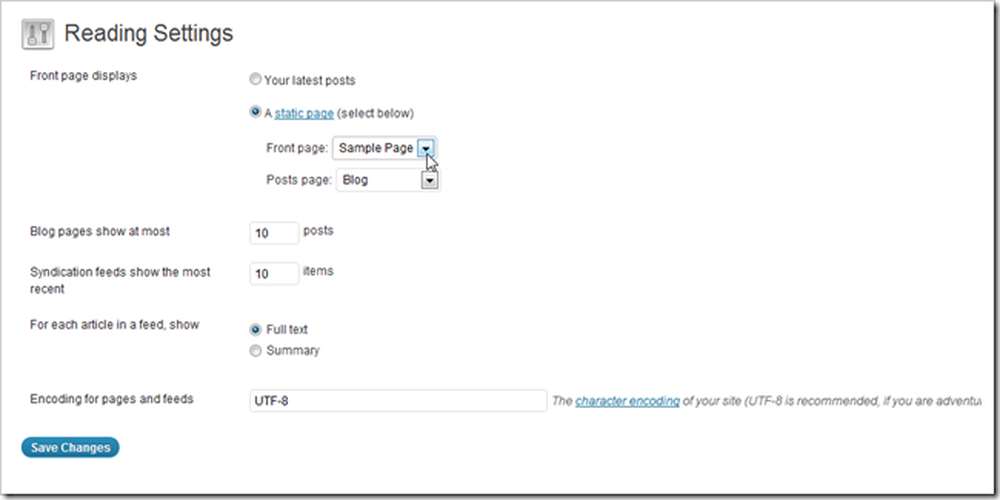
Järgmine samm on leida seadistused> Lugemisseaded. Siin saate muuta oma saidi "kodulehte" staatiliseks leheküljeks ja mitte vaikimisi blogi esiküljeks (kui see on teie paadi ujukid). Samuti saate oma blogi esikülje seada mis tahes olemasolevale staatilisele lehele. Kui olete nende seadistustega lõpetanud, vajuta "Salvesta muudatused".
(Autori märkus: ma kasutasin ekslikult „näidislehte” staatiliseks esileheks, hiljem muutsin selle nime “Koduks”. Samuti saate seda teha, kuid ma ei oska rumalalt näidata, kuidas seda teha, pöördudes tagasi lehele „Leheküljed "Ja proovilehe ümbernimetamine.)
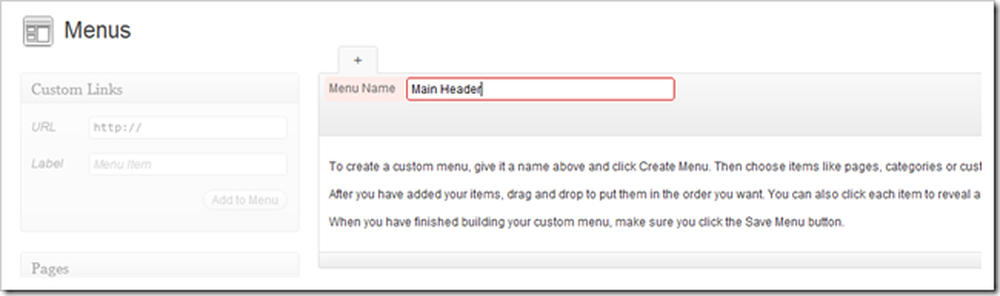
Naaske menüüdesse, liikudes menüüsse Ilme> Menüüd. Menüü loomiseks saate sisestada otse menüünime. Iga nimi on hea, lihtsalt mäletan, mis see hiljem oli.
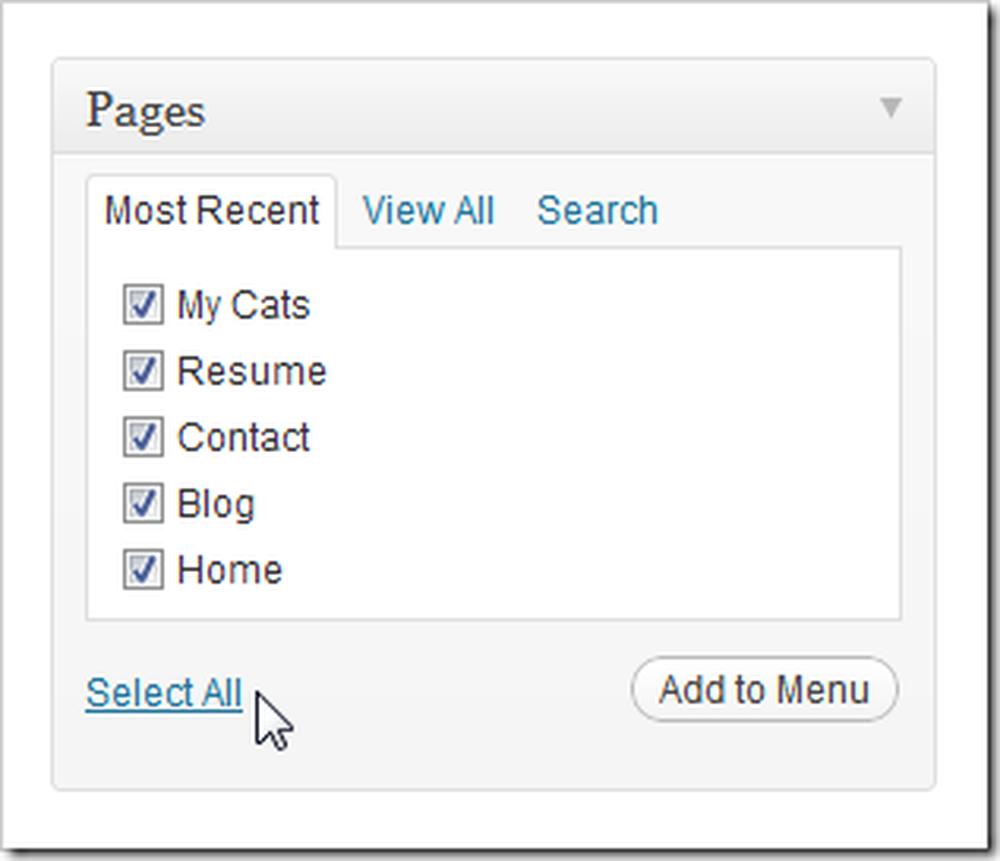
Kontrollige soovitud lehekülgi ja klõpsake „Lisa menüüsse“.
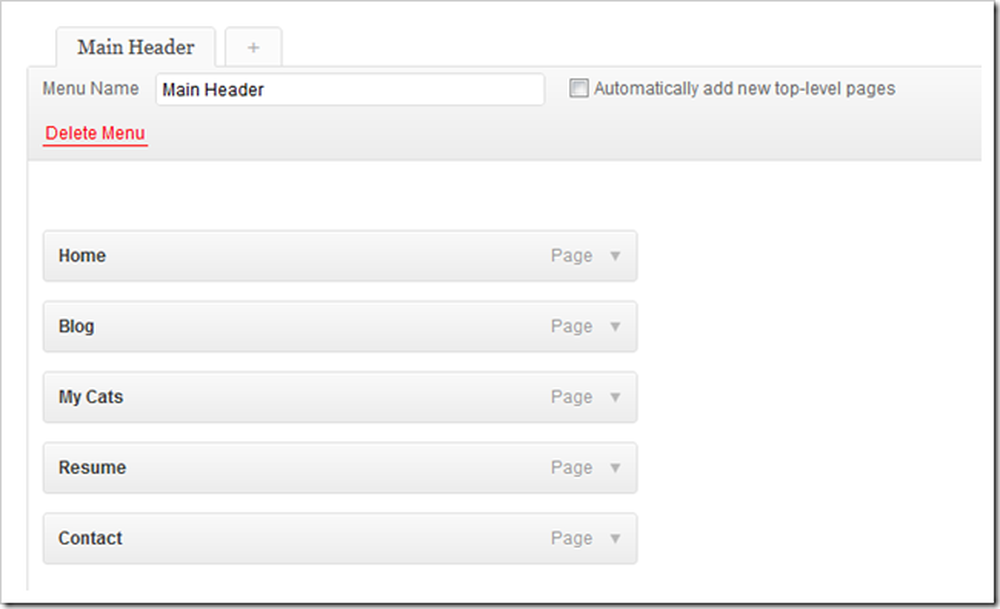
Kõrgeim lehekülg ilmub navigeerimisel esmalt ja põhiülekanne ilmub viimati. Nende ümberjärjestamiseks saate neid klõpsata ja lohistada.
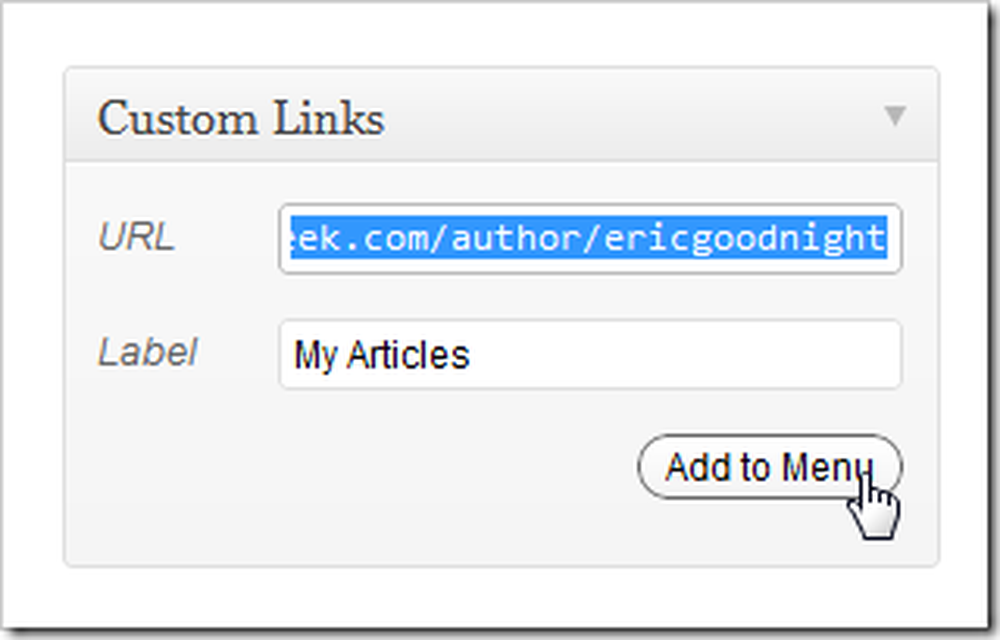
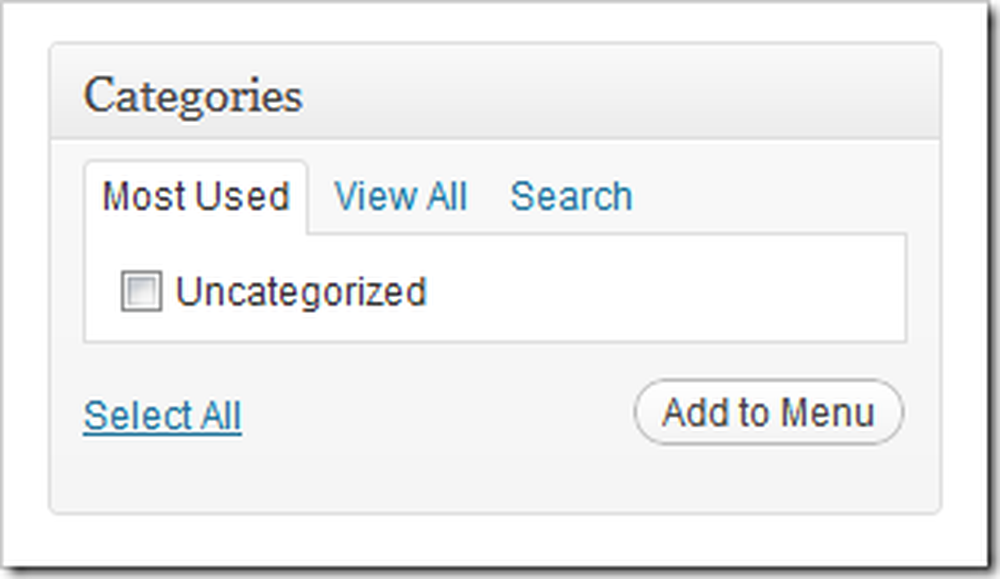
Sul on ka võimalus lisada oma menüüdesse ka väliseid linke ja sisemisi kategooriaid, mis on päris mugav lisad.

Muudatuste lõpetamiseks leidke lehe all paremas nurgas „Salvesta menüü”.
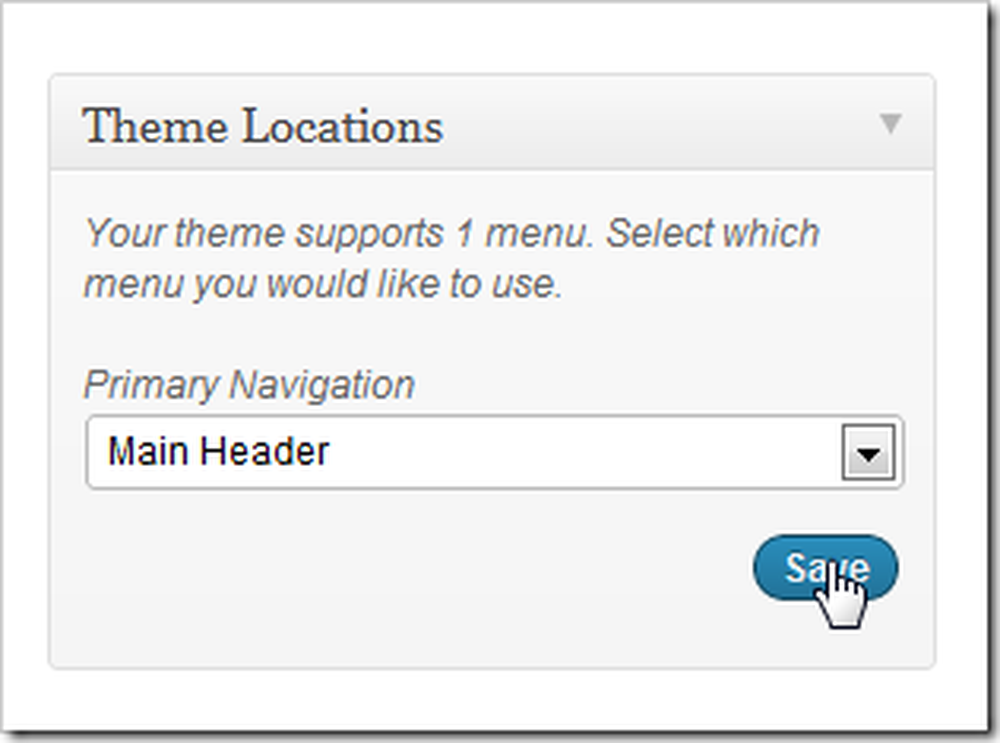
Seejärel leidke lihtsalt sama menüü lehekülje jaotis „Asukohad”. Picolight toetab vaikimisi ainult ühte menüüd, nii et me lihtsalt valime oma menüü (me nimetasime selle peamiseks pealkirjaks) ja valige Salvesta.
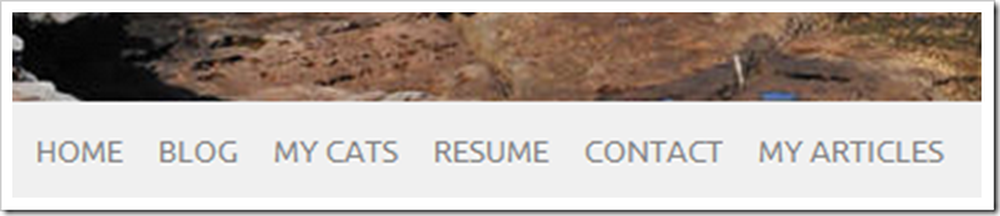
Ja kui me vaatame oma esilehele, leiame, et meie uus menüü on installitud ja ootab navigeerimist. See menüü värskendab seda taustaprogrammi, kui soovite lehekülgi lisada või eemaldada. 50 html-faili pole vaja muuta.
Rohkem osa 3
WordPressis on veel palju rohkem kaevata. Kui te tunnete seikluslikku, rumage oma installimise kaudu ja saate teada, mis teie jaoks sobib ja mis ei ole lihtne ja ilmne. Me saame kolmanda osaga tagasi, enne kui teate seda.
Kuidas omada oma veebisaiti (isegi kui te ei saa seda luua)
1. osa: majutamine ja paigaldamine Osa 2: Teemad ja menüüd
3. osa: kohandamine, vidinad ja pluginad
Niisiis, kuidas me tegime? Kas tunnete rohkem segadust või vähem? Või oled sa „web-meister“, kus on palju nõuandeid algajale oma esimese „reaalse” veebilehe kohta? Rääkige meile, mida kommentaarides arvate, või saatke oma küsimused aadressile [email protected]. Teie küsimused WordPressi ja põhiliste veebilehtede tegemise kohta võivad olla osa selle seeria järgmistest artiklitest.
Kujutise krediit: kassi kast, admiller, Creative Commons.




