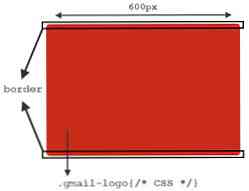Kuidas luua oma nutitelefoni ja IFTTT-ga geograafiliste sündmuste käivitajaid

Kas poleks tore, kui lihtsalt nutitelefoni liikumine ühest kohast teise võib käivitada sündmusi, nagu termostaadi reguleerimine, teated või muud automatiseeritud vastused? ? Väike GPS-maagia ja mõned IFTTT-retseptid võivad seda teha. Lugege edasi, kui näitame teile, kuidas.
Mis on Geofencing ja IFTTT?
Et mõista, kuidas tehno-maagia trikke, mida me peame visandama, aitab see mõista, mis on täpselt geofencing ja IFTTT. Kuigi nad on esmapilgul keerulised (ja IFTTT puhul natuke ebaselge), on neid palju lihtsam mõista näiteks.
Eelmisel nädalal kaevasime ulatuslikult geofensioonide kontseptsiooni HTG seletustes: mida Geofencing on (ja miks peaksite seda kasutama), kuid siin on kokkuvõtlik kokkuvõte. Geofentsused on nähtamatud piirid, mis on loodud riistvara (nt nutitelefoni GPS-kiip) ja tarkvara (näiteks mobiilse operatsioonisüsteemi ja lisaplaanide vahel) abil, nii et mõned sündmused või toimingud käivitatakse, kui riistvara läheb sisse, välja määratud geofence tsoonis. Kui olete oma lapse telefoni installinud rakenduse, mis teavitab teid, kui nad saabuvad ja lahkuvad oma koolist või ülesannete nimekirjast, mis tuletab teile meelde, et ostate piima, kui sa poe kaudu sõidad, näiteks olete kasutanud geofence-põhine rakendus.
IFTTT on veebipõhine teenus, mis võeti kasutusele 2011. aastal ja mille eesmärk on luua tingimuslike avalduste loomine, mis omakorda käivitavad lihtsa retsepti loomise süsteemi abil võimalikult lihtsad sündmused. IFTTT akronüüm tähistab “If This Then That” ja teenus korraldab tuhandeid retsepte ja võimaldab teil luua oma retsepte, mis ühendavad if-this-siis-et uudsel viisil nagu “Kui vihma on prognoositud, siis saatke teade minu telefonile, nii et ma ei unusta vihmavari "või" kui ma postitan oma ettevõtte Twitteri kontole värskenduse, taastan selle värskenduse automaatselt minu ettevõtte Facebooki kontole, "ja nii edasi. Kuigi IFTTT ei saa seda teha kõike, teenuste ja seadmete arv, mida IFTTT on integreeritud, on üsna suur ja saate luua retsepte igasuguste asjade jaoks.
Kuigi on olemas tuhandeid retsepte, mis ei sisalda teie nutitelefoni, on nutitelefoni kaasamine mobiilirakenduse IFTTT kaudu retsept mõnede tõeliselt nutikate asukohapõhiste vallandajate jaoks, mis kombineerivad geofencesi (kus sa oled, kus sa oled, või isegi kus te lähete mööda või läbi), on suur hulk teenuseid IFTTT.
Vaatame, kuidas kasutada nutitelefoni geofence-põhiseid käivitusi ja teatisi.
Geograafiliste käivitajate kasutamine IFTTT Mobile'iga
Esimene tööplaan on, kui teil seda veel ei ole, registreeruge IFTTT kontole, külastades siin IFTTT portaali. Kuigi saate luua konto ja alustada IFTTT-i rakenduste retseptide otsimist, ei ole mobiilirakendus veebiliidesega nii paindlik ja lihtne töötada, et soovitame kasutada veebiliidest nii palju seadistustöid kui võimalik.
Ainus samm, mida peate nutitelefonil ise täitma, on asukoha kanali aktiveerimine (rohkem selle kohta hetkega), sest see nõuab kohalike õiguste olemasolu seadme GPS / Wi-Fi teabe kasutamiseks.
Rakenduse installimine ja seadistamine
IFTTT rakenduse leiate nii Google Play poest kui ka Apple App Store'ist. Laadige rakendus seadmesse ja käivitage see. Sisestage kas sisselogimise andmed (kui olete juba veebisaidil sisse loginud või teil on olemasolev konto) või looge nüüd uus konto.
Kõik IFTTT retseptide teenused, rakendused ja muud komponendid sisalduvad kanalites. Kõigi retseptide südamikku võib kirjeldada kui (kui see kanali sisend = X) (siis väljund sellest kanalist eelnevalt määratud Y).
Seetõttu peame tellima oma nutitelefoni operatsioonisüsteemi asukoha kanali. Me võime hiljem kõik muu telefoni või veebibrauseri kaudu lubada, kuid peate lubama õigused seadmes.

Liides võib olla natuke keeruline, kui see on teie esmakordne rakendus. Kanali lisamiseks seadmest avage rakendus, puudutage väikest mördi- ja pihustitähist (vt ülalolevat pilti), seejärel valige menüüs „Minu retseptid” väike käik paremas nurgas, et pääseda juurde Menüü Seaded. Seadete menüüs näete kanalit „Kanalid“.
Lihtsalt puudutage seda, otsige “asukoht”, et tõmmata “Android Location” ja “iOS Location” kirjeid üles ning seejärel valida oma seadme operatsioonisüsteemi jaoks sobiv. Teil palutakse lubada kanalil oma seadme asukohaandmeid kasutada ja siis olete kõik seadistatud.
Retseptide otsimine
Nüüd, kui meie seade saab asukohaandmeid IFTTT-süsteemiga jagada, on aeg hakata otsima asukohapõhiseid retsepte. Te ei pruugi leida täpset retsepti, mida otsite (ja see on OK), kuid soovitame vähemalt mõne minuti jooksul retsepti andmebaasi sirvida.

Miks vaadata esmalt teisi retsepte? Mitte ainult ei näe huvitavaid viise, kuidas inimesed kasutavad asukohta, vaid ka IFTTT-d („Oh wow ma ei teadnud, et võiksite kasutada IFTTT-i Smartthings-sõlmpunktiga!”), Kuid saate ka võimaluse avaldada retsepte ja vaadata kuidas täpselt inimesed neid seadistasid.
Iga kord, kui me vaatame IFTTT retsepti andmebaasi, oleme alati muljet andnud mõned uued ja uudsed viisid, kuidas inimesed seda teenust kasutavad.
Esimese retsepti loomine
IFTTT kataloogis on hulgaliselt retsepte, kuid see ei tähenda, et kõik võimalikud situatsioonid on kaetud (mitte pikaajalise pildiga). Vaatame, kuidas luua oma IFTTT retsepti kohandatud hoiatuste, teadete ja vallandajate jaoks.
Praegu pole IFTTT mobiilirakenduse kaudu võimalik käsitada retsepti, nii et peame veebisaidile üle minema.

Logige saidile sisse ja valige oma kasutajanime all "Loo" üleval paremas nurgas või hüpata paremale selle linkiga uuele retsepti ekraanile. Protsessi käivitamiseks puudutage allakriipsutatud teksti, kui ekraanil on väga suur tekst „ifthisthenthat”.
Esimene samm on valida käivituskanal. Hiljem saate sadade sisendkanalitega jagada, et luua igasuguseid mitte-asukohateadlikke retsepte, kuid praegu on meie ihaldatav koostisosa geo-asukoht. Sisestage kanaliotsingukasti “asukoht”, et seda kitsendada ja seejärel valida oma mobiilseadme põhjal Android- või iOS-asukoht.

Järgmine samm on keskendunud sellele, millist vallandajat soovite. Piirkonda sisenemine? Alast lahkumine? Mõlemad?

See, mida me valime, sõltub tegelikult sellest, mida me tahame saavutada, seega on aeg otsustada, milliseid tulemusi me selle retseptiga valmistame. Oletame, et me töötame Chicago kesklinnas ja meil on ebaregulaarne tööplaan, pikk pendelrong, kuid hoolimata sellest, et meie abikaasa tahab meiega kodus õhtusöögil süüa. Kas poleks tore, kui nad oleksid ametist lahkumisel automaatselt teavitatud, et neil oleks hea idee, kui kaua see oleks enne koju jõudmist? Sellise retsepti ehitamiseks alustame „Väljumise ja piirkonna“ käivitamist, sest tahame ainult tekstisõnumi saatmist, kui me lahkume, mitte siis, kui me siseneme määratud piirkonda.
3. etapp on määrata geofence. Saate valida aadressi ja seejärel suumida väga lähedalt (nii, et piir oleks sama tihe kui kontorihoone sees või blokeerida büroohoone), nii lai kui linn ise või suurem geograafiline piirkond.

Meil on "If" osa loodud "Kui me jätame geograafilise piiri umbes 200 Whacker Dr. Chicago, Illinois" kõik loodud nüüd. Järgmine samm on täpsustada kokkuleppe "siis see" osa. Me lahkume kontorist ja siis mida?
Protsessi 4. etapp on identne etapiga 1. Me peame valima kanali, mis vastab soovitud tulemusele. Sellisel juhul tahame, et käivitaja saadaks tekstisõnumi, et otsida SMS-i.

Valige „Android SMS”, kui olete Androidis, ja lihtsalt „SMS”, kui olete iOS-is. Kui olete selle valinud ja vajutanud järgmise, palutakse teil sisestada telefoninumber, et saada kinnituskood. Sisestage kindlasti telefoni number, mis saab teate, mitte teie isiklik telefon. See ei ole teie IFTTT konto turvakontroll, see on turvakontroll tagamaks, et sisestatud SMS-number soovib saada hoiatusi (st teie abikaasa telefoni).
Märge: Praegu saate SMS-i kasutamiseks kasutada oma kontole ainult ühte telefoninumbrit, nii et kui soovite kasutada SMS-teateid muudel eesmärkidel, peate valima teate saatmise erinevate vahendite abil (nt e-post, Twitteri otsene sõnum või muu).
Samm 5 on samm, kus valite soovitud toimingu. SMS-märguande ja paljude teiste IFTTT-kanalite puhul pole valikuid mitu. SMS-kanali jaoks on SMS-i saatmiseks ainus valik. Valige „Saada mulle SMS”.
Vaikimisi tekstisõnum on vähe üldine, nii et me kohandame seda veidi.

Paljudel retseptiväljunditel on kohandatud elemendid (nagu eespool kirjeldatud „OccivedAt”). Kui klõpsate loomise kasti kohal ja klõpsate tulemuseks oleva kella ikoonil, saate oma hoiatusteate jaoks valida seotud elemendid.
Kinnitage retsept ja see lisatakse automaatselt teie IFTTT retsepti nimekirja (saadaval nii teie telefonis kui ka veebiportaalis).
See on kõik selleks! Kui olete rakenduse installimisel väikese vaevaga hüpanud ja pääseda ligi oma asukohaandmetele, on maailm teie retseptide programmeerimise austrik; saate oma asukoha siduda hoiatusteadete, nutitelefoni vallandajate, e-kirjade, hüpikakende meeldetuletuste ja muude IFTTT-süsteemis kasutatavate “siis” kanalitega. Rohkem ideid saate sirvida asukohapõhiste Android- ja iOS-retseptide kaudu.