Kuidas (ja miks) muuta teie MAC-aadressi Windowsis, Linuxis ja Macis

Seadme MAC-aadressi määrab tootja, kuid selle aadressi ei ole raske muuta või „rämpsposti“ muuta. Siin on, kuidas seda teha ja miks sa võiksid seda teha.
Igal võrguga ühendatud võrguliidesel - kas see on teie ruuter, traadita seade või võrgukaart - on ainulaadne meediumikontrolli (MAC) aadress. Need MAC-aadressid, mida mõnikord nimetatakse ka füüsilisteks või riistvaradokumentideks, on määratud tehases, kuid tavaliselt saate aadresse muuta tarkvaras.
Mis MAC-aadresse kasutatakse
Madalaimal võrgutasandil kasutavad võrku ühendatud liidesed MAC-aadressidega üksteisega suhtlemiseks. Kui teie arvuti brauseril on vaja näiteks veebiserverit Internetist serveri külge haarata, läheb see päring TCP / IP-protokolli mitmete kihtide kaudu alla. Teie sisestatud veebiaadress tõlgitakse serveri IP-aadressile. Teie arvuti saadab päringu teie ruuterile, mis saadab selle seejärel internetile. Teie võrgukaardi riistvaratasemel vaatab teie võrgukaart ainult teiste sama võrgu võrkude MAC-aadresside jaoks. Ta teab, et see saadab teie marsruuteri võrguliidese MAC-aadressile.
Lisaks oma põhivõrgu kasutamisele kasutatakse MAC-aadresse sageli ka muudel eesmärkidel:
- Staatiline IP-ülesanne: Ruuterid võimaldavad määrata arvutitele staatilisi IP-aadresse. Kui seade ühendub, saab ta alati konkreetse IP-aadressi, kui sellel on vastav MAC-aadress
- MAC-aadressi filtreerimine: Võrgud saavad kasutada MAC-aadressi filtreerimist, võimaldades ainult teatud MAC-aadressidega seadmetel võrguga ühendust luua. See ei ole suurepärane turvatööriist, sest inimesed saavad oma MAC-aadresse rikkuda.
- MAC autentimine: Mõned Interneti-teenuse pakkujad võivad nõuda autentimist MAC-aadressiga ja lubada ainult selle MAC-aadressiga seadmega Interneti-ühenduse luua. Ühendamiseks peate võib-olla muutma marsruuteri või arvuti MAC-aadressi.
- Seadme identifitseerimine: Paljud lennujaama Wi-Fi-võrgud ja muud avalikud Wi-Fi-võrgud kasutavad seadme tuvastamiseks seadme MAC-aadressi. Näiteks võib lennujaama Wi-Fi-võrk pakkuda tasuta 30 minutit ja seejärel keelata teie MAC-aadressi rohkem Wi-Fi-ühendust. Muutke oma MAC-aadressi ja teid võiks saada rohkem Wi-Fi. (Tasuta, piiratud WiFi-ühendust võib jälgida ka brauseri küpsiste või konto süsteemi abil.)
- Seadme jälgimine: Kuna need on unikaalsed, saab MAC-aadressi kasutada teie jälgimiseks. Kõndides ringi, otsib nutitelefon lähedal asuvaid Wi-Fi võrke ja edastab oma MAC-aadressi. Renew Londoni nimeline firma kasutas Londoni linnas prügikasti, et jälgida inimeste liikumisi linna ümbruses nende MAC-aadresside põhjal. Apple'i iOS 8 kasutab juhuslikku MAC-aadressi iga kord, kui ta otsib lähedal asuvaid Wi-Fi-võrke, et vältida sellist jälgimist.
Pidage meeles, et igal võrguliidesel on oma MAC-aadress. Niisiis, tüüpilisel sülearvutil, millel on nii WiFi-raadio kui ka juhtmega Etherneti port, on traadita ja traadiga võrguliidesel oma unikaalne MAC-aadress.
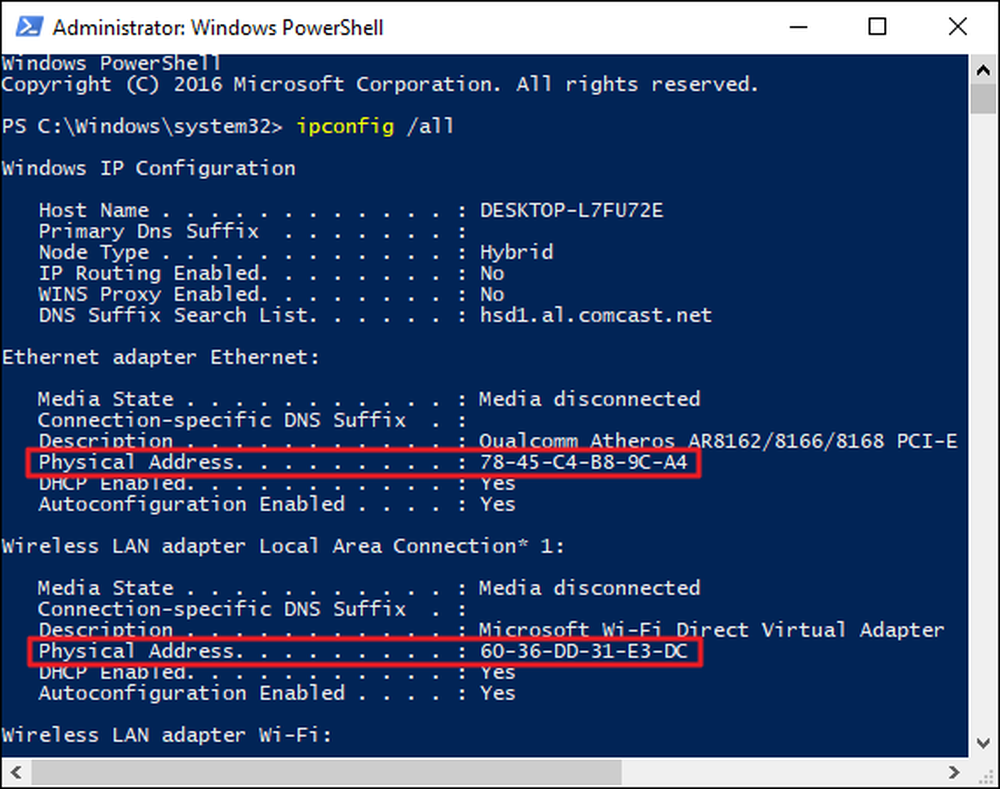
MAC-aadressi muutmine Windowsis
Enamik võrgukaarte võimaldavad seadistada kohandatud MAC-aadressi seadmehalduris olevate konfiguratsioonipaneelide kaudu, kuigi mõned võrguhaldurid ei pruugi seda funktsiooni toetada.
Esmalt avage seadmehaldur. Vajutage operatsioonisüsteemis Windows 8 ja 10 nuppu Windows + X ja seejärel klõpsake menüüs Power User (seadme kasutaja) käsku “Device Manager”. Windows 7-s vajutage Windowsi klahvi, tippige selle otsimiseks “Device Manager” ja seejärel klõpsake „Device Manager“ (Seadmehaldur) kirje. Seadmehalduri rakendus näeb välja sama, olenemata sellest, millist Windowsi versiooni kasutate.
Paremklõpsake jaotises Seadmehaldur jaotises „Võrguadapterid” võrguühendust, mida soovite muuta, ja seejärel valige kontekstimenüüst „Atribuudid”.
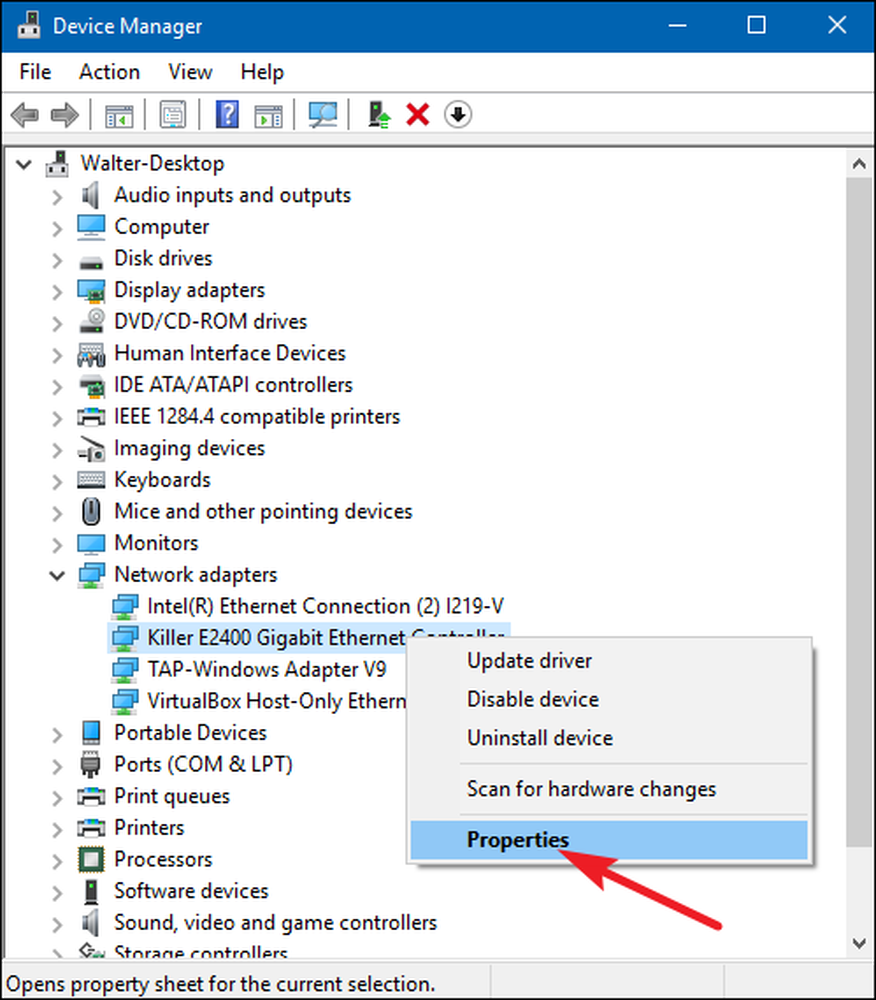
Atribuutide aknas vahekaardil "Täpsemalt" ja valige "Kinnisvara" loendis kirje "Võrgu aadress". Kui te seda valikut ei näe, ei toeta teie võrgu draiver seda funktsiooni.
Luba väärtuse väärtus ja kirjuta soovitud MAC-aadress ilma eraldusmärkideta - ärge kasutage kriipsusid või käärsoole. Kui olete valmis, klõpsake „OK“.
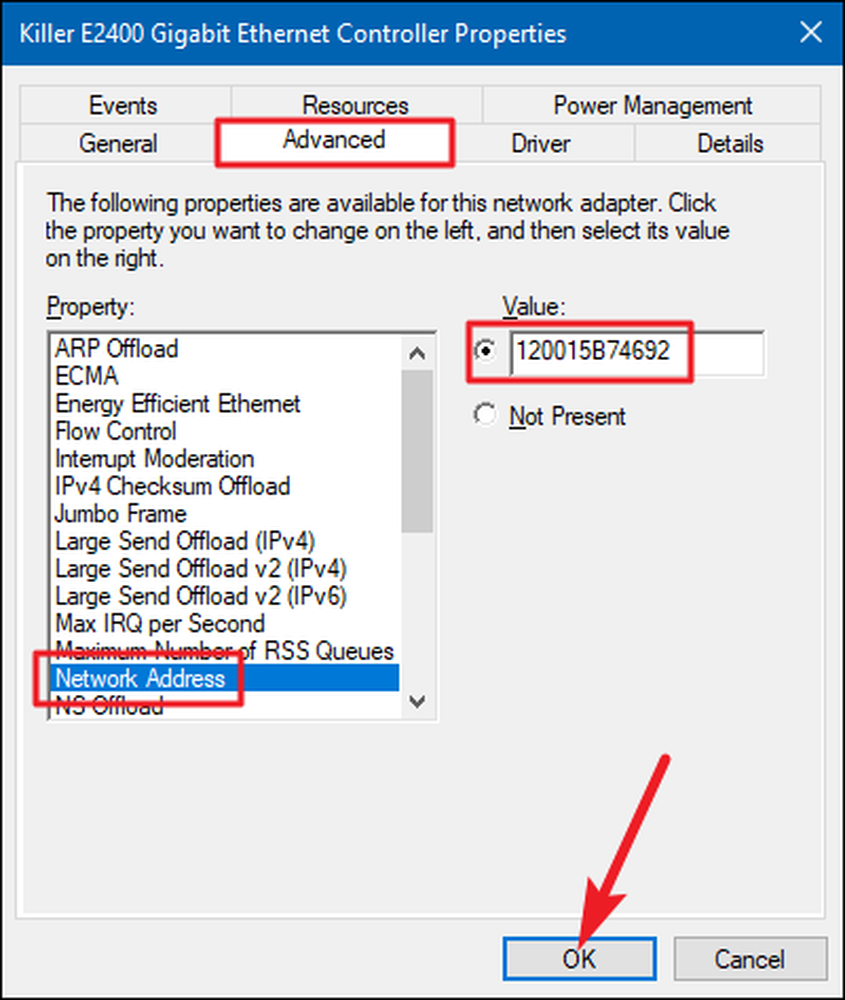
MAC-aadressi muutmine Linuxis
Kaasaegsed Linuxi distributsioonid, nagu Ubuntu, kasutavad tavaliselt Network Managerit, mis annab graafilise viisi MAC-aadressi rikutamiseks.
Näiteks ubuntu, mis klõpsaks üleval paneelil võrgu ikoonil, klõpsake „Edit Connections”, valige võrguliit, mida soovite muuta, ja seejärel klõpsake „Edit”. Etherneti vahekaardil sisestage uus MAC-aadress „Kloonitud MAC-aadress“ väljale ja seejärel salvestage oma muudatused.
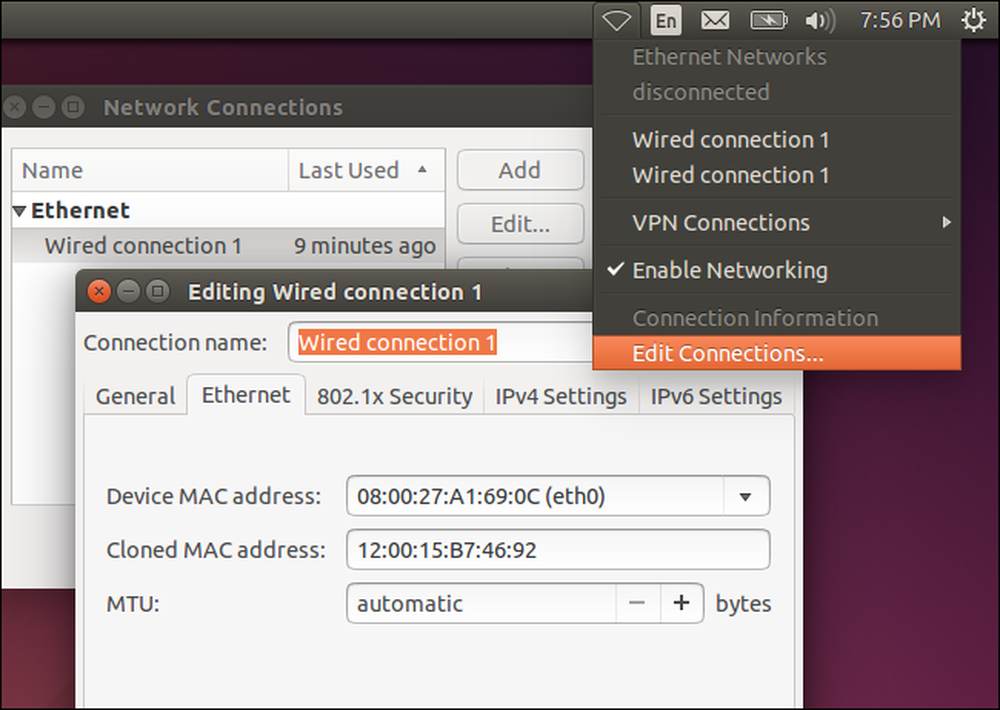
Seda saab teha ka vanamoodsalt. See hõlmab võrguliidese sisselülitamist, käsu käivitamist MAC-aadressi muutmiseks ja seejärel selle varundamiseks. Asendage kindlasti “eth0” selle võrguliidese nimega, mida soovite muuta, ja sisestage oma valitud MAC-aadress:
sudo ifconfig eth0 alla sudo ifconfig eth0 hw eeter xx: xx: xx: xx: xx: xx sudo ifconfig eth0 üles
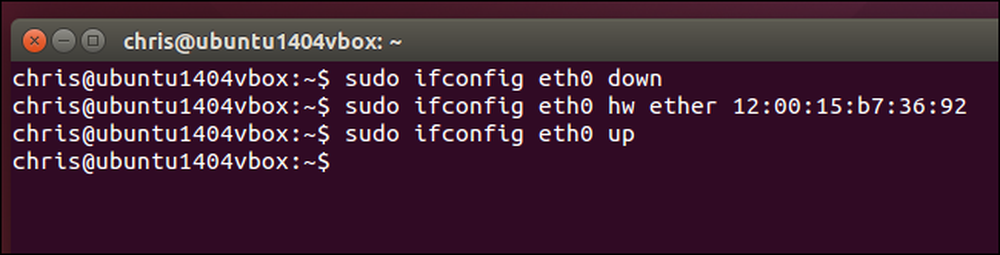
Peate muutma vastavat konfiguratsioonifaili all /etc/network/interfaces.d/ või / etc / network / liidesed fail ise, kui soovite, et see muudatus jõustuks alati alglaadimise ajal. Kui seda ei tehta, lähtestatakse teie taaskäivitamisel teie MAC-aadress.
MAC-aadressi muutmine Mac OS X-is
Mac OS Xi süsteemi eelistuste paanil kuvatakse iga võrguliidese MAC-aadress, kuid see ei luba teil seda muuta. Selleks vajate terminali.
Avage terminali aken (vajutage Command + Space, tippige „Terminal” ja vajutage Enter.) Käivitage järgmine käsk, asendades et0 oma võrguliidese nimega ja täitke oma MAC-aadress:
sudo ifconfig en0 xx: xx: xx: xx: xx: xx
Võrgu liides on üldjuhul ka et0 või et1 , sõltuvalt sellest, kas soovite konfigureerida Maci Wi-Fi või Etherneti liidest. Käivita ifconfig käsk, et näha liideste loendit, kui te pole kindel sobiva võrgu liidese nimes.
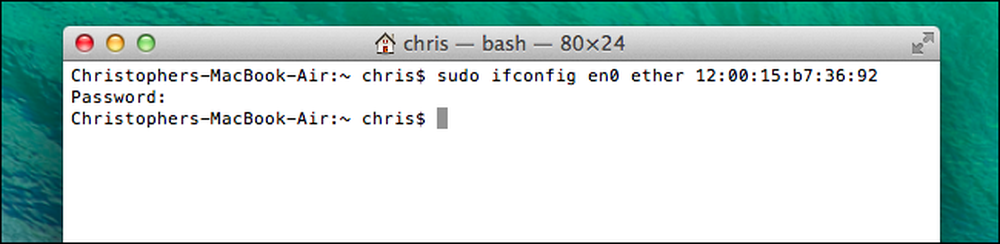
Nagu Linuxi puhul, on see muudatus ajutine ja taaskäivitatakse, kui te järgmise taaskäivitate. Peate kasutama skripti, mis käivitab selle käsu automaatselt, kui soovite oma Mac-aadressi jäädavalt muuta.
Saate kinnitada, et teie muudatus on jõustunud, käivitades käsu, mis näitab teie võrguühenduse üksikasju ja kontrollib, millist MAC-aadressi võrguühenduse aruanded hiljem esitavad. Windowsis käivitage ipconfig / all käsk käsuviiba aknas. Linuxis või Mac OS Xis käivitage ifconfig käsk. Ja kui peate marsruuteri MAC-aadressi muutma, leiate selle võimaluse oma ruuteri veebiliidesest.




