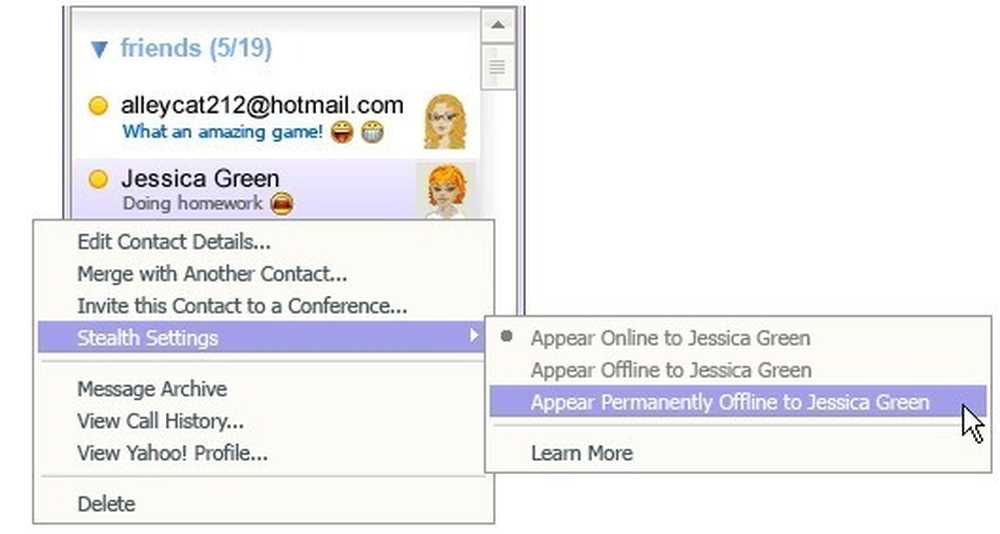Kuidas avastada arvutit ja e-posti jälgimist või luuretarkvara
IT Proina jälgin rutiinselt töötajate arvuteid ja e-kirju. See on oluline töökeskkonnas nii halduslikel eesmärkidel kui ka turvalisuse huvides. E-posti jälgimine võimaldab näiteks blokeerida manuseid, mis võivad sisaldada viirust või nuhkvara. Ainus kord, kui ma pean kasutajate arvutiga ühendust võtma ja töötama otse oma arvutis, on probleemi lahendamine.
Siiski, kui te tunnete, et teid jälgitakse, kui te ei peaks seda tegema, on mõned väikesed nipid, mille abil saate kindlaks teha, kas teil on õigus. Kõigepealt, arvuti jälgimiseks tähendab see, et nad suudavad reaalajas vaadata kõike, mida te oma arvutis teete. Pornosaitide blokeerimine, manuste eemaldamine või rämpsposti blokeerimine enne postkasti jõudmist jne ei ole tegelikult jälgimine, vaid pigem filtreerimine.
Üks suur probleem, mida ma tahan enne liikumist rõhutada, on see, et kui olete ettevõtte keskkonnas ja arvate, et teid jälgitakse, siis peaksite eeldama, et nad näevad kõik, mida te teete arvutis. Oletame ka, et te ei leia tegelikult tarkvara, mis kõike salvestab. Ettevõtluskeskkondades on arvutid nii kohandatud ja konfigureeritud, et midagi on võimatu tuvastada, kui sa pole häkker. See artikkel on rohkem suunatud kodu kasutajatele, kes arvavad, et sõber või pereliige püüab neid jälgida.
Arvuti seire
Nüüd, kui sa ikka arvad, et keegi luurab sind, siin on see, mida saate teha! Lihtsaim ja lihtsaim viis, kuidas keegi saab teie arvutisse sisse logida, on kaugtöölaua kasutamine. Hea on see, et Windows ei toeta mitmeid samaaegseid ühendusi, kui keegi on konsooli sisse loginud (selle jaoks on häkk, kuid ma ei muretse). See tähendab, et kui olete oma XP, 7 või Windows 8 arvutisse sisse loginud ja keegi pidi sellega ühendust võtma, siis BUILT-IN REMOTE DESKTOP Windowsis on teie ekraan lukustatud ja see ütleb teile, kes on ühendatud.
Miks see nii on? See on kasulik, sest see tähendab, et selleks, et keegi teie Seansi juurde ühendaks ilma teie märkamata või ekraani ülevõtmiseta, on neil kolmanda osapoole tarkvara. Kuid 2014. aastal ei ole keegi ilmselge ja kolmanda osapoole tarkvaraprogrammi tuvastamine on palju raskem.
Kui me otsime kolmanda osapoole tarkvara, mida tavaliselt nimetatakse kaugjuhtimisprogrammiks või virtuaalvõrgu arvutitarkvaraks (VNC), peame alustama nullist. Tavaliselt, kui keegi installib seda tüüpi tarkvara arvutisse, peavad nad seda tegema, kui te ei ole seal ja nad peavad arvuti taaskäivitama. Nii et esimene asi, mis võiks teid ära segada, on see, kui teie arvuti on taaskäivitatud ja te ei mäleta seda.
Teiseks, sa peaksid kontrollima oma Menüü Start - kõik programmid ja näha, kas on paigaldatud VNC, RealVNC, TightVNC, UltraVNC, LogMeIn, GoToMyPC jne. Paljud korda on inimesed lohakad ja arvavad, et tavaline kasutaja ei tea, mis tarkvara on ja lihtsalt ignoreerib seda. Kui mõni neist programmidest on installitud, võib keegi teie arvutiga ühendada ilma seda teadmata, kui programm töötab Windowsi teenusena taustal.
See viib meid kolmandasse punkti. Tavaliselt, kui mõni ülaltoodud programmidest on installitud, kuvatakse tegumiribal selle ikoon, sest see peab töötama pidevalt..
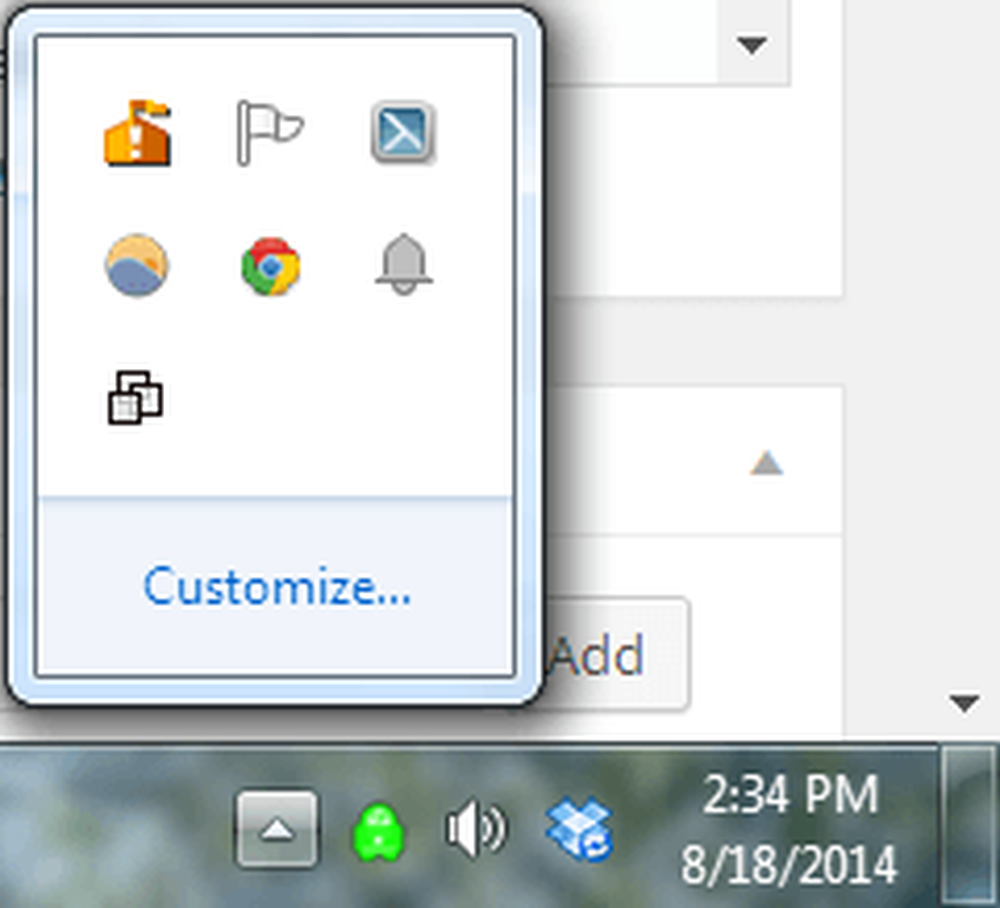
Kontrollige kõiki oma ikoone (isegi peidetud) ja vaadake, mis töötab. Kui leiate midagi, mida te pole kuulnud, tehke kiire Google'i otsing, et näha, mis ilmub. Tarkvara jälgimine tegumiriba ikooni varjamiseks on üsna lihtne, nii et kui sa seal midagi ebatavalist ei näe, ei tähenda see, et teil pole installitud seiretarkvara.
Nii et kui midagi ilmsetes kohtades ei ilmu, siis lähme edasi keerulisematele asjadele.
Kontrollige tulemüüri porde
Jällegi, kuna need on kolmanda osapoole rakendused, peavad nad ühendama Windowsi erinevate kommunikatsioonipordidega. Sadamad on lihtsalt virtuaalne andmeside, millega arvutid vahetavad teavet otse. Nagu te juba teate, on Windowsil sisseehitatud tulemüür, mis blokeerib turvalisuse huvides paljud sissetulevad pordid. Kui te ei käivita FTP saiti, siis miks peaks teie port 23 olema avatud?
Seega, et need kolmanda osapoole rakendused teie arvutiga ühendust saaksid, peavad nad tulema läbi sadama, mis peab teie arvutis olema avatud. Saate vaadata kõiki avatud sadamaid, minnes Alusta, Kontrollpaneel, ja Windowsi tulemüür. Seejärel klõpsake nuppu Luba funktsiooni programm Windowsi tulemüüri kaudu vasakul küljel.

Siin on näha programmide nimekiri koos nende kõrval asuvate märkekastidega. Kontrollitud on “avatud” ja kontrollimata või noteerimata on “suletud”. Mine läbi nimekirja ja vaadake, kas on olemas programm, mida te ei tunne VNC, kaugjuhtimispult jne.!
Kontrollige väljaminevaid ühendusi
Kahjuks on see natuke keerulisem. Mõnel juhul võib olla sissetulev ühendus, kuid paljudel juhtudel on arvutisse installitud tarkvaral ainult serverist väljaminev ühendus. Windowsis on kõik väljaminevad ühendused lubatud, mis tähendab, et midagi ei blokeerita. Kui kõik luuretarkvara on andmete salvestamiseks ja serverisse saatmiseks, siis kasutab see ainult väljaminevat ühendust ja seetõttu ei kuvata seda tulemüüri loendis.
Sellise programmi vastuvõtmiseks peame nägema väljuvaid ühendusi meie arvutist serveriteni. Seal on terve hulk viise, kuidas me seda teha saan, ja ma räägin ühest või kahest siin. Nagu ma juba varem ütlesin, muutub see nüüd veidi keerulisemaks, sest tegeleme tõesti salaja tarkaga ja te ei leia seda kergesti.
TCPView
Kõigepealt laadige Microsoftilt alla programm TCPView. See on väga väike fail ja sa ei pea seda isegi installima, lihtsalt lahti pakkima ja topeltklõpsama Tcpview. Peamine aken näeb välja selline ja ilmselt pole mõtet.

Põhimõtteliselt näitab see kõiki teie arvuti ja teiste arvutite vahelisi ühendusi. Vasakul pool on protsessi nimi, milleks on käivitatavad programmid, st Chrome, Dropbox jne. Ainult teised veerud, mida peame vaatama, on Kaug-aadress ja Riik. Mine edasi ja sortige riigi veeru järgi ning vaadake kõiki neid protsesse, mis on loetletud jaotises ESITATUD. Kehtestatud tähendab, et hetkel on avatud ühendus. Pange tähele, et luuretarkvara ei pruugi alati olla kaugserveriga ühendatud, seega on hea jätta see programm avatuks ja jälgida uute protsesside puhul, mis võivad ilmneda kindlaksmääratud olekus.
Mida soovite teha, filtreerige see loend protsessidesse, mille nime te ei tunne. Chrome ja Dropbox on trahvi ja äratuse põhjuseta, kuid mis on openvpn.exe ja rubyw.exe? Minu puhul kasutan Interneti-ühenduse loomiseks VPN-i, nii et need protsessid on minu VPN-teenuse jaoks. Samas saate Google'i teenuseid lihtsalt kasutada ja seda ise kiiresti välja mõelda. VPN-tarkvara ei ole spioonitarkvara, nii et seal ei muretse. Protsessi otsimisel saate kohe otsida otsingutulemusi silmas pidades, kas see on ohutu.
Teine asi, mida soovite kontrollida, on paremad veerud, mida nimetatakse Saadetud paketid, Saadetud bitid jne. Kui keegi jälgib teie arvutit, peavad nad andma andmeid kusagil, nii et kui protsessi ei peida väga hästi, peaksite seda siin nägema.

Protsessi Explorer
Teine programm, mida saab kasutada kõigi teie arvutis töötavate protsesside leidmiseks, on Microsofti Protsessi Explorer. Selle käivitamisel näete palju teavet iga protsessi ja isegi lapseprotsesside kohta, mis töötavad vanemprotsessides.

Protsessi Explorer on üsna vinge, sest see ühendab end VirusTotaliga ja võib kohe öelda, kas protsess on tuvastatud pahavara või mitte. Selleks klõpsake nuppu Valikud, VirusTotal.com ja seejärel klõpsake nuppu Kontrolli VirusTotal.com. See viib teid oma veebisaidi juurde, et lugeda TOS-i, lihtsalt sulgege see ja klikkige Jah dialoogis programmis.

Kui olete seda teinud, näete uut veergu, mis näitab paljude protsesside viimast skaneerimise tuvastamise määra. See ei saa väärtust kõigi protsesside jaoks, kuid see on parem kui mitte midagi. Neile, kellel pole skoori, mine edasi ja otsige neid protsesse käsitsi Google'is. Punkte omavate jaoks tahad seda päris palju öelda 0 / XX. Kui see ei ole 0, mine edasi ja Google protsess või klõpsa selle protsessi jaoks VirusTotali veebisaidile võetavatele numbritele.

Samuti soovin sorteerida nimekirja ettevõtte nime ja kõigi protsesside vahel, millel ei ole loetletud ettevõtteid, ma kontrollin Google'i. Kuid isegi nende programmide puhul ei näe te ikka kõiki protsesse.
Rootkitid
Samuti on olemas klassikaline stealth programm, mida nimetatakse rootkitideks, mida ülalnimetatud kaks programmi ei näe. Sellisel juhul, kui te ei leidnud midagi kahtlust, kui kontrollite kõiki ülaltoodud protsesse, peate proovima veelgi jõulisemaid tööriistu. Teine hea vahend Microsoftist on Rootkit Revealer, kuid see on väga vana.
Teised head rootkit-vastased tööriistad on Malwarebytes Anti-Rootkit-beeta, mida soovitaksin väga, sest nende pahavara-vastane tööriist oli 2014. aastal 1. kohal. Teine populaarne on GMER.

Soovitan teil need tööriistad installida ja neid käivitada. Kui nad leiavad midagi, eemaldage või kustutage kõik, mida nad soovitavad. Lisaks peaksite installima pahavara ja viirusetõrje tarkvara. Palju neid salakaval programme, mida inimesed kasutavad, peetakse pahavara / viirusteks, nii et nad eemaldatakse, kui kasutate sobivat tarkvara. Kui midagi avastatakse, veenduge Google'is, et saaksite teada, kas see on tarkvara jälgimine või mitte.
E-posti ja veebisaidi jälgimine
Samuti on keeruline kontrollida, kas teie e-posti jälgitakse, kuid jääme selle artikli lihtsate asjadega kinni. Kui saadate Outlookist või mõnest teie arvutis e-posti kliendist e-kirja, peab see alati ühendust võtma e-posti serveriga. Nüüd saab see ühendada otse või ühendada seda, mida nimetatakse puhverserveriks, mis võtab vastu taotluse, muudab või kontrollib seda ja edastab selle teisele serverile.
Kui te e-posti või veebi sirvimiseks kasutate puhverserverit, on võimalik salvestada ja hiljem vaadata ja vaadata, milliseid veebisaite sa kasutad või mida kirjutad. Te saate mõlemat kontrollida ja siin on, kuidas. IE jaoks minge Tööriistad, siis Interneti-suvandid. Klõpsake Ühendused vahekaart ja valige LAN-i seaded.

Kui proksiserver on kontrollitud ja sellel on pordi numbriga kohalik IP-aadress, siis tähendab see, et enne veebiserverisse jõudmist läbite kohaliku serveri. See tähendab, et iga veebisait, mida külastate, läheb esmalt läbi teise serveri, mis töötab mingi tarkvaraga, mis blokeerib aadressi või lihtsalt logib selle. Ainus kord, kui sa oled mõnevõrra ohutu, on see, kui külastatav sait kasutab SSL-i (aadressiribal HTTPS), mis tähendab, et kõik teie arvutist kaugserverisse saadetud krüpteeritud on. Isegi kui teie ettevõte peaks andmete vahele jääma, oleks see krüpteeritud. Ma ütlen mõnevõrra ohutut, sest kui teie arvutisse on installitud luuretarkvara, saab see salvestada klahvivajutusi ja seeläbi lüüa need turvalised saidid iganes, mida te kirjutate..
Teie ettevõtte e-posti puhul kontrollite sama asja, POP- ja SMTP-posti serverite kohalikku IP-aadressi. Outlookis kontrollimiseks minge aadressile Tööriistad, E-posti kontod, ja klõpsake käsku Muuda või Atribuudid ning leidke POP ja SMTP serveri väärtused. Kahjuks on ärikeskkonnas e-posti server tõenäoliselt kohalik ja seetõttu jälgitakse teid kindlasti, isegi kui see ei ole volikirja alusel.

Sa peaksid alati olema ettevaatlikud kirjade või veebilehtede sirvimise ajal kontoris. Turvalisuse tagamise proovimine võib ka teid hädas saada, kui nad avastavad, et olete oma süsteemidest möödas! IT-inimestele see ei meeldi, võin teile kogemustest rääkida! Siiski soovid see oma veebibrauserit ja e-posti aktiivsust kaitsta. Teie parim valik on kasutada VPN-i nagu Interneti-ühendus.
See nõuab tarkvara installimist arvutisse, mida te ei pruugi kõigepealt teha. Kuid kui saate, võite olla päris kindel, et keegi ei suuda teie brauseris näha, mida te teete, kui nende kohalik luuretarkvara pole installitud! Pole midagi, mis võiks teie tegevusi varjata kohalikult installitud luuretarkvaralt, sest see võib salvestada klahvivajutusi jne, nii et proovige oma parima, et järgida ülaltoodud juhiseid ja keelata seireprogramm. Kui teil on küsimusi või muresid, kommenteerige seda. Naudi!