Windows 7/8 aeglase paremklõpsuga kontekstimenüü tõrkeotsing
Hiljuti uuendasin sülearvutit Windows 8.1-le ja sattusin väga tüütu probleemi. Kui ma püüaksin töölaual või Windows Exploreris midagi paremklõpsata, võtaks paremklõpsake menüüst laadimiseks 10 kuni 25 sekundit! Probleem oli eriti halb töölaual, kus ma ootasin kohati 30 sekundit, et menüü ilmuks.
Mäletan, et seda probleemi Windows 7 masinaga paar aastat tagasi pean, kuid see oli sellepärast, et mul oli palju hiireklahve (kolmanda osapoole laiendused), mis lisati minu parema nupuga kontekstimenüüsse erinevate programmide kaudu. Ma räägin ka sellest, kuidas seda probleemi ka selles artiklis parandada. Üks kiire viis kontrollida, kas see on kolmanda osapoole laiendus, mis põhjustab probleemi või kui see on Windows 8.1-ga midagi, on taaskäivitada turvarežiimis. Kui teil pole probleemi ohutu režiimis, jätke see peatükki nimeks „3. osapoole laienduste keelamine”.

1. meetod - graafika draiver / adapter
Minu puhul oli see probleem selle konkreetse sülearvuti graafika draiveriga. Ma värskendasin Windows 8.1-le veidi liiga kiiresti, enne kui minu riistvarale graafikadraiver oli vabastatud. Õnneks, kui kontrollisin tootja veebisaidil, oli Windowsile uus graafika draiver. Ma olin üsna õnnelik, sest mul on veel paar arvutit, millel pole veel uuendatud graafika draivereid Windows 8.1 jaoks.
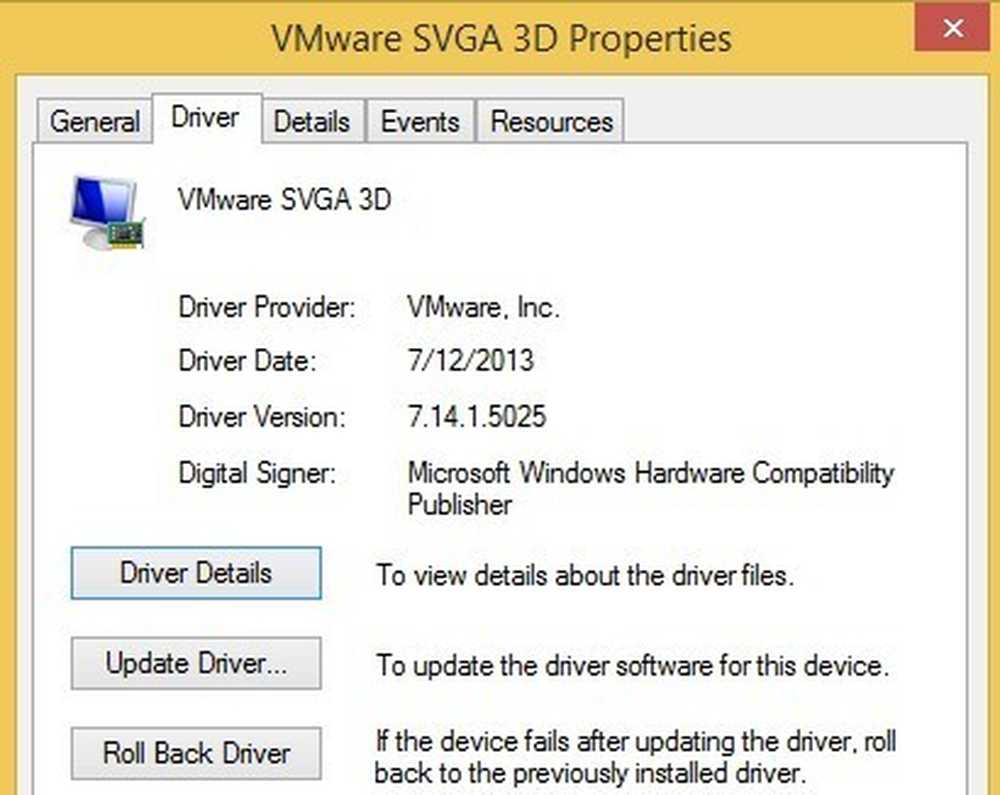
Isegi kui Windows 8.1 jaoks pole konkreetset draiverit, proovige alla laadida uusim Windows 8 draiver, mis võib teie jaoks trikki teha. Kui ei ole isegi Windows 8 draiverit, siis peate lihtsalt ootama või alandama Windows 7-le, kui te ei suuda aeglaselt paremklõpsata. Lõpuks on mõned kasutajad olnud õnnelikud, kui lihtsalt eemaldada praeguse graafika draiveri ja seejärel selle uuesti installida. Tundub, et see probleem lahendab, kui on olemas mingisugune korruptsioon.
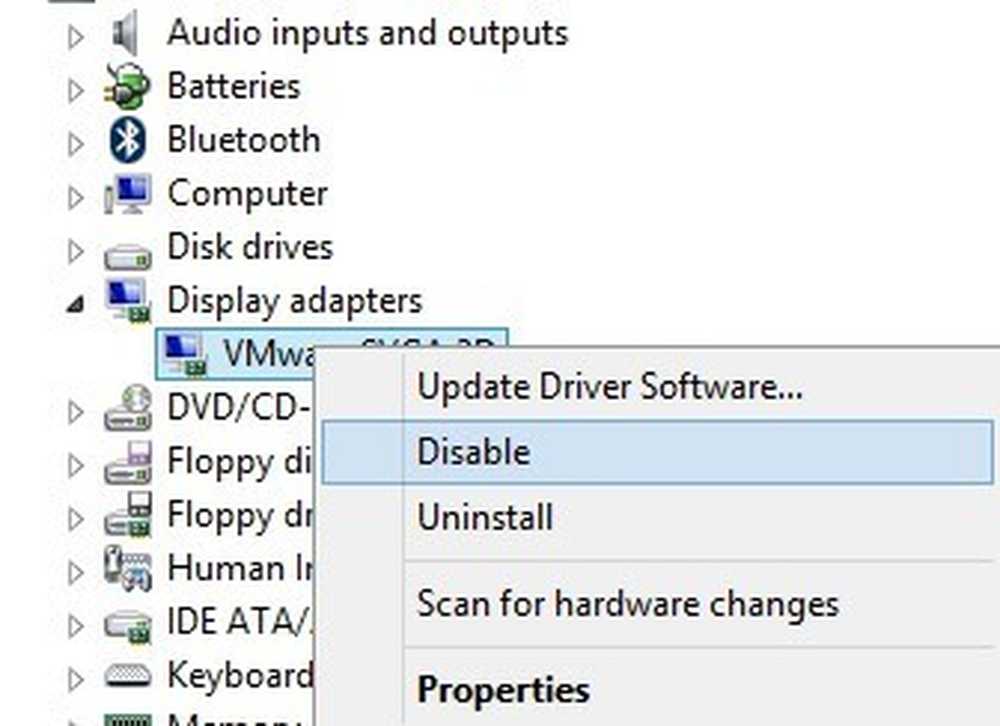
Teine trikk, mis mõnedele inimestele on töötanud, on minna Device Managerile, paremklõpsake kuvari adapteril ja valige Keela. Võite proovida seda uuesti sealt uuesti sisse lülitada või saate arvuti taaskäivitada ja seejärel adapteri lubada. Mingil põhjusel on see mitme kasutaja jaoks fikseerinud Windows 8.1 parema hiireklõpsuga.
2. meetod - kolmanda osapoole laienduste keelamine
Kui graafika draiver ei probleemi lahendanud või kui teil on see probleem Windows 7, Vista jne puhul, on see tõenäoliselt seotud parempoolse klõpsuga kontekstimenüüs kuvatavate kirjetega. Kui teil on kontekstimenüü, mis näeb välja nagu allpool toodud, on see kindlasti teie probleem.
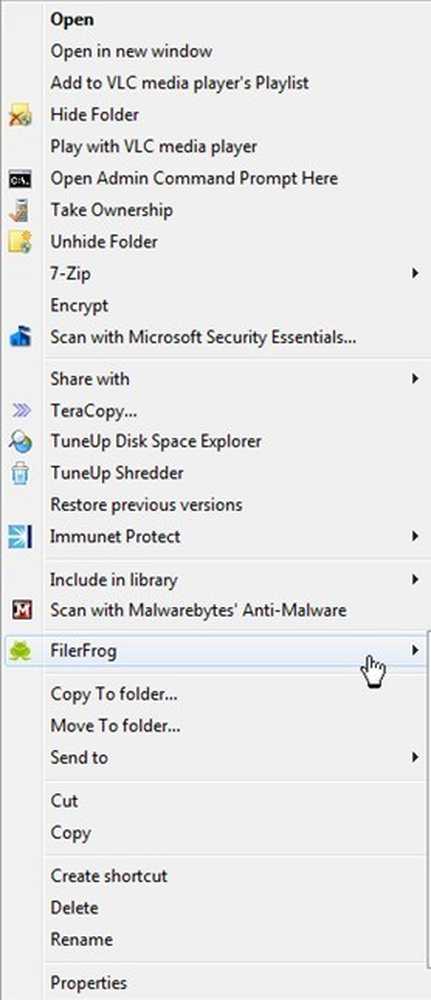
Ausalt öeldes ei saa aga mitte ainult kontekstimenüü üksuste arv seda aeglustada. Mõnikord võib tekkida vaid mõned täiendavad üksused, kuid üks vale kirje põhjustab kogu menüü aeglase laadimise. Mõlemal juhul on aeg vaadata kõiki neid kirjeid ja kui need üldse probleemi tekitavad. Parim viis seda teha on kasutada programmi NirSoft nimega ShellExView.
Minge edasi ja laadige see alla ning käivitage see. See on väga väike programm ja te ei pea seda isegi installima. Ta ütleb, et see töötab ainult Windows 7-le, kuid see töötab lihtsalt Windows 8 ja Windows 8.1 puhul. Kui seda käivitate, saad sa hiiglasliku nimekirja objektidest ja see ei ole mõtet. Esimene asi, mida peame tegema, on filtri sisselülitamine.
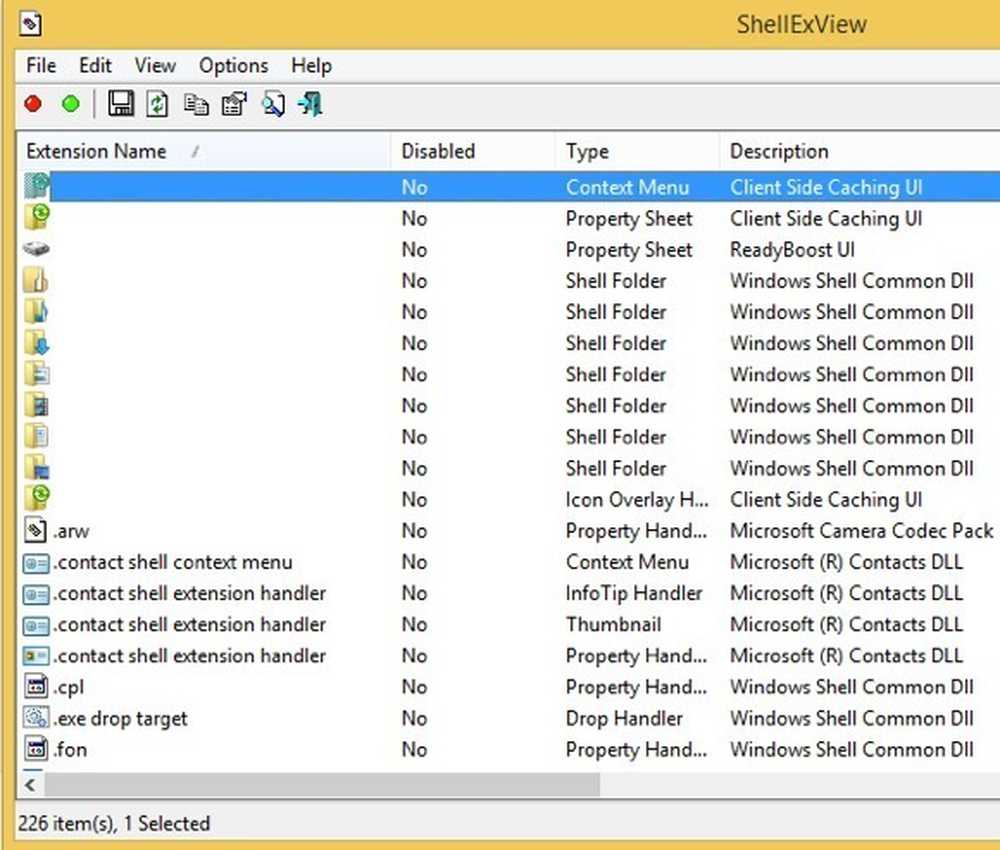
Mine edasi ja kliki Valikud ja siis Filtreeri laienduse tüübi järgi. Loendist soovite valida Kontekstimenüü ja tühistage kõik muu valik.
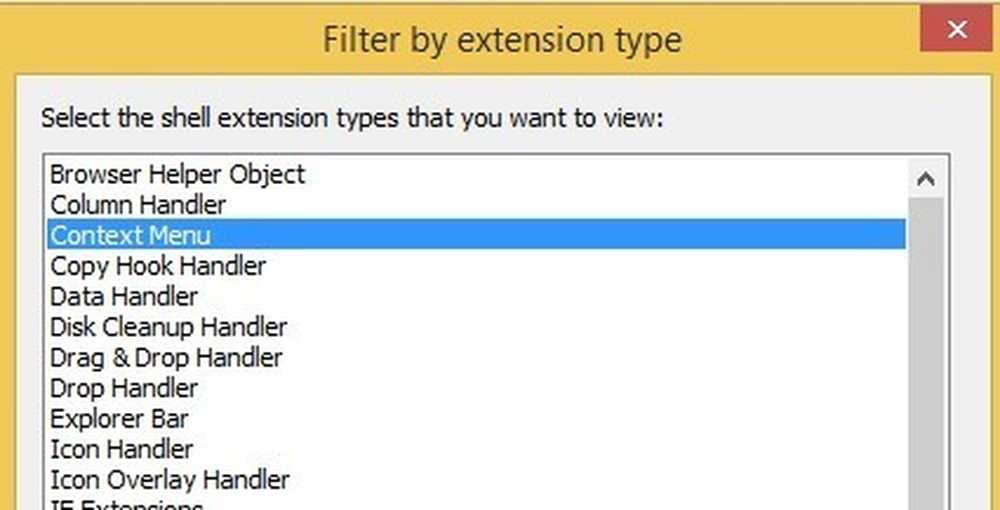
Nüüd peaks nimekiri olema palju lühem. Siiski, isegi puhtal Windows 8.1 installimisel oli üle 30 kirje. Sa võid päris palju ignoreerida kõiki süsteemi süsteeme, mis on kergesti tuvastatavad Microsoft Windows operatsioonisüsteem Toote nimi ja Microsoft Corporation Firma jaoks.
Selle programmi suur asi on see, et saate seda kasutada kõigi laienduste kiireks keelamiseks ilma neid tegelikult kustutamata. Allpool ma näitan teile, kuidas registrist tegelikult kirjutada, kuid see meetod tähendab nende tegelikku kustutamist. Siin saate need keelata ja näha, kas see teie probleemi lahendab.
Minge edasi ja valige kõik mitte-Microsofti kirjed klaviatuuri CTRL või SHIFT klahvi abil. Kui olete need valinud, minge Fail ja klõpsa Keela valitud elemendid.
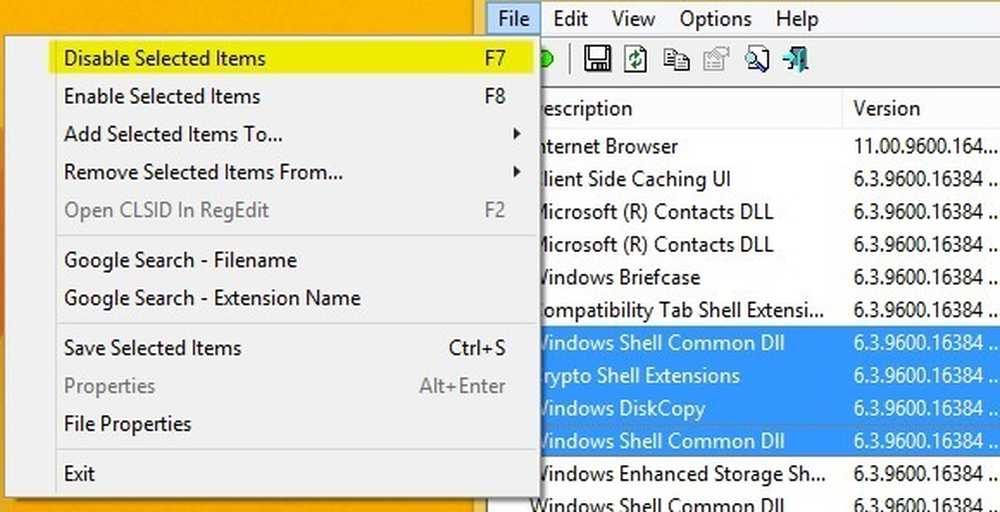
Mine edasi ja taaskäivitage arvuti ning loodetavasti on see küsimus kadunud! Kui see on nii, siis teate, et see on üks laiendustest. Nüüd saate neid ükshaaval lubada, logida välja ja sisse logida ning näha, milline kirje põhjustab parema hiireklõpsuga menüü aeglast laadimist.
3. meetod - installitud tarkvara
Kui ülaltoodud kaks meetodit probleemi ei lahendanud, on kolmas kõige tõenäolisem probleem installitud tarkvara, mis häirib parempoolset klõpsamist. Paar programmi, mis tulevad meelde, on StarDocki rakendused nagu Fences, Start8 ja WindowBlinds. Need programmid on tõesti Windowsi külge kinnitatud ja muudavad käitumist koos väljanägemisega.
Kui teil on Windowsi välimuse muutmiseks installitud mõni hõõrdumis- või nülgimisprogramm, oleks kindlasti selle programmi desinstallimine väärt ja vaata, mis juhtub.
4. meetod - registrivõtmed
Sellel hetkel pole veel palju võimalusi ja see tähendab tavaliselt, et on aeg registri lüüa. Kindlasti kasutage seda viimase abinõuna ja veenduge, et varundate oma arvutisse enne, kui kustutate registrist midagi. Nüüd, kui ma ütlesin, et need kirjed ei ole Windowsi jaoks kriitilised, nii et isegi kui kustutasite midagi, mida sa ei pea kustutama, ei riku see teie Windowsi installi.
Minge edasi ja avage registriredaktor, avades Charms-riba ja kirjutades regedit. Seejärel liikuge järgmisele klahvile:
HKEY_CLASSES_ROOT Andmebaasi taust Shellex KontekstivalikHandlers
Windowsi puhtal installimisel on see täiesti tühi:
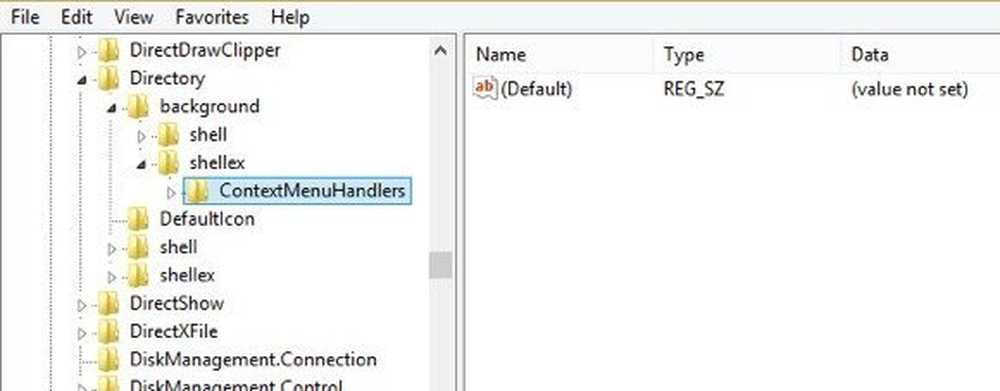
Kui näete siin mingeid kirjeid, võite proovida mõnda neist kustutada. Sa peaksid suutma öelda, mida nad nime järgi teevad. Näiteks võite installida Intel Graphics või NVidia. Võite kogu võtme varundada ka paremklõpsates ContextMenuHandlers ja valides Eksport.
Kui midagi hiljem ei tööta, minge lihtsalt nupule Fail ja import, et lisada võti tagasi nii, nagu see oli enne selle muutmist. Nii saate kirjed kustutada ka siis, kui te ei tea, mida nad teevad.
See on päris palju. Ma pole kunagi kohanud aeglast paremklõpsuga kontekstimenüüd, mis ei olnud ühtegi ülaltoodud meetoditest kinnitatud. Kui teil on endiselt probleeme või teil on küsimusi oma olukorra kohta, saatke siia kommentaar ja püüame aidata. Naudi!




