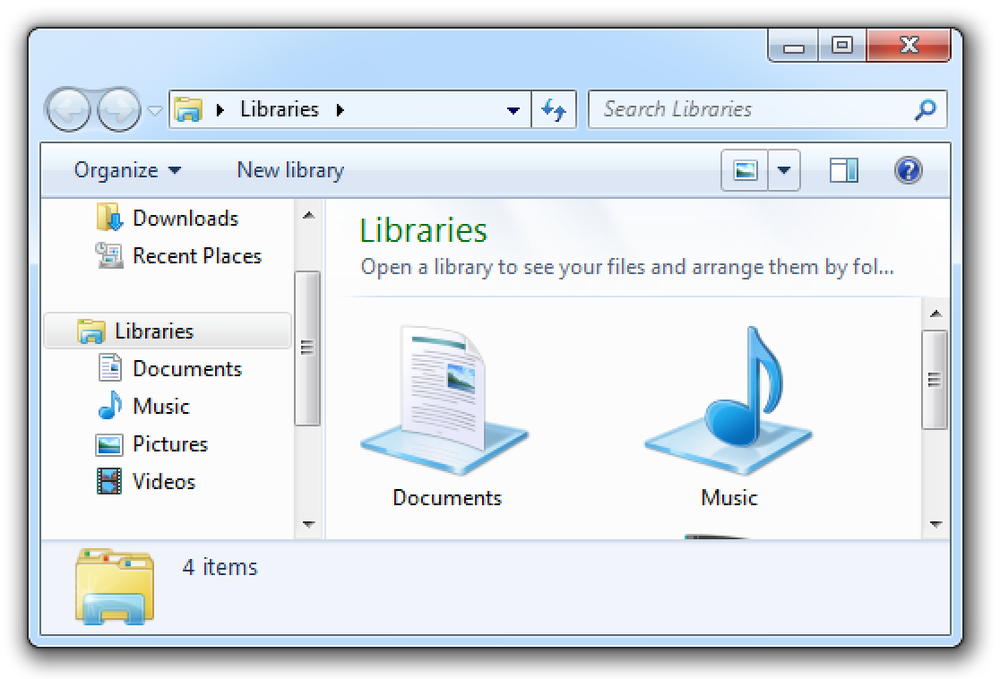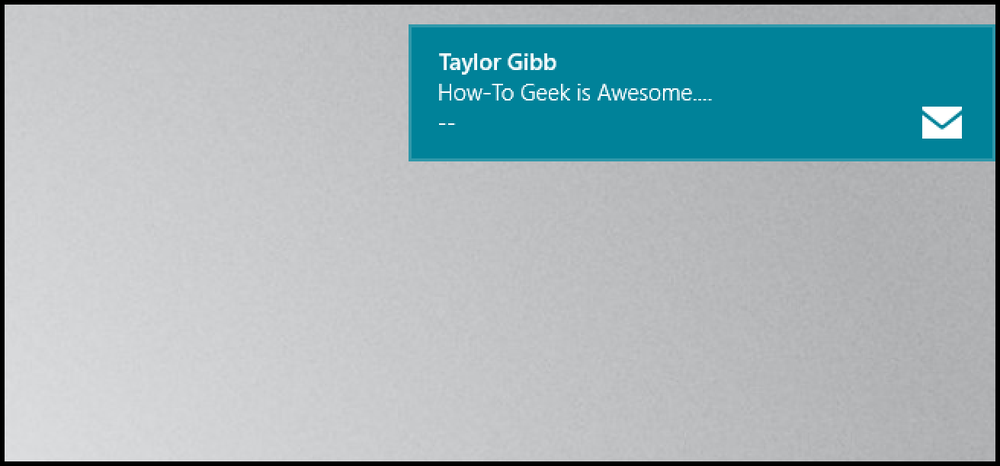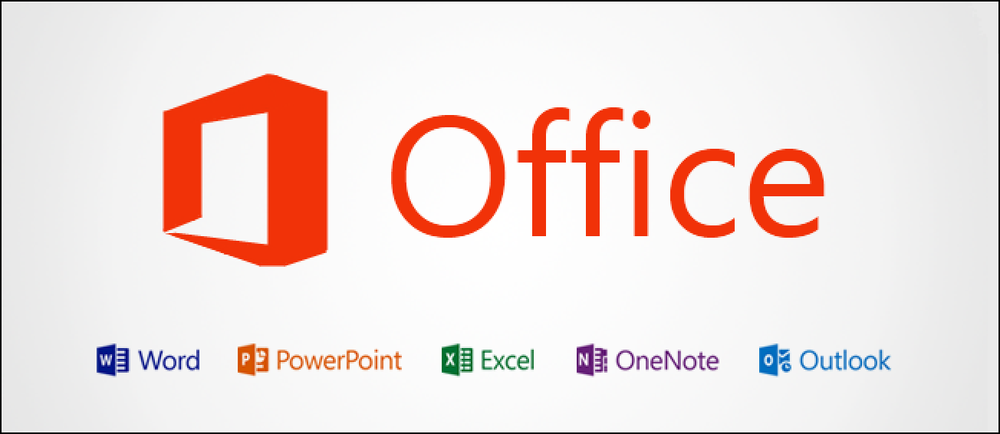Süsteemi taastamise lubamine või keelamine Windowsis
Süsteemitaaste on Windowsi sisseehitatud funktsioon, mis loob perioodiliselt „taastepunkte” või süsteemifailide ja / või kasutajafailide varukoopiaid, nii et süsteemi saab taastada eelmisele olekule, kui midagi läheb valesti.
Tavaliselt loob Windows need süsteemi taastepunktid automaatselt enne teatud sündmusi, st uue tarkvara installimist, draiveri värskendamist, Windowsi värskenduste installimist jne. Kui ükski nendest sündmustest ei esine, loob Windows iga seitsme päeva järel taastepunkti.
Failide osas salvestab süsteemi taastamine faili või kausta koopia, kui see on muudetud, kuid ainult siis, kui luuakse taastepunkt. Seejärel saate faili või kausta eelmise versiooni taastada lihtsalt paremklõpsates failil või kaustal.
Ärge arvake, et süsteem taastaks failide ja kaustade varunduslahenduse, kuna see ei ole peaaegu sama tugev kui Windowsi varukoopia või kolmanda osapoole varundusprogrammi kasutamine.
Süsteemi taastamise lubamine
Vaikimisi peaks Windowsi süsteemitaaste olema juba sisse lülitatud, kui seda ei käsitsi välja lülitatud. Süsteemi taastamise lubamiseks peame avama Süsteemi kaitse vahekaart. Seda saab teha kahel viisil. Pange tähele, et alltoodud juhised töötavad Windows Vista, 7, 8 ja 10 puhul.
Klõpsake Alusta nupule ja seejärel sisesta süsteemi taastamine. Tõenäoliselt saad paar erinevat valikut ja see, mida soovite klõpsata, on Looge taastepunkt.
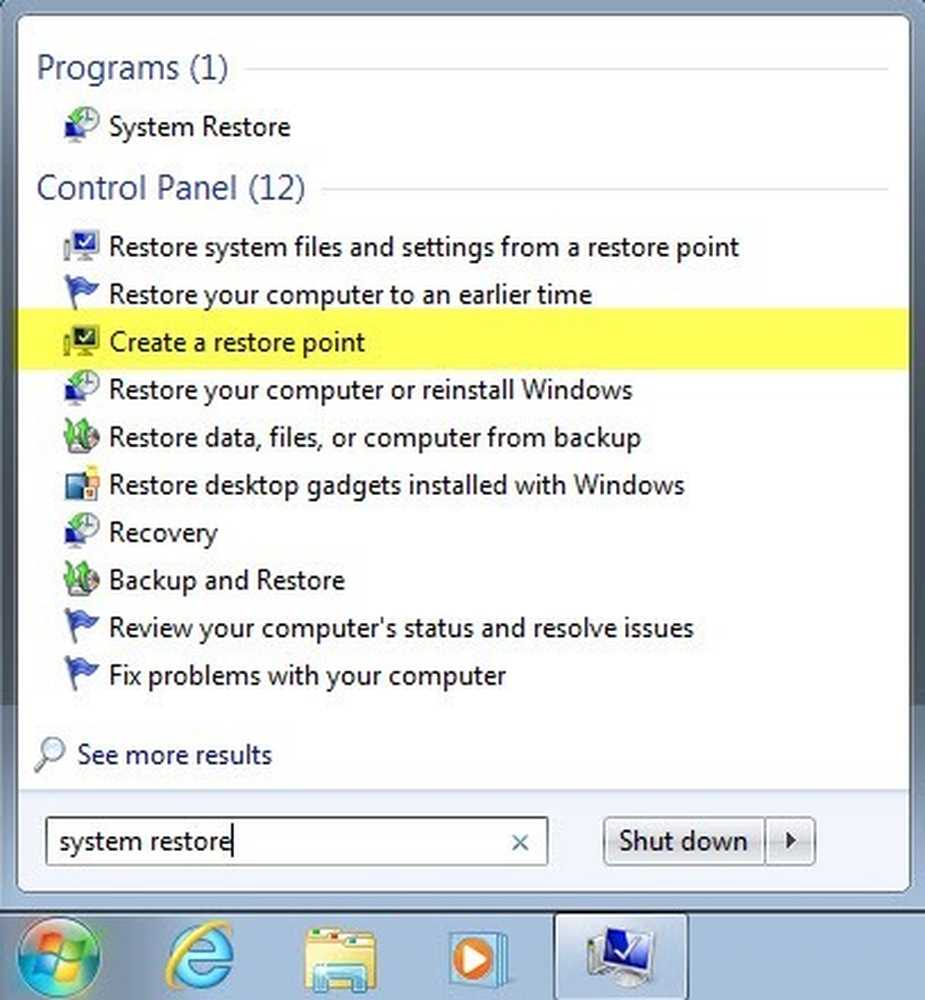
Kui süsteemitaaste on keelatud, näete Väljas loetletud Kaitse kõvaketta iga partitsiooni veerg.
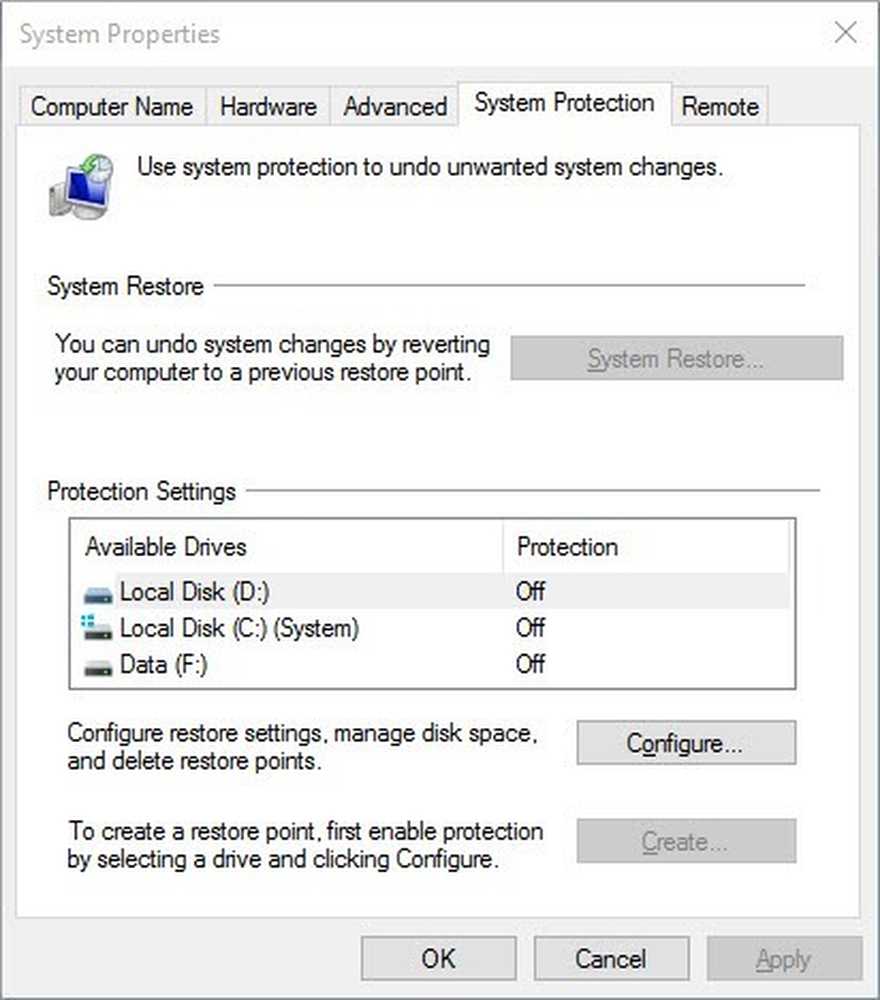
Pange tähele, et kui teie arvutis on mitu kõvaketast, võite näha kõiki neid, mis on loetletud jaotises Kaitse seaded. Windows on tavaliselt paigaldatud C: (süsteem), klõpsake seda selle valimiseks. Seejärel klõpsake nuppu Seadista nuppu.
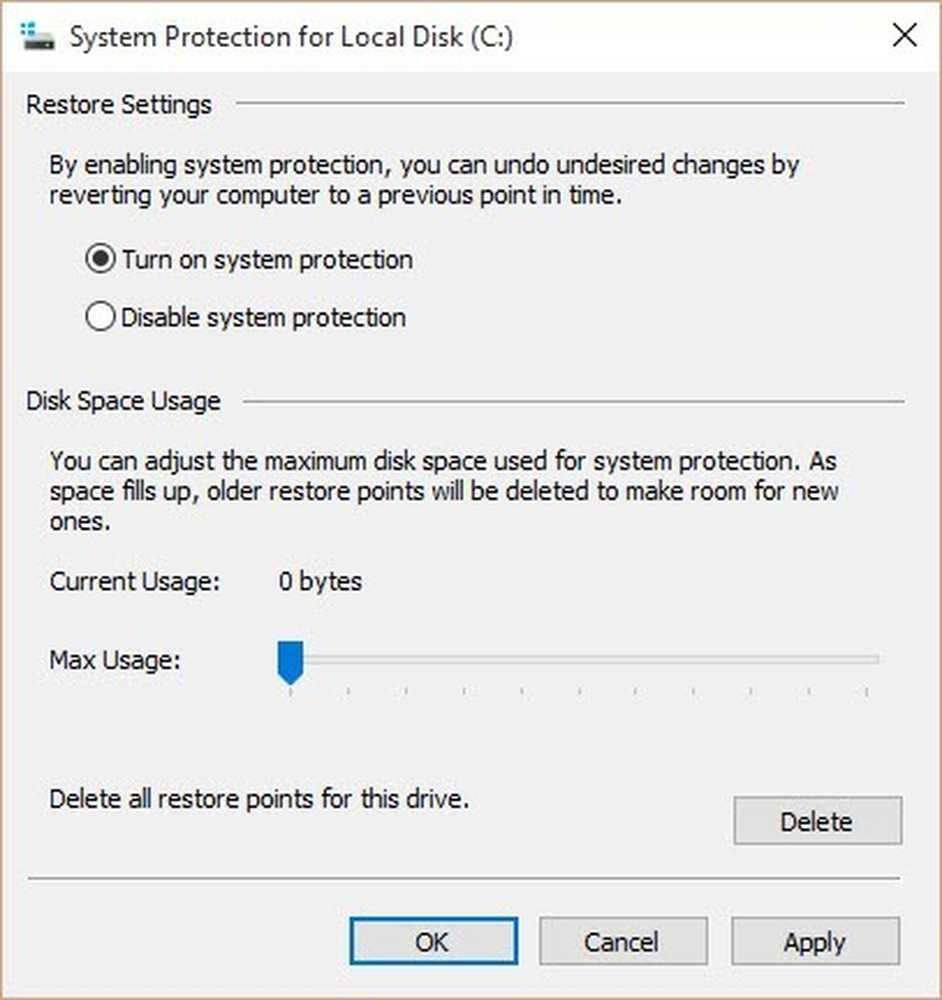
Klõpsake Lülitage süsteemi kaitse sisse nupp ja seejärel reguleerige liugurit all Kettaruumi kasutamine väärtuseni 3 kuni 5 protsenti. Pange tähele, et see väärtus põhineb partitsiooni suurusel, mitte kõvaketta suurusel.
Soovitatav kettaruumi kasutamine süsteemi taastamiseks
See tähendab, et teil võib olla 1 TB kõvaketas, kuid jagatud C ja D partitsiooniks. C on süsteemi partitsioon, kuhu on installitud Windows, ja see võib olla ainult 100 GB ja ülejäänud on D-sektsioonis. Kui lubate süsteemitaaste C-draivil, on 3% 3 GB ja 5% 5 GB.
Kui teil on ainult üks suur C-partitsioon, mis on kogu draivi suurus, siis 3% 1TB-st oleks 30 GB, mis on tohutu. Sellistes juhtumites seadistage lihtsalt 1% või 2%.
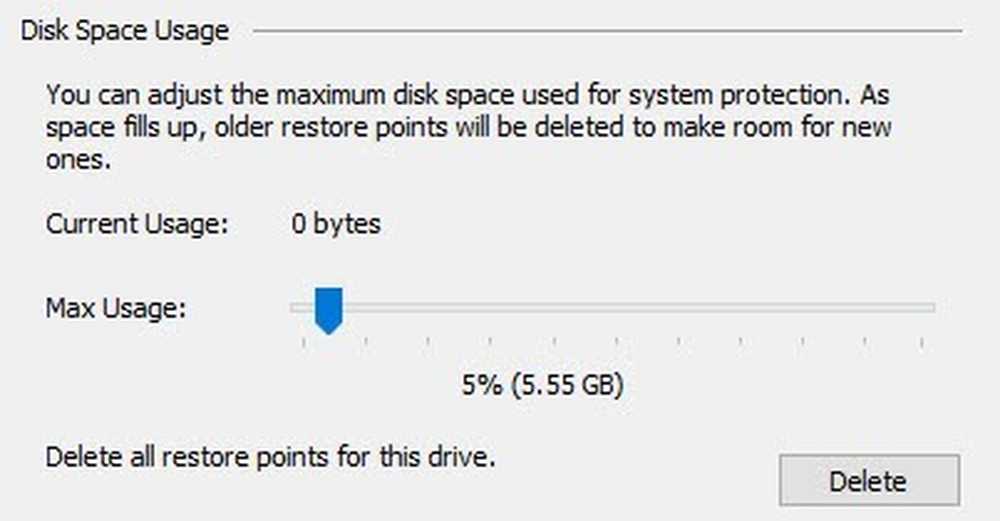
Sõltumata protsendist, mida te kasutate, veenduge, et väärtus oleks vähemalt 1000 MB või 1 GB. Pange tähele, et iga GB on võimeline hoidma ükskõik millises vahemikus 1 kuni 3 taastepunkti, sõltuvalt sellest, mis teil on selles partitsioonis.
Soovitan süsteemi taastamiseks väärtust vahemikus 3 GB kuni 10 GB, kuna see võib teatud olukordades osutuda väga kasulikuks. Mida rohkem teil on, seda tõenäolisemalt saate arvuti oma probleemi taastada.
Kui soovite oma süsteemis kasutada kosmosesüsteemi taastamist, reguleerige liugurit madalamale protsendile. Lisaks saate klõpsata nupule Kustuta nupp, et eemaldada kõik draivi praegused taastepunktid. Nii saate süsteemi kaitset lubada, kuid tühjendada ruumi, kui kõvakettaruumi otsa saab.
Keela süsteemi taastamine
Süsteemi taastamise keelamine on sama lihtne kui selle lubamine. Klõpsake nuppu Start, tippige süsteemi taastamine ja seejärel klõpsake nuppu Looge taastepunkt.
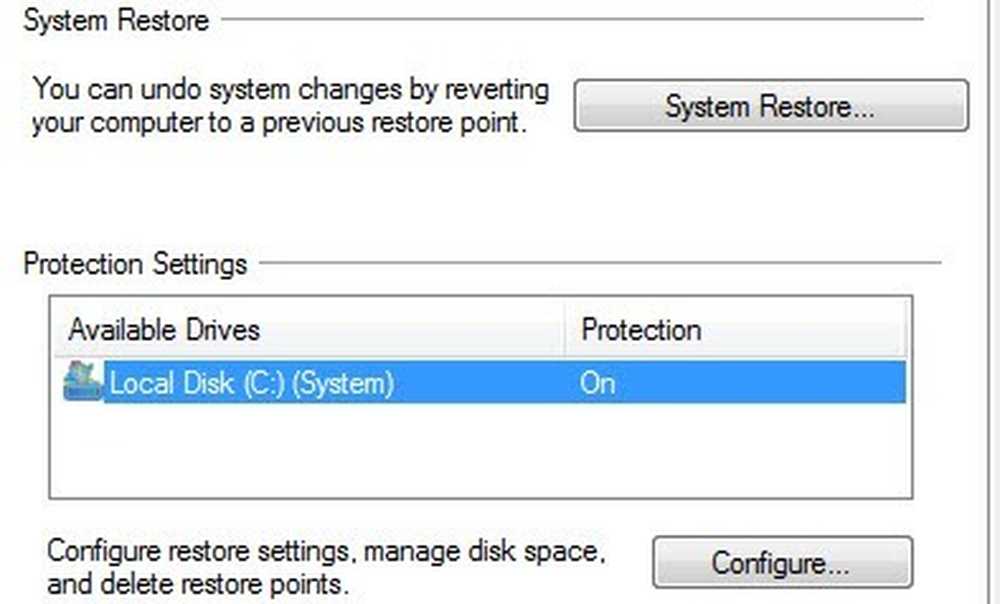
Valige kõvaketas, mida soovite loendis kaitsta, ja seejärel klõpsake nuppu Seadista. Järgmisel ekraanil valige kas Lülitage süsteemi kaitse välja või Keela süsteemi kaitse.
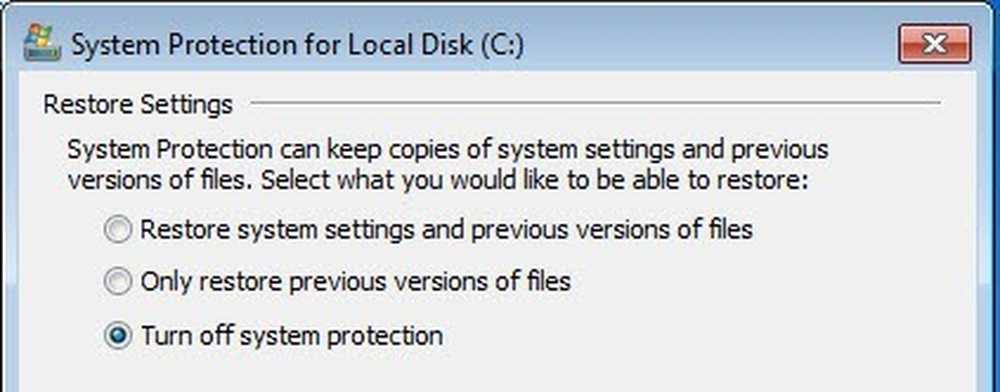
Klõpsake nuppu OK ja süsteemi taastamine lülitatakse välja. Samuti saate teate, et kõik taastepunktid kustutatakse kettalt ja uusi ei looda.
Nagu eelnevalt mainitud, ei soovita ma süsteemi kaitset välja lülitada, kui te ei tea, mida teete ja millel on juba olemas mõni teine varunduslahendus. Kui teil on küsimusi, saatke palun kommentaar. Naudi!