Kasutage arvuti taaskäivitamiseks rakenduses Deep Freeze
Kunagi soovid, et saaksite tagasi võtta kõik muudatused, mis teie lapsed teie arvutisse on teinud kodus? Või äkki soovite installida mõnda tarkvara oma süsteemi, et seda enne ostmist testida, kuid te ei tea täpselt, mida ta teie süsteemiga teeb?
Kas poleks tore, kui te saaksite oma arvuti taaskäivitada ja kõik tehtud muudatused lihtsalt kustutati? Õnneks on olemas võimalus seda teha programmi Faronics poolt nimega Deep Freeze.
Nüüd oleks teil õigus, kui sa vaatad seda lehte ja arvasid, et see on programm, mida kasutavad suured ettevõtted või institutsioonid. Need ei ole aga nende ainus klient. Nad müüvad programmi tavapärase väljaande $ 45 eest, mis on minu arvates odav, arvestades kasu.
Olen kulutanud palju rohkem tarkvara ja tavaliselt olen pettunud. Sellepärast kasutan tänapäeval ainult vabavara või ostu tellimise tarkvara, näiteks Office 365 ja Adobe Creative Cloud. Kuid see on üks programm, mida ma soovitan osta, sest lihtsalt ei ole vabavara, mis suudab sama mugavalt teha sama.

Väärib märkimist, et ma ei ole palunud seda ülevaadet Faronicsilt kirjutada ega midagi sellist. Ma leidsin selle programmi kohta teada, sest kogukonna kolledž, kus ma kasutan kursusi, kasutab seda ja see toimib erakordselt hästi. Ma otsustasin proovida seda oma testarvutist, mida kasutan tarkvara installimisel, kui kirjutan kommentaare ja see on teinud elu palju lihtsamaks.
Omadused ja eelised
Kuna ma räägin programmi nii palju, lähme üle selle, mida ta teeb. Põhimõtteliselt teeb see nii, et kõik, mida te oma arvutiga teete, saab fikseerida lihtsalt masina taaskäivitamisega. Kas soovite kustutada kogu System32 kausta? Tee seda. Kas kustutada oma registrist võtmed? Pole probleemi. Kas installida oma süsteemis pahavara ja viirused? See läheb pärast taaskäivitamist!
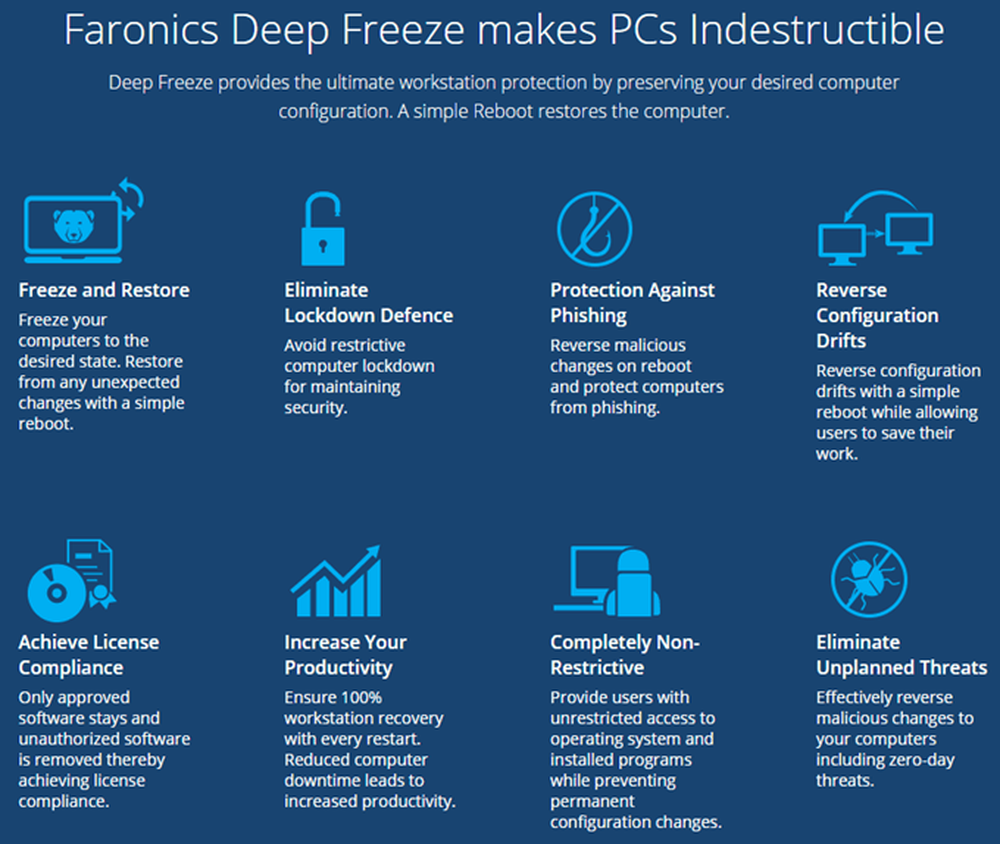
Viimane punkt viiruste kohta toob esile ühe Deep Freeze programmi piirangu. Põhimõtteliselt toimib see arvuti kõvaketta lähtestamisel. Kui see taaskäivitub, laaditakse see viimati külmutatud olekusse. Mis iganes sellel ajal rebootside vahel juhtub, on kõigile tasuta. See tähendab, et installitud viirus või uss eemaldatakse kindlasti taaskäivitamisel, kuid see võib kahjustada teisi süsteeme kuni järgmise taaskäivitamiseni.
Ettevõtluskeskkonnas või asutustes on ka kasutajakontod piiratud ja arvutid on tavaliselt sunnitud vähemalt kord päevas taaskäivitama. Koduseks kasutamiseks olen see, kes seda kasutab, nii et ma ei vaja seda palju kontrolli. Kui ma töötan sellega, mida ma tean, on ohtlik, käivitan arvuti kohe pärast seda.
Mulle meeldib see programm, et te ei pea kulutama aega, et proovida oma arvutit lukustada ja te ei pea kulutama oma arvuti taastamiseks lisaaega. Olen varem kirjutanud artikleid süsteemi taastamise, registri varundamise ja taastamise, arvuti taastamise kohta tehaseseadetele ja isegi puhastanud Windows 10 installimise, kuid kõik need nõuavad palju tööd ning rohkem tööriistu oma programmide uuesti installimiseks jne, jne.
Deep Freeze'il on ka teine riik Sulatatud. Saate süsteemi taaskäivitada sulatatud režiimi, mille abil saate installida rohkem programme, värskendusseadeid, draivereid jne ning seejärel taaskäivitada arvuti uues olekus. See on nagu virtuaalse masina kasutamine, kuid mitte täpselt sama asi. Virtuaalsed masinad on suured ja ma kasutan neid palju, kuid nende seadistamine võib võtta aega ja vajab korralikku tehnilist teadmist.
Paigaldamine ja kasutamine
Deep Freeze'i kasutamine nõuab päris palju tehnilisi teadmisi. See, mida programm teeb, on väga tehniline, kuid liides on palja luudega ja väga lihtne kasutada. Pean mainima ka seda, et toetus on suurepärane. Kuna neil on palju suuri ärikliente, on neil olemas kohalikud töötajad, kes räägivad suurest inglise keelest. Mul oli pärast paigaldamist üks probleem, mida ma allpool mainin, nii et ma helistasin ja pidasin esindajat vähem kui 2 minutiga.
Kui olete programmi ostnud ja ZIP-faili alla laadinud, eemaldage see ja käivitage rakendus. Peaksite nägema peamist installimise dialoogi.
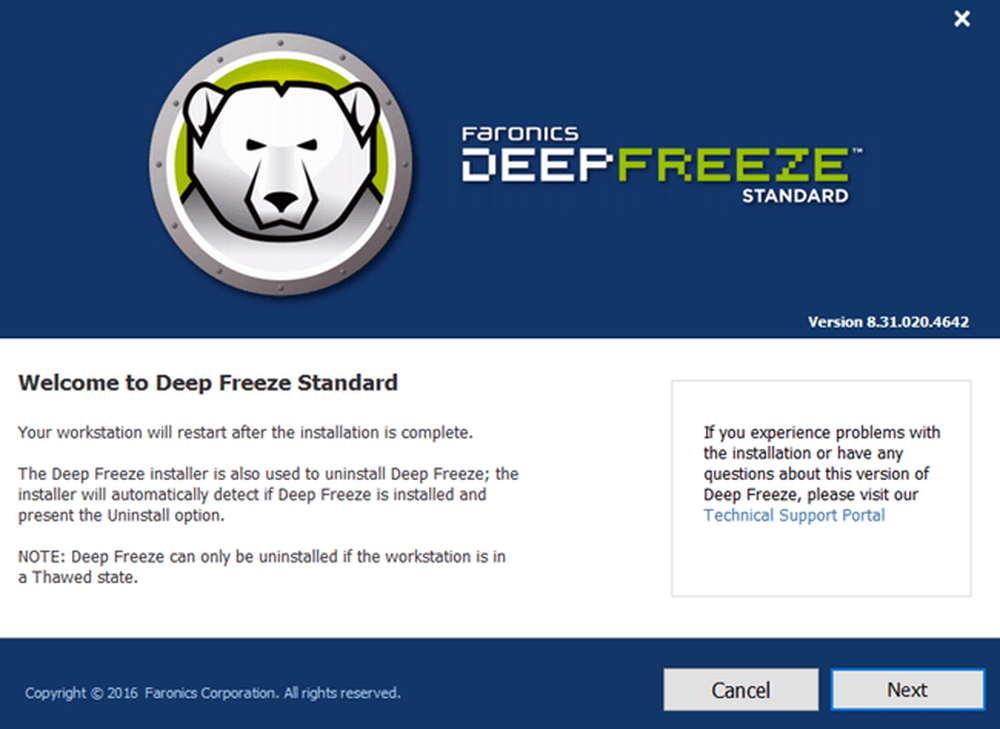
Klõpsake nuppu Järgmine ja seejärel nõustuda litsentsilepinguga. Pärast seda peate sisestama oma litsentsi võtme, mis peaks olema lõpliku ostu lehel ja teile saadetud.
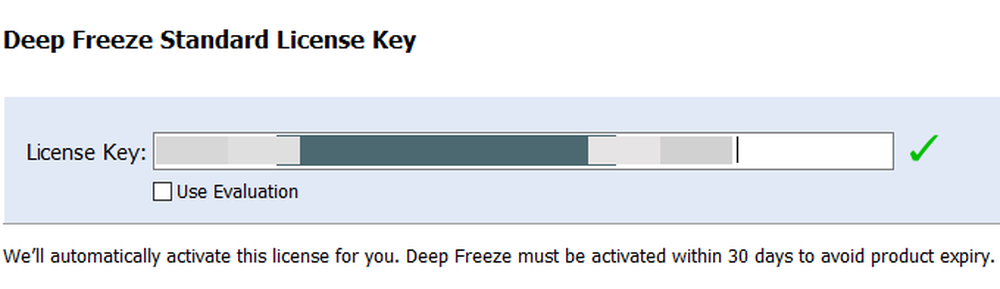
Järgmisel ekraanil valite sügavkülmutamiseks konfigureeritava draivi. Mul on arvutis mitu kõvaketast, kuid ma otsustasin lihtsalt kinni C-kettaseadmest, kuna see hoiab operatsioonisüsteemi. Võite seda kasutada ka andmesideteks, kui soovite.

Seejärel peate konfigureerima ThawSpace suurus. See on virtuaalne partitsioon, mida saab kasutada andmete salvestamiseks, mida soovite säilitada isegi siis, kui süsteem on külmutatud. Ma soovitan isiklikult märkimata jätta Loo ThawSpace kast, sest see lihtsalt muudab asjad segadusse.
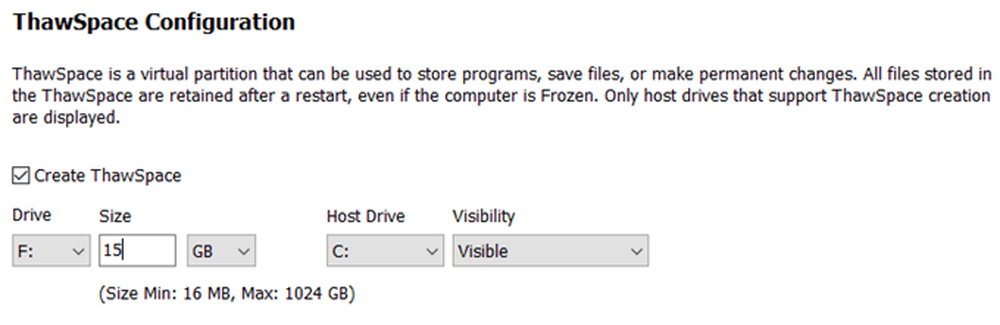
Kui soovite midagi sellist faili säilitada, siis on parem salvestada need andmed draivi või partitsioonile, mis ei ole külmutatud. Kui teil on ainult üks draiv ühe partitsiooniga, peate installimise ja kõvaketta partitsiooni tühistama. Kui teil on väike draiv ja partitsiooni jaoks piisavalt ruumi, saate luua ThawSpace'i, mis ilmub Windowsi kasutamisel teise draivina.
Nüüd installitakse programm ja arvuti taaskäivitub. Te peaksite kuvama tegumiriba teavitusalal Deep Freeze ikooni.
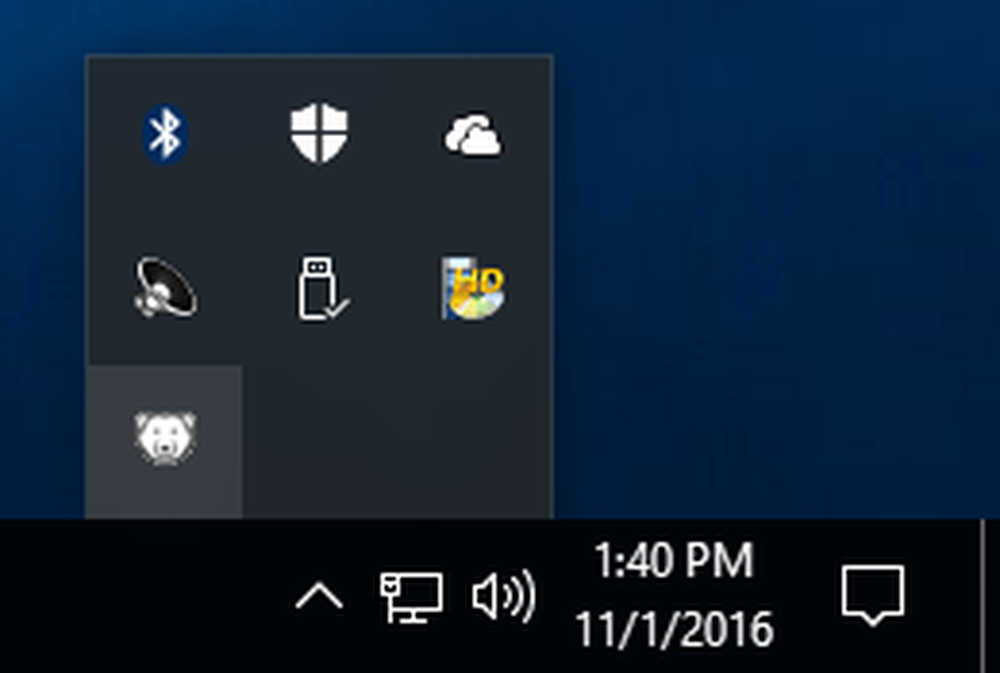
Nüüd on see koht, kus pidin helistama klienditoele. Kui klõpsasin ikoonil hiire parema nupuga või kaks korda klõpsasin, ei juhtunud midagi. Ma ei suutnud sellest aru saada ja rep ütles mulle, et see on turvaelement. Peate hoidma all SHIFT-klahvi ja seejärel topeltklõpsake või hoidke all klahvi CTRL + ALT + SHIFT ja seejärel vajutage klahvi F6.
Näete parooli dialoogi, kuid saate lihtsalt klõpsata OK, kuna pärast värsket installimist pole parooli määratud.
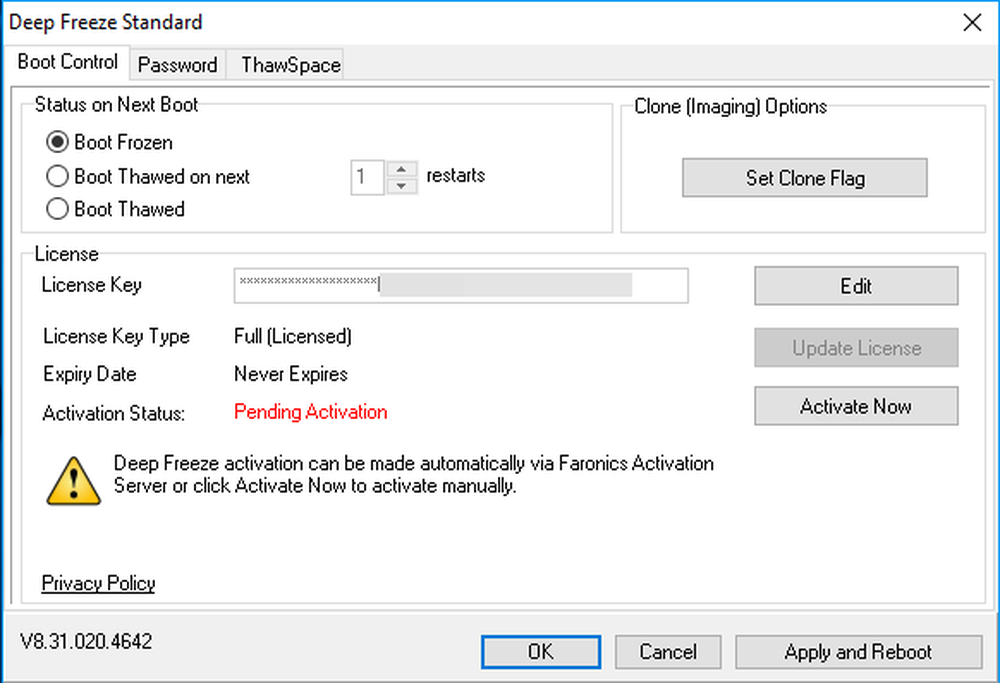
Peaaknas peate klikkima Aktiveeri kohe nupp toote aktiveerimiseks. Samuti soovid klõpsata Parool vahekaart ja sisestage uus parool, nii et ainult seadetele pääsete.
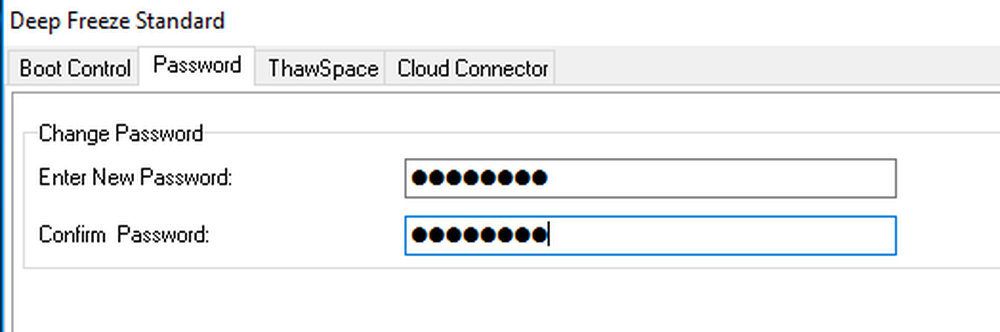
Leheküljel Boot Control on põhiliselt vaid kolm võimalust, mis muudab programmi kasutamise väga lihtsaks: Boot Frozen, Boot Thawed järgmisel x taaskäivitub ja Boot Thawed. Sulatamise käivitamine tähendab, et saate süsteemi muuta ja need salvestatakse pigem kui eemaldatakse.
Ma soovitan valida Boot Thawed, seejärel taaskäivitage arvuti ja installige seejärel Windowsi värskendused, tarkvara tarkvara jne. Mitmel korral Windows ei täida ühe boot'i värskendust, nii et peate mitu korda taaskäivitama. Kui olete kõik värskendused lõpetanud, seadke see tagasi Boot Frozen ja seejärel taaskäivitage.
Järeldus
Üldiselt toimib see väga hästi ja tõenäoliselt sellepärast, et see on juba pikka aega olnud. Ma ei soovita seda kasutada oma põhimasinas, kuni te seda sekundaarses süsteemis katsetate. Ma kasutan seda oma testarvutile, kuid ärge kasutage seda minu peamisel arvutil, sest ma olen ainuke, kes seda kasutab ja mul on juba palju turvalisust.
Samuti mõjutab see jõudlust, kuigi see on väga minimaalne. Kui teil on arvuti, millel on madalad andmed, väldiksin Deep Freeze'i kasutamist. Sa ei pea super kiiret arvutit, kuid see ei tohiks olla midagi rohkem kui 3 kuni 5 aastat vana. Madala hinna, suurepärase klienditoe ja lihtsa seadistamisega on Deep Freeze kindlasti programm, mida rohkem inimesi võiksid kasutada. Naudi!




