Kuidas YouTube'i videod automaatselt ümber kirjutada
Paljud meist ei pruugi teada, aga YouTube'il on palju kasulikke funktsioone nagu tõlked pealkirjadele ja kirjeldusele ning YouTube'i kiirklahvidele jne. Samuti on olemas viise, kuidas saate YouTube'i videoid ümber kirjutada. Nagu tänapäeval, on kõnetuvastustarkvara palju paranenud, saad usaldusväärne automaatne transkriptsioon mida saab kergesti muuta täiuslikuks vähe või üldse mitte.
YouTube'i videote YouTube'is ülekandmine on üsna lihtne transkribeerib automaatselt enamiku videote kohe pärast üleslaadimist. Selles postituses näitan teile kolm võimalust YouTube'i video transkriptsioonide tasuta saamiseks.
Märge: see on võimatu pakkuda täiuslikku ärakirja mis tahes helifaili. Täpne täpsus sõltub müra ja video häiretest. Näiteks, kui see on lihtsalt rahulik loeng klassis, siis peaksite saama hea transkripti üle 80% täpsusega.
1. meetod: YouTube'i ärakirja kopeerimine / kleepimine
Enamik YouTube'i videoid on automaatselt transkribeeritakse Google'i kõnetuvastustehnoloogia abil. Samuti on tõenäoline, et video omanik võib video ise kirjutada ja lugejatele kättesaadavaks teha. Mis iganes juhtum on, saate kergesti ligipääs ärakirjale ja kopeerige see koos ajatemplitega. Siin on, kuidas seda teha:
- Klõpsake Veel nupu all ja valige Transkriptsioon menüüst.
- Allpool palutakse teil valida keel. Tehke oma valik ja näete a täielik ärakirja koos ajatemplitega.
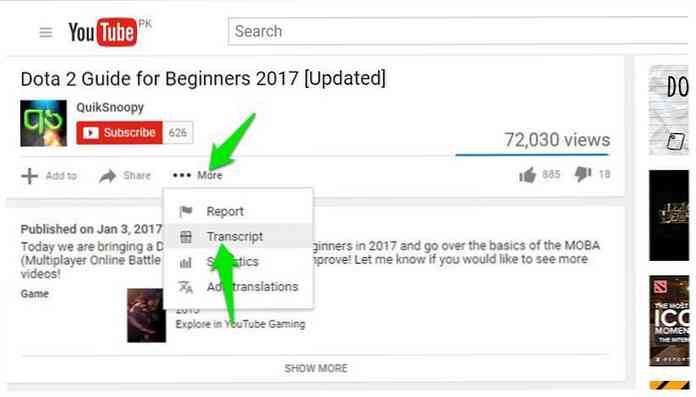
Nüüd Kõigi tekstide esiletõstmiseks klõpsake ja lohistage ja vajutage teksti kopeerimiseks Ctrl + C. Saate selle teksti kleepida kõikjal ja teie ärakiri on valmis.
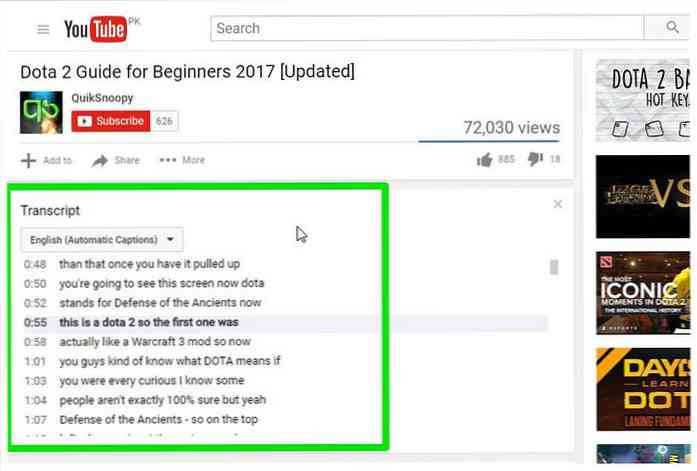
Youtube tõstab automaatselt esile valed sõnad mis muudab transkripti redigeerimise lihtsaks. Klõpsake lihtsalt CC nupp YouTube'i mängijale subtiitrite lubamine ja sa näed subtiitreid valge.
Kuid halli värvi subtiitrid võivad omada vigu. Seda saab näha transkriptsiooni hõlpsaks muutmiseks. Kuigi meeles pidada, et video omaniku poolt üleslaaditud subtiitritel ei ole halli sõnu.
2. meetod: kolmanda osapoole teenuse kasutamine
Kui sa tahad rohkem kontrolli ja paremat struktuuri videokoopiast, siis tuleb teil abi saada kolmanda osapoole teenusest.
Seal on palju veebisaite, kus saate kleepige YouTube'i video URL täieliku ärakirja saamiseks. Ma soovitan DIYCaptions selleks otstarbeks on see lihtne kasutada ja see ei tule tüütu redirectsi või hüpikaknaga.
See on põhimõtteliselt kahte tüüpi transkripti tõmburid. Üks on tekstivormingusse, ja teine a transkriptsioon .srt-vormingusse koos ajatempelitega. Lihtsalt kleepige video URL soovitud väljavõtja tekstiväljale ja klõpsake nuppu Mine.
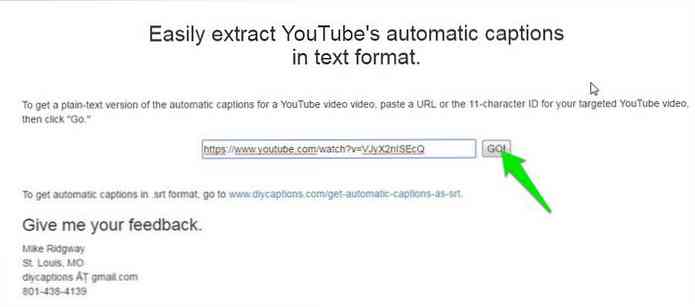
Te näete järgmisele lehele transkriptsiooni, mida saate oma lemmik toimetajale kopeerida / kleepida.
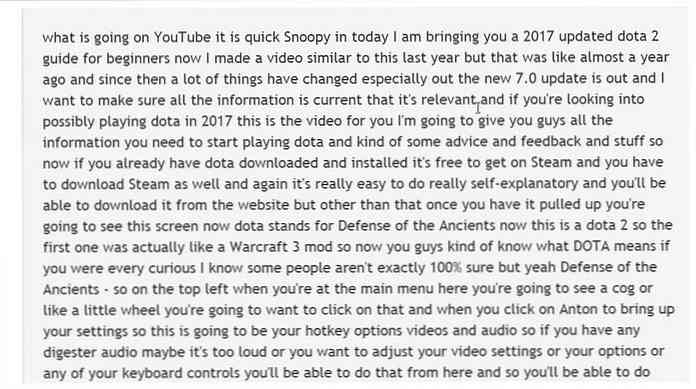
Kui teil on soovite muuta ärakirja või laadige see otse soovitud vormingusse, seejärel pakub DIYCaptions ka a Transkriptsiooni pad. Transkriptsioonipadja leiad DIYCaptionsi kodulehelt. Sisesta lihtsalt oma YouTube'i video URL ja kliki Mine.
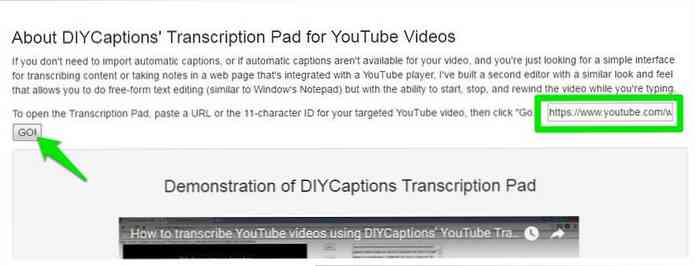
Järgmisel leheküljel saate reguleerida video taasesitust ja vaadata seda kõrvale tekstiredaktorile. Samuti on nuppe video transkriptsioonide vaatamiseks või allalaadimiseks.
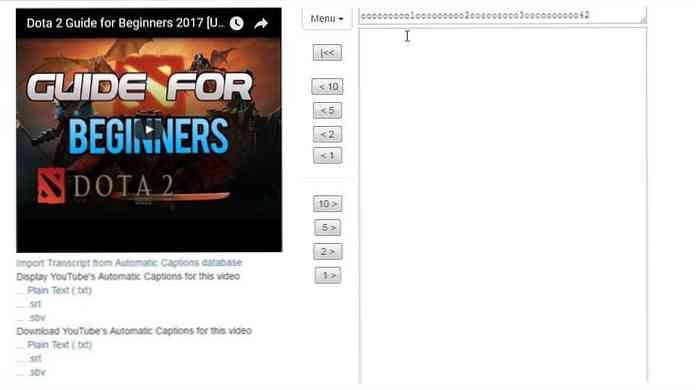
3. meetod: Google Doci kirjutamine
Ülaltoodud kaks meetodit toimivad hästi, kui YouTube'i video automaatne või omaniku üleslaaditud ärakirja on saadaval. Kui soovite videot ümber kirjutada ilma kättesaadava ärakirja, siis saate kasutada Google'i dokumente sisseehitatud häältüüpimise funktsioon video heli kuulamiseks ja kõike automaatselt kirjutama.
Kvaliteetse ärakirja saamiseks on soovitatav teha arvuti kuulake otse kõlaritest väljuvat heli.
Siin on, kuidas seda teha:
- Windowsis paremklõpsake tegumiribal asuvat heliikooni ja valige Salvestusseadmed.
- Nüüd valige "Stereo Mix"loendist ja klõpsa "Määra vaikimisi" selle seadmiseks vaikimisi salvestamise allikaks.
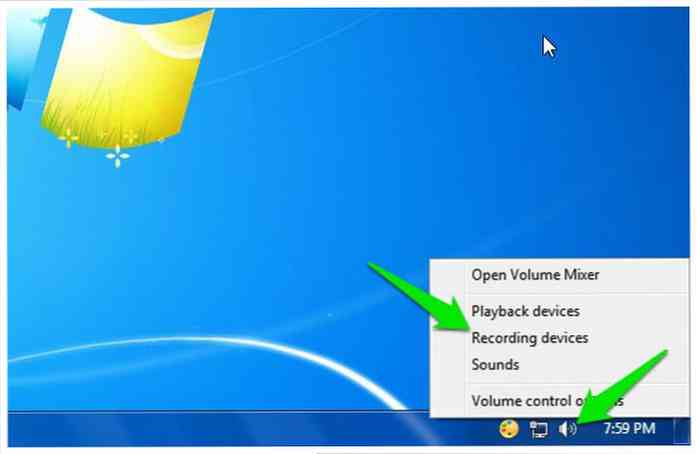
Juhul kui Stereo Mix teie arvuti helikaart (nagu minu) ei toeta valikut, siis saate seda teha alla laadida ja installida the VB virtuaalne helikaabel tööriist ja saada samas menüüs alternatiivne valik.
Pärast tööriista draiverite installimist peaksite nägema a "Kaabli väljund"Valik samades helisuvandites. Valige see suvand ja seejärel klõpsake" Määra vaikimisi".
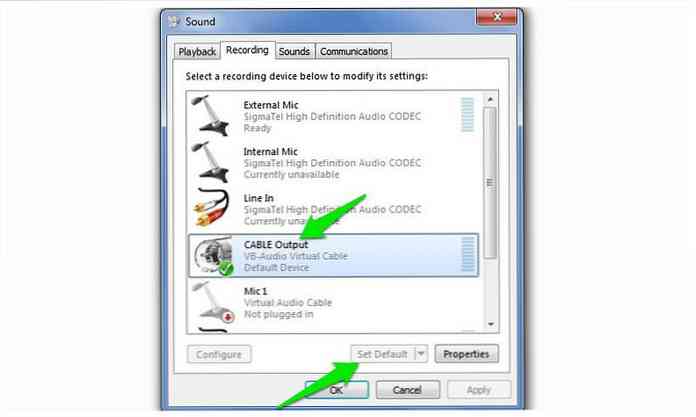
Pärast seda, teie PC kuulab kõlaritest väljuvat heli salvestamise eesmärgil. Nüüd peate lihtsalt alustama Google Docs Voice'i kirjutamist ja vajalikku videot, et alustada transkriptsiooni.
Siin on, kuidas seda teha:
- Avage Chrome'is Google Docs või mõni muu Chromiumil põhinev brauser (hääle kirjutamine ei ole toetatud mitte-Chrome'i brauserites).
- Nüüd looge uus dokument ja valige"Hääle kirjutamine" alates Tööriistad menüü.
- Väike karp ilmub keskel mikrofoni ikooniga. Salvestamise alustamiseks klõpsake seda.
- Liigu YouTube'i video vahekaardile ja esitage videot. Google Docs kirjutab automaatselt, kui inimesed räägivad YouTube'i videol.
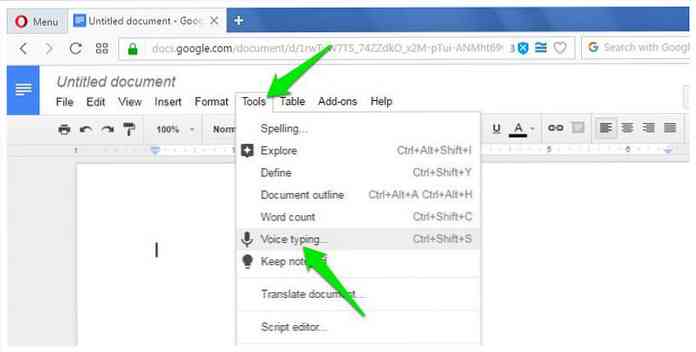
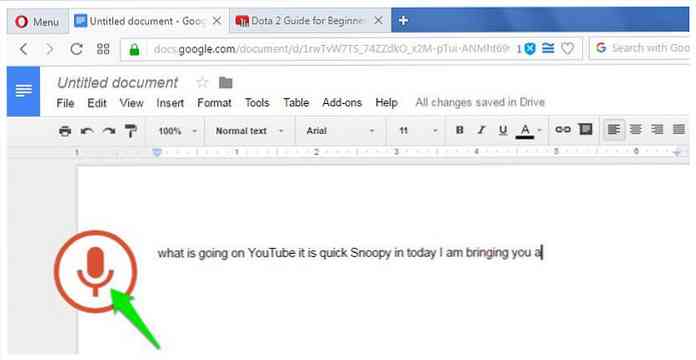
Muidugi, see protsess võtab nii palju aega kui video kestus, kuid lõpuks on teil video hea ärakirja. Google Docs'i hääle kirjutamisel on ka toetust enam kui 40 keeles, keele muutmiseks klõpsa menüüsse Hääletus.
Tulemuseks olev transkript peaks olema sama hea kui YouTube'i enda automaatne pealdistamisteenus, kuna mõlemad kasutavad sama kõnetuvastustehnoloogiat.
Järeldus ja ettepanekud
Mulle meeldib vaadata YouTube'i videoid pealkirjadega sisse lülitatud, ja ma saan selle kinnitada YouTube'i automaatsed pealdised on tõesti head ja teeb väga vähe vigu. Isegi väikese taustmüra videod transkribeeritakse väga täpselt.
Muidugi, kui te ei soovi oma transkriptsiooni või kirjavahemärkide korrigeerimist teha, siis võite alati tasuda professionaal, kes seda teie eest teeb. Veebisaidil meeldib Fiverr, Te saate tunni väärtuses videot, mis on transkribeeritud vaid 20 dollarile.




