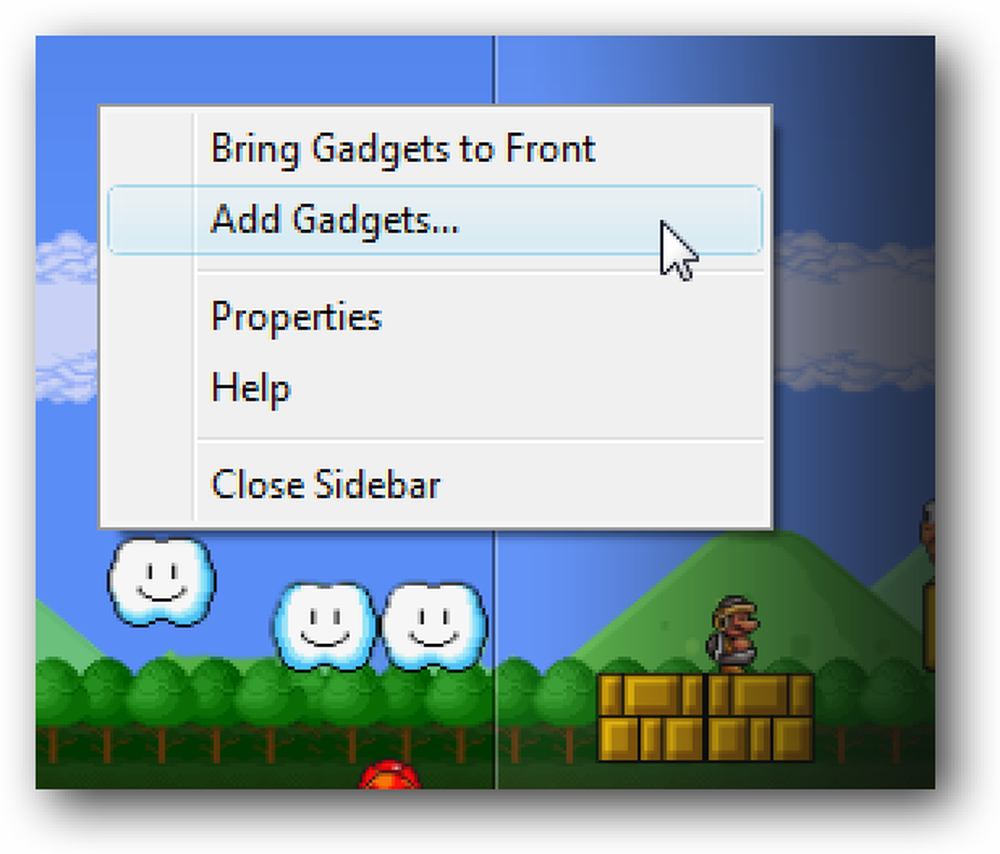Hoidke oma süsteem uuendatud turvalisuse ja stabiilsuse huvides

Teine oluline samm mis tahes arvuti või seadme kindlustamisel on automatiseeritud värskenduste seadistamine. Seadme turvalisus sõltub teie operatsioonisüsteemist, rakendustest, pluginatest ja programmidest, mis on alati ajakohased. Näiteks on vananenud Interneti-brauserite ja pistikprogrammide, näiteks Adobe Flashi, Java või Silverlighti kasutamine suur probleem. Internetis on palju veebisaite, mis kasutavad teie brauseris või installitud pistikprogrammides turvavigu.
KOOLI NAVIGATSIOON- Kasutajakontode ja paroolide tagamine Windowsis
- Katse vältimine kasutajakontoga
- Windows Defender ja pahavara vaba süsteem
- Windowsi tulemüür: teie süsteemi parim kaitse
- Windowsi tulemüüri kasutamine täiustatud turvalisusega
- SmartScreeni filtri kasutamine kahtlaste veebisaitide ja rakenduste väljalülitamiseks
- Täiendava turvalisuse ja hoolduse tegevuskeskuse kasutamine
- Hoidke oma süsteem uuendatud turvalisuse ja stabiilsuse huvides
- Beyond Defender: kolmanda osapoole turvalisuse tooted Windowsis
- Üldised turvanõuanded Windowsi kasutajatele
Samuti on pahavara loojad väga populaarsed sellised populaarsed programmid nagu Adobe Reader ning paljud pahavara vormid nakatavad teie süsteemi spetsiaalselt loodud PDF-failide abil. Seega, et teie süsteemi turvalisus oleks hea ja et teil oleks võimalikult vähe probleeme, peate oma rakendused, pistikprogrammid ja programmid ajakohastama.
Õnneks on olemas tööriistu, mis aitavad teil seda ülesannet täita. Esiteks, teil on Windows Update, mis hoiab operatsioonisüsteemi ajakohasena ja saab seadistada värskenduste automaatseks installimiseks ka Microsofti tarkvara, näiteks Microsoft Office'i või Silverlighti jaoks. Õpid, kuidas seda teha selles õppetundis.
Kui kasutate Windows 8.x ja kaasaegseid rakendusi, on Windowsi pood seadistatud nii, et teie rakendused värskendatakse automaatselt. Võite seda kasutada ka värskenduste käsitsi kontrollimiseks ja installimiseks. Sellest õppetundist saate teada, kuidas see toimib.
Viimaks, kuid mitte vähem tähtsaks, on olemas sellised lahendused nagu Ninite, mis aitavad hoida teie lemmik töölaua programme ajakohasena, samuti varem mainitud pluginaid: Adobe Air, Java jne. Ninite'i kasutamise jagamine nende programmide ajakohaseks muutmiseks.
Seadke Windowsi värskendus Microsofti tarkvara ajakohaseks
Üks tähtsamaid samme oma süsteemi turvaliseks hoidmiseks on jätta Windowsi värskendus sisse ja töötama regulaarselt. Igal nädalal pakub Microsoft parandusi igasuguste probleemide jaoks, sealhulgas palju turvaparandusi. Ilma nendeta on operatsioonisüsteem haavatav igasuguste rünnakute ja pahavara suhtes. Kuna Windows Update on sisse lülitatud ja vaikimisi töötab, ei veeta me seda aega selle kasutamise jagamisel. See teeb sõna otseses mõttes taustal.
Kuid me tahame teile näidata, kuidas seda seadistada, nii et see edastab värskendusi automaatselt teistele Microsofti tarkvarale, mis on teie seadmesse installitud. Näiteks Microsoft Office'i või Silverlighti värskendused. Need on sama olulised, et hoida oma seadet ohutuna.
Kõigepealt vaatame, kuidas seda teete Windows 7 või Windows 8.x töölaual. Avage juhtpaneel ja minge „Süsteem ja turvalisus“ ning seejärel „Windows Update”.

Klõpsake Windowsi värskenduste aknas vasakus veerus lingil, mis ütleb: „Muuda seadeid”.

Teie süsteemi turvalisuse maksimeerimiseks ja kõigi saadaolevate värskenduste saamiseks soovitame teil lubada järgmised seaded:
- Andke mulle soovitatavad värskendused samamoodi nagu ma saan olulisi värskendusi - see tagab, et nii soovitatud kui ka olulised värskendused installitakse automaatselt.
- Andke mulle värskendusi teistele Microsofti toodetele Windowsi värskendamisel - see võimaldab Microsofti poolt toodetud tarkvaratoodete, sealhulgas Microsoft Office'i ja Silverlighti pluginate värskenduste levitamist.

Ainult Windows 8.x-s saate määrata ka tunni, kui kõik värskendused automaatselt alla laaditakse. Selle muutmiseks klõpsake lingil, mis ütleb: „Uuendused installitakse hooldusakna ajal automaatselt.”

Avaneb aken „Automaatne hooldus”. See on koht, kus määrate automaatse hoolduse Windows 8.x abil. Automaatne hooldus hõlmab Windowsi värskenduste allalaadimist ja installimist, teie süsteemi turvalise skannimise ja automatiseeritud süsteemi diagnostika teostamist, sealhulgas eelmises õppetükis mainitud toimekeskuse kontrollimisi. Kahjuks ei ole see funktsioon Windows 7-s olemas.
Muutke tund aega, kui soovite, et hooldusülesanded käivitataks iga päev, ja klõpsake „OK“.

Ärge unustage klõpsata aknas „Muuda seadeid“ ka „OK“, et installida ka Microsofti tarkvara värskendused.
Kui teil on Windows 8.x-ga tablett, siis saate Windowsi värskenduse konfigureerida ka arvuti seadetest. Ava see ja minge siis „Uuenda ja taastage”.

Valige "Windows Update" ja seejärel puudutage linki "Vali, kuidas värskendused installitakse."

Soovitame teil lubada järgmised seaded:
- Andke mulle soovitatavad värskendused samamoodi nagu ma saan olulisi värskendusi - see tagab, et nii soovitatud kui ka olulised värskendused installitakse automaatselt.
- Andke mulle värskendusi teistele Microsofti toodetele Windowsi värskendamisel - see võimaldab Microsofti poolt toodetud tarkvaratoodete, sealhulgas Microsoft Office'i ja Silverlighti pluginate värskenduste levitamist.

Puudutage valikut „Apply“, et seaded oleksid salvestatud ja Windows Update pakub ka Microsofti toodete värskendusi.
Järgmine leht: Teie rakenduste ajakohastamine