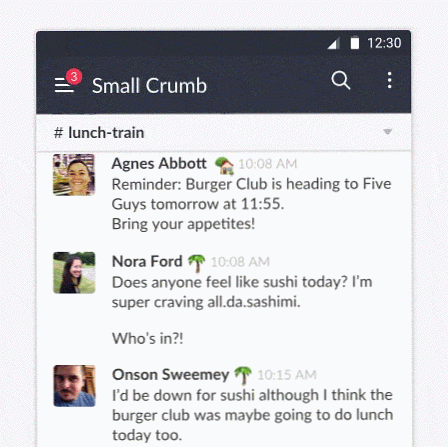Kuidas määrata sõnum Outlookis ära
Peagi kontorist välja minek ja peate seadistama Kontorist väljas, Eemal või Puhkus sõnum Outlookis? Sa arvad, et see oleks super lihtne, kuid kahjuks see pole! Automaatse vastuse loomiseks on tegelikult kaks võimalust ja see sõltub sellest, kas Outlook on iseseisev või Microsoft Exchange'i kasutamine.
Kui teie olete ettevõttesiseses keskkonnas ja Outlook on ühendatud MS Exchange'iga, siis on kontorivälise vastuse määramine väga lihtne. Lähme kõigepealt läbi selle meetodi ja seejärel arutame, kuidas seda teha, kui te ei kasuta Exchange'i.
Välja Office'i sõnumivahetus
Office 2007-s ja varem külastage Tööriistad ja klõpsa Office'i assistent. Pange tähele, et Exchange'i kasutamisel peaks see olema Outlook 2003 ja Outlook 2007 puhul automaatselt olemas. Kui te seda võimalust ei näe, siis te ei kasuta Exchange'i.

Office 2010 ja Office 2013 puhul peate klikkima Fail vahekaart Info ja näed nupp, mida nimetatakse Automaatsed vastused (kontorist väljas).

Office 2007 ja varasemates versioonides klõpsake nuppu Olen praegu ametist väljas nupp ja sisestage sõnum AutoReply kasti.

Mine edasi ja pane kuupäev, millal te välja tulete, ja lisage ka kontaktandmed, kui esineb hädaolukord, jne. Kui klõpsate OK, saavad kõik selle teate, kuni te selle dialoogi juurde tagasi pöördute ja muudate selle Olen praegu kontoris.
Saate ka sissetulevatele sõnumitele reegleid lisada, kui olete kontorist väljas, klõpsates Lisage reegel. See on kasulik, kui soovite teha teatud toiminguid erinevatelt inimestelt saadetud e-kirjadega. Näiteks, kui saadate kliendilt e-kirja, võiksite seda edastada oma telefonile või vastata teisele meilisõnumile kui see, mida kasutatakse sisetöötajate jaoks. Kui te ei tea, kuidas reegleid kasutada, lugege minu eelmist postitust, kuidas Outlooki reegleid luua.

Outlookis 2010 ja 2013 on see veidi erinev. Kui klõpsate Automaatsed vastused, saate hüpikakna nagu allpool näidatud.

Valige Saada automaatsed vastused ja seejärel kontrollige Saadan ainult selle ajavahemiku jooksul kasti, kui tead täpset kuupäeva, millal sa oled kadunud. Kui jätate selle märkimata, jätab see automaatselt vastuse, kuni olete käsitsi tulnud ja valinud Ärge saatke automaatseid vastuseid.
Mis on selle versiooni jaoks ka lahe, on see, et teil võib olla eraldi automaatse vastuse seadistus inimestele, kes asuvad sees ja väljaspool organisatsiooni. Jällegi, nagu ka Office'i varasemate versioonide puhul, klõpsate Reeglid kui soovite lisada automaatse vastuse erandeid.
Kontorist väljapoole saadetud teade on vahetatud
Nii et see on suurepärane, kui teil on Outlook Exchange'iga, aga mis siis, kui teil pole juurdepääsu Office'i assistent või Automaatsed vastused? Noh seal on võimalus, kuidas saate EMULATE välja kontoris assistent, luues automaatse vastuse reegli koos väljaspool kontori malli. Siin on allpool toodud sammud.
Samm 1: Kõigepealt looge Outlookis uus sõnum, kui te kirjutaksite kellelegi e-kirja. Ära pane midagi TO- või CC-kastidesse. Sisestage oma e-posti sõnum ja sisestage ka teema.

Klõpsake Microsoft Office'i nuppu või Fail Office'i uuemate versioonide vahekaart ja valige Salvesta kui. Valige loendist Salvesta kui tüüp Outlooki mall. Sisestage nimi, näiteks Vastus puudub Euroopa Faili nimi kasti ja klõpsa Salvesta.

2. samm: Nüüd on vaja ainult luua reegel ja öelda Outlookile, et me kasutaksime just loodud meili malli. Office 2007 puhul klõpsake nuppu Tööriistad menüü ja mine Reeglid ja hoiatused.

Office'is 2010 ja 2013 klõpsake nuppu Kodu klõpsa nupule Reeglid ja seejärel klõpsake nuppu Hallake reegleid ja hoiatusi.

Kliki Uus reegel alla E-posti reeglid uue Outlooki reegli loomiseks.

Jao all Alustage tühjast reeglist, minna ja klõpsa Kontrollige sõnumeid saabumisel Office'i vanemates versioonides Rakenda reeglit sõnumitele, mida saane Office'i uuemates versioonides, seejärel klõpsake nuppu Järgmine.

Seejärel peate valima, milliseid tingimusi soovite kontrollida. Kontoriväliste vastuste puhul ei kontrolli ma tavaliselt midagi, sest ma tahan, et see kehtiks mistahes e-kirjale, mille ma saan.

Klõpsake nuppu Edasi ja seejärel all Meetmed, märkige ruut, mis ütleb:Vasta konkreetse malli abilJa seejärel allpool asuvas teises tekstikastis klõpsake lingil, mis ütleb konkreetne temphilja.

Nüüd valige mallide loendist eelnevalt loodud mall. Kui te ei näe oma malli, klõpsake nupul Vaata kombineeritud kast ja valige Kasutage failisüsteemis malle.

Klõpsake nuppu Ava ja seejärel klõpsake nuppu Lõpetama. Nüüd, kui saate uue e-kirja, saadetakse automaatne vastus teie automaatse vastuse malli abil. Outlook mäletab, kellele ka sõnumid saadetakse, ja saadab selle ainult üks kord iga e-posti aadressile.
Selle väljalülitamiseks peate minema tagasi reeglitesse ja hoiatustesse ning tühistama reegli kõrval asuva kasti. Samuti peate veenduma, et Outlook on teie arvutisse enne lahkumist avatud, et see auto-vastused saadaks! Kui teil on küsimusi, jätke palun kommentaar. Naudi!