Kuidas hallata oma Android nutitelefoni töölaual
Ükskõik, kui nutikas nutitelefon on, on see mitmeosaline, see on elav õudusunenägu. Meid piirab nutitelefoni või tahvelarvuti väike ekraan ja selle nõudmine võimaldada meil kasutada ainult üht rakendust vaatamise ajal.
See on ilmselt lihtsam hallata mitut meediat, näiteks meie fotod, videod ja muusika töölaual. Siin mängitakse selliseid tööriistu nagu see, mida näete selles postituses.
Lisaks võimele suurte failide edastamine mobiilist töölauale, see võimaldab meil ka faile ja materjale paremini hallata meie mobiiltelefonis. Mõned neist rakendustest isegi annab meile juurdepääsu telefoni kaamerale, või võtta töölaual mobiilseid ekraanikuvasid.
Kõige tähtsam on, et me saame seda kõike teha ilma töölaua operatsioonisüsteemita. Vaatame läbi tööriistad, mida saate oma töölauale oma Androidi haldamiseks kasutada.
1. Airmore
Airmore on rakendus, mis võimaldab videoid, fotosid ja muusikakogu oma nutitelefonis voogesitada. Fotod on päevade või kuude kaupa korraldatud, et neid oleks lihtne alla laadida või kustutada. Airmore'i abil saate hallata ka kontakte, saata mitu sõnumit korraga kontaktidele või isegi helistada (pidage meeles, et kõnet ei saa otse töölaualt lõpetada).
Kuidas kasutada
- Installige rakendus Android või iOS. Avage rakendus.
- Avage oma arvuti brauseris Airmore Web ja skaneerige kuvatav QR-kood. Klõpsake oma mobiilil „Nõustu“.
- Teise võimalusena saab ühendust luua ka IP-koodi või mobiilse hotspot-ühenduse kaudu.

Airmore'i abil saate ühendada oma Androidi Maciga või iOS arvutiga. Tõrkeotsingu abi saamiseks vaadake nende abi lehte. Airmore võimaldab teil hallata kõiki faile nii telefoni mällu kui ka SD-kaardile ning loomulikult on failide edastamine telefoni ja arvuti vahel lihtne.
2. Ühenda mind
ConnectMe võimaldab teil videot või mõnda muud telefoni salvestatud meediat. Võite isegi ühendada telefoni kaameraga ja vaadata töölauda. Lisaks saate saata telefoni ja helistada telefoni teel ilma puudutamata. See teatab teile isegi siis, kui keegi teile helistab või saadab teile sõnumi.
Kuidas kasutada
- Installige rakendus ja avage see.
- Koduvõrgu WiFi abil külastage rakenduses kuvatud veebiaadressi või logige veebisaidile web.gomo.com oma arvuti brauserisse. Ühendamiseks klõpsa oma telefonil „OK”.
- Teise võimalusena saate ühendada oma arvuti telefoni WiFi-ga rakenduse loodud nimega. Avage oma arvuti brauseriga teie telefonil näidatud URL.
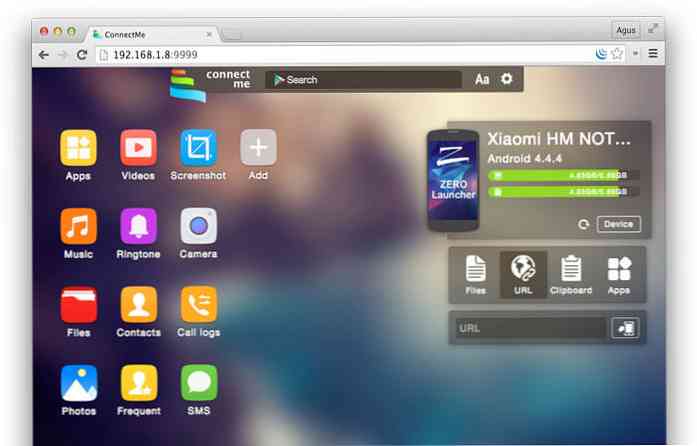
Connect Me töötab Windows, Mac, Linux, Chrome OS ja isegi Smart TV-dega. Rakendus võimaldab teil ka telefonile saata helinaid, lõikelauale andmeid, APK-faile või push-URL-e. Juurdepääsuga saate isegi telefoni ekraanipilte võtta.
3. Airdroid
Airdroid on üks populaarsemaid mobiilsidevõrgu rakendusi, mis on seal olemas ja kus on palju funktsioone. Nende funktsioonide hulka kuuluvad võimalus näidata sissetulevatest kõnedest või sõnumitest teatamist, samuti rakendussõnumeid sõnumirakendustest nagu Whatsapp. Airdroid-konto saamine võimaldab teil oma telefoni leida.
Kuidas kasutada
- Installige Airdroid ja avage rakendus.
- Avage Airdroid Web ja skaneerige ühenduse loomiseks QR-kood.
- Teise võimalusena saate alla laadida töölaua rakenduse Windowsi või Mac OS X jaoks. Rakenduse käivitamine töölaual käivitab rakenduse teie mobiilseadmes.
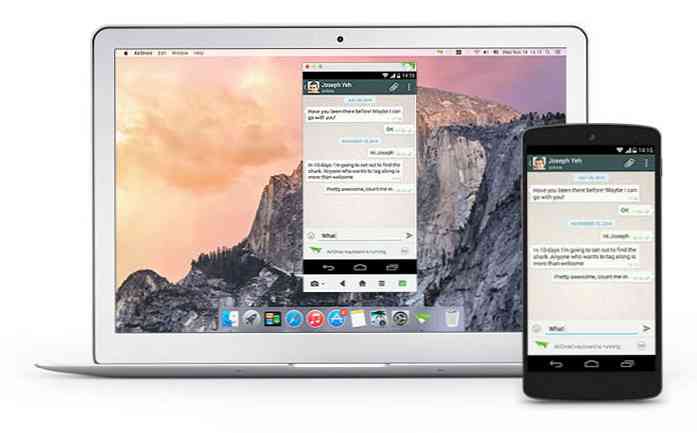
Peale selle töötab Airdroid hästi ka failide edastamisel telefoni ja arvuti vahel ning võimaldab ka töölaua lingi telefoni kaamerale. See on lahe omadus AirMirror, mis võimaldab teil käivitada oma Android-rakenduse otse oma arvutist sama nutitelefoni liidesega (kuid see nõuab teie Androidi juurepakkujat).
4. Web PC Suite
Web PC Suite võimaldab teil vaadata ja voogesitada oma fotosid, muusikat, videoid, dokumente, APK-d ja muid faile Androidist arvutisse, WiFi või isikliku hotspoti kaudu. Liides toimib lohistamise kaudu.
Kuidas kasutada
- Laadige rakendus alla ja avage see.
- Minge veebilehele ja skaneerige seal QR-kood. Võite ka oma konto kaudu sisse logida.
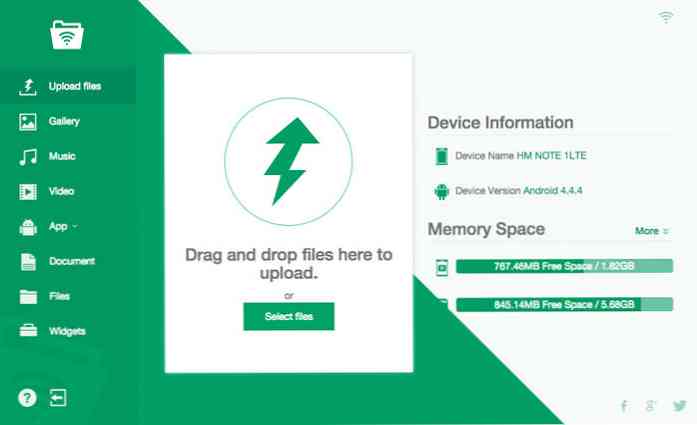
Web PC Suite töötab paljude töölaua-, mobiil- ja tahvelplatvormide vahel, mis ühendavad ülekandeid Android, iOS, Symbian, Windows Phone ja Blackberry vahel PC, OS X ja Linuxiga.
5. Võimas tekst
Võimas tekst on loodud neile, kes ikka veel SMS-i kaudu teksti põhjustel põhjustel, mida me siin ei uurita. Aga põhimõtteliselt Võimas tekst, saate saata või vastu võtta oma arvutis SMS- või MMS-sõnumeid oma praeguse telefoninumbri abil või saata SMS-i oma Gmaili kontolt. Rakendus on varustatud PowerView'ga, mis võimaldab teil ühes korraga läbi viia mitmeid konservatsioone.
Kuidas kasutada
- Paigaldamise lehel sisestage oma Android-telefoninumber telefoni saatmiseks rakenduse saamiseks.
- Installige oma lemmikbrauseri plugin või laiendus. Gmailist teksti saatmiseks saate samal lehel vajaliku laienduse.
- Kasutamise alustamiseks käivitage veebirakendus.
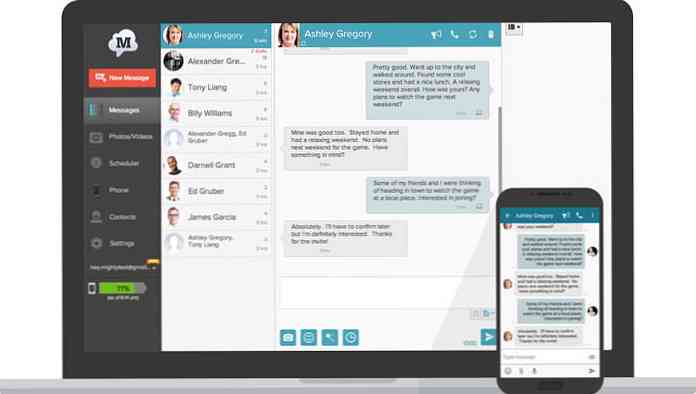
Rakendus teavitab ka kasutajaid oma telefoni sissetulevate rakenduste teatistest ja lubab need teated arvutis tagasi lükata. Rakendusel on ka fotode ja videote sünkroonimisvõimalused ning saate lisada fotosid filtreid otse arvutisse.
Selle rakenduse Pro versioon annab teile lisafunktsioone, nagu näiteks tekstisõnumite saatmine ja sellele vastamine e-posti teel, teemade muutmine, plokkide numbrid, mallide ja allkirjade loomine ning sõiduplaani sõnumid.
6. Xender
Xender on suurepärane rakendus, et edastada kõike failidest, fotodest, muusikast, videodest kahe Android-telefoni või Androidi arvutisse, Maci või iOS-i seadmesse. Ühenduse PC režiim võimaldab kasutajatel näha kõiki oma telefoni leitud faile, rakendustest, fotodest, videoid, muusikat ja isegi telefoni salvestatud faile.
Kuidas kasutada
- Avage oma arvutis brauseril web.xender.com.
- Laadige alla ja avage rakendus oma mobiiltelefonis.
- Puudutage nuppu Transfer ja valige, millist seadet soovite edastada.
- Kui valite Maci või PC, peate valima oma mobiiltelefonis QR-koodi skannimise. Skaneeri kood ühendamiseks.
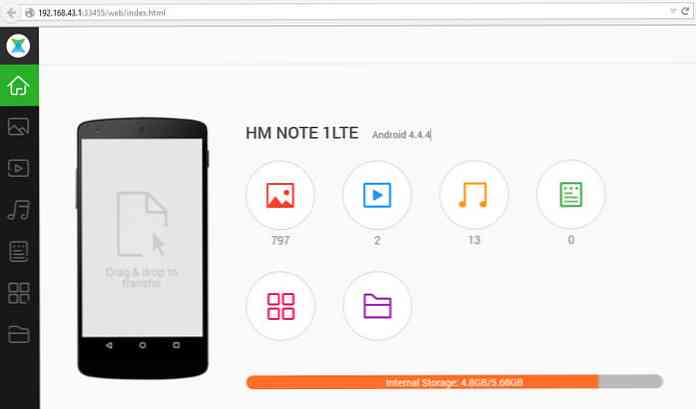
Xenderi telefon telefoni ülekannetes ei kasuta andmeid ega toeta failide ülekandeid iOS-i ja Android-seadmete vahel sujuvalt. Kaks lahedaid funktsioone Xender on see, et saate luua kuni neljast seadmest koosneva rühma ja jagada oma faile regulaarselt samasse rühma ning see on suurepärane rakendus oma telefoni kopeerimiseks: saate edastada kõik, mida vajate, oma vanast telefonist teie uus telefon sujuvalt.
7. Mobizen
Mobizen võimaldab teil pääseda ja edastada faile oma Android'i ja arvuti vahel ning võimaldada juurdepääsu kõikidele teie telefoni multimeediafailidele, sealhulgas kontaktidele ja kõnedele. Mobizen võimaldab teil jagada oma kõlarite ja fotode ja videote muusikat oma suurema töölaua ekraanile, salvestada oma Androidi ekraani (miinus juurdumine) ja kasutada oma arvutit oma arvutiekraanilt.
Kuidas kasutada
- Installi rakendus oma Androidi. On kaks võimalust: üks Samsungi seadmetele ja teine mitte-Samsungi seadmetele.
- Hangi brauseri pistikprogramm.
- Logige sisse nii Android-rakenduses kui ka veebirakenduses.
- Saate 6-kohalise PIN-koodi, mida on vaja Android-rakendusse sisestamiseks.
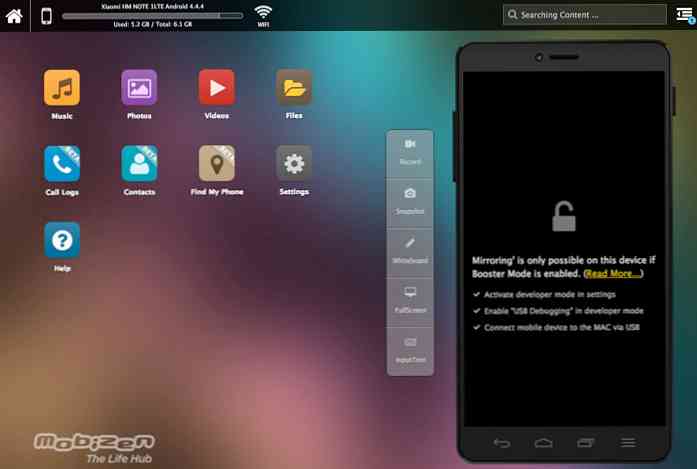
Saate ühendada mitmel viisil: WIFI, USB või isegi 3G / LTE ühendus. Kiireima ühenduse jaoks on parim USB-ühendus. Rakendus töötab WiFi-ühenduse kaudu väga aeglaselt. Mobizen kaasas on ka funktsiooni "Minu seade" leidmine, mis aitab teil oma telefoni leida, mis oleks kasulik, kui nende üleühendus on parem.
8. WiFi-failiedastus
WiFi-failiedastus teeb seda, mida ülejäänud rakendused selles nimekirjas teevad, kuid suhteliselt traditsioonilisel viisil. Selle väikese rakenduse abil saate sirvida kõiki Androidi faile ja kaustu WiFi kaudu FTP (failiedastusprotokoll) abil.
Kuidas kasutada
- Laadige rakendus alla.
- Veenduge, et teie Android ja PC on samas WiFi-võrgus.
- Avage rakendus ja klõpsake käsku "Start Service".
- Kopeerige ja kleepige rakenduses näidatud URL-aadress oma FTP-kliendirakendusse või Windows Explorerisse (kui kasutate aknaid) või lihtsalt avage brauseris URL. Leiad kõik failid oma Android'is.
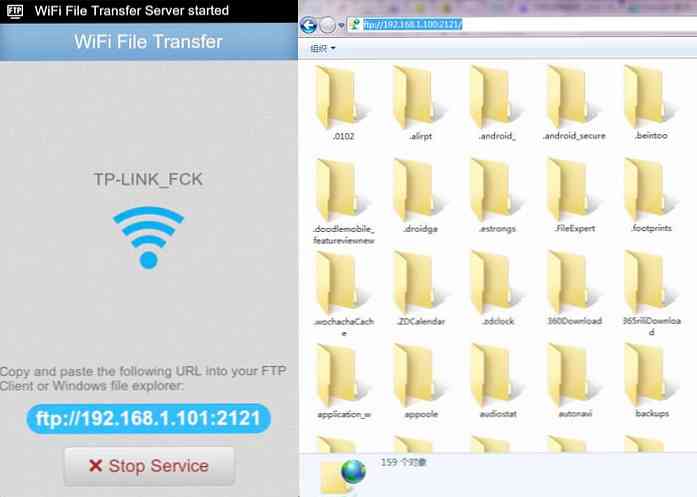
Kui kasutate FTP-klienti, on vaikimisi FTP-kliendirakenduses olemas sellised käsud nagu kopeerimine, kustutamine või allalaadimine. Neid käske brauseris aga ei leia. Põhimõtteliselt saab see rakendus teha kiireid, turvalisi ja tõhusaid ülekandeid, kuid peate seda tegema ilma kasutajaliidese.




