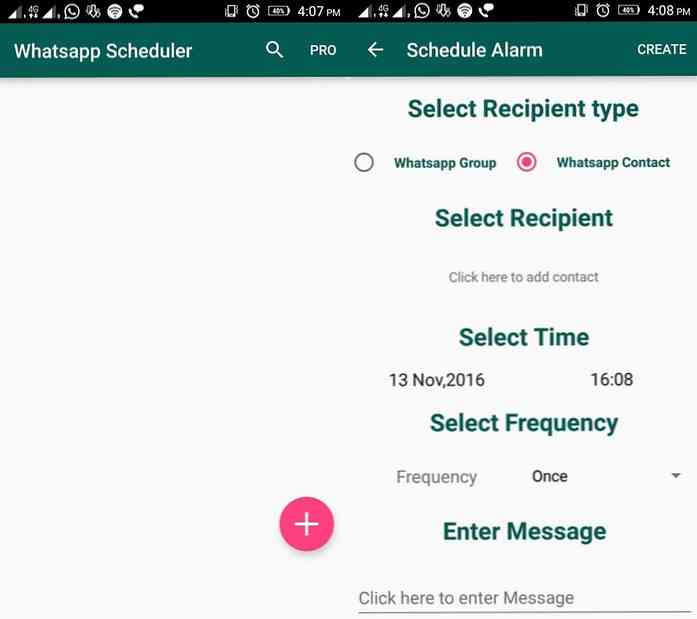20 WhatsApp Nõuandeid ja trikke, mida peaksite teadma
WhatsApp on saanud uusi suurepäraseid funktsioone, et muuta sõnumite saatmine kasutajatele imeliseks. Kuigi selle kasutamine ei ole vastuoluline, on olemas palju perksid mis muudab selle sõnumirakenduste areenil tugevaks kandidaadiks.
Selles postituses vaatame näpunäiteid, nippe ja häkke, mida kasutajad saavad kasutada, et kasutada WhatsAppi nagu pro.
Vorming ja saatke oma sõnumid
WhatsApp võimaldab teil sõnumeid vormindada - samamoodi nagu teksti vormindamine mõnes tekstiprotsessoris, ütle Microsoft Word või Google Docs. Sa saad _italicize_, *julge* või ~ümberminek- teie sõnumi mis tahes osa või kogu see. Selle kohta lisateabe saamiseks vaadake seda postitust.

Kasutage WhatsAppi veebibrauseris
WhatsAppil on veebibrauseri versioon, mida saab mobiiliga ühendada. Seejärel saate kirjutada ja lugeda kõik oma sõnumid teie arvutis või sülearvutis.
WhatsApp Webi, arvuti või sülearvuti kasutamiseks, minge veebibrauseris veebisaidile web.whatsapp.com. Teie mobiilseadmes, avage WhatsApp ja klõpsake suvandil Valikud nupp üleval paremas servas koputage WhatsApp Web valikuid. Seejärel skaneerige oma arvuti brauseril kuvatav QR-kood.
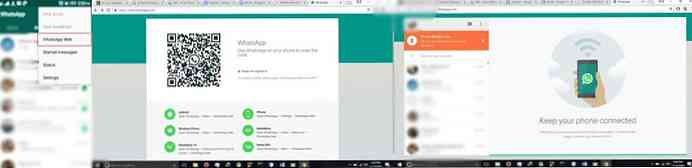
Teie telefon on ühendatud teie arvuti WhatsApp-iga ja te võite alustada sõnumite saatmist, nagu teie telefonis. Seda on vaja teha ainult üks kord saate ühendada nii palju töölaua seadmeid nagu sulle meeldib.
Kõik sõnumid sünkroniseeritakse kõikides ühendatud seadmetes. Kõigist ühendatud seadmetest väljalogimiseks mine lihtsalt tagasi Valikud > WhatsApp Web ja vali Logige kõigist arvutitest välja.
Failide edastamine arvutist / arvutist
Hea asi WhatsApp Webi puhul on see, et saate oma arvutisse mis iganes sa mobiiltelefoni kaudu WhatsAppi kaudu saate. See teeb sellest päris hea tööriista teisaldage pildid või pildid oma mobiiltelefonist töölauale ilma kaabliteta.
Lihtsalt saatke pilt mõnele oma sõpradele oma mobiilseadmes, seejärel arvutisse, avage oma fail WhatsApp Web, et laadida pildifail.
Varundage vestlused e-posti teel
Teil on võimalik oma e-kirjaga vestlust kopeerida või varundada. Selleks avage vestlus, mida soovite salvestada. Seejärel klõpsake nuppu Valikud> Veel> E-posti vestlus. Järgige ekraanil kuvatavaid juhiseid.
Pange tähele, et iga vestlus tuleb varundada eraldi ja samal ajal, kui teil on kaks võimalust vestluse saatmiseks (meediaga või ilma), saate saata kuni 40 000 sõnumit max.
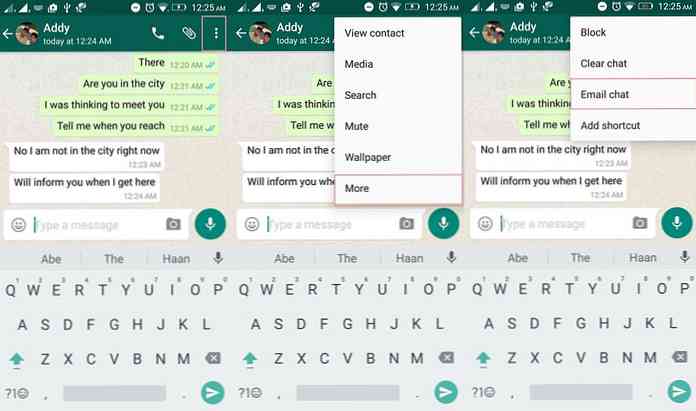
Varundage vestlused kohaliku või pilvhoiu jaoks
Lisaks e-kirjale saab salvestada ka varukoopiaid. Kui soovite varundada oma seadme kohalikku salvestust, samuti pilvesalvestust, st Google Drive'i Android-platvormil ja iCloud iOS-seadmetel, avage rakendus ja minge Seaded> Vestlused> Vestluse varundamine ja koputage TAGASI ÜLES.
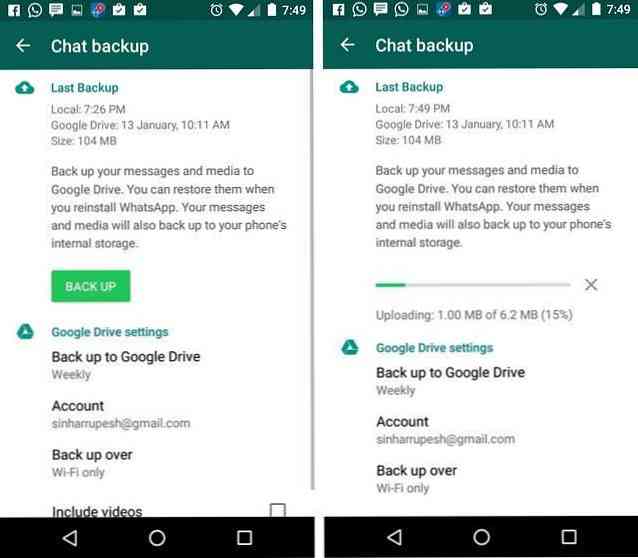
Tea, millal sõnum on loetud
Te teate juba, et hallid puugid tähendavad, et sõnum on edastatud ja blueticks näitab, et sõnum on loetud. Tegelikult on see võimalus annab teile täpse ajatempli kohta, millal sõnum on edastatud ja millal seda on lugenud.
Et näha Sõnumi info ekraanil ja kontrollige saadetud sõnumi üksikasju, avage vestlus, koputage ja hoidke all mis tahes saadetud sõnum koputage info (või i) nupp toiminguribalt (ülevalt).
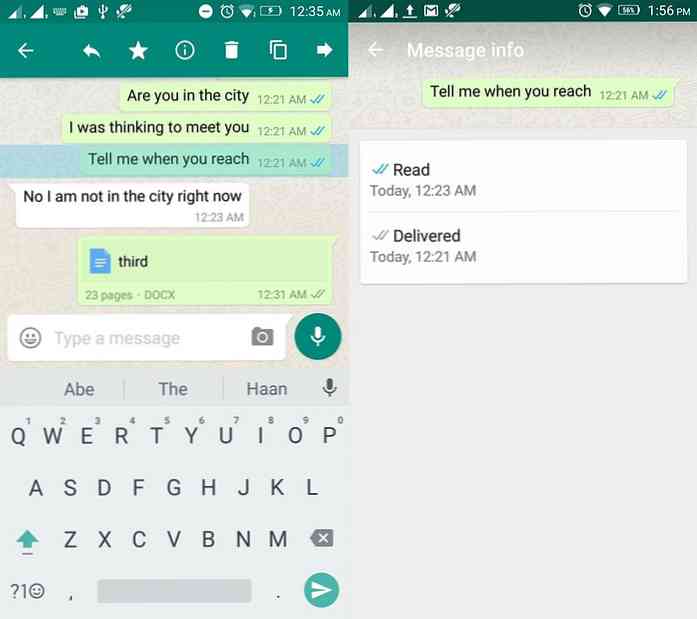
Tähista või tähista sõnumeid lemmikuna
WhatsApp toob otsingufunktsiooni, et otsida sõnumeid lihtsalt, aga ka see on parem märkige olulised sõnumid lemmikuks vajadusel neile kiiresti juurde pääseda.
Sõnumi märkimine lemmikuks: just ükskõik millise sõnumi pikk vajutamine, siis puudutage tähe ikooni rakenduse ekraani ülaosas asuval toiminguribal.
Kõigi oma tärniga tähistatud sõnumite vaatamiseks klõpsake Valikud vestlusloendi ekraanil > valida Tärniga tähistatud sõnumid.
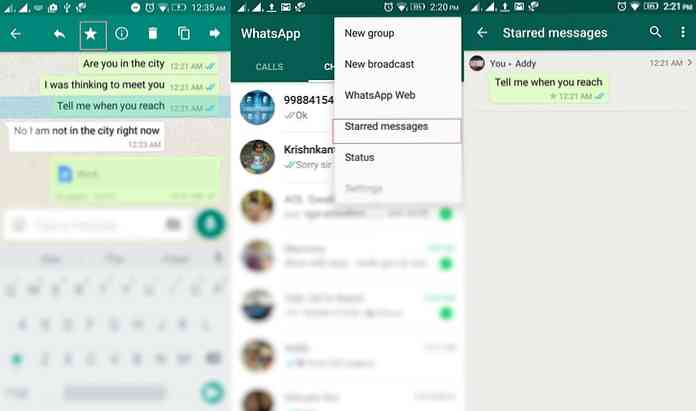
Konfigureerige privaatsusvalikud
Viimati vaadatud funktsioon näitab, kui viimane WhatsApp. Neile, kes ei soovi seda lubada, saate seadeid muuta Valikud> Seaded > Konto> Privaatsus. Seejärel valige, kas soovite, et teie viimast vaadatud profiili profiili ja olekut näeksid Kõik, Minu kontaktid või Keegi.
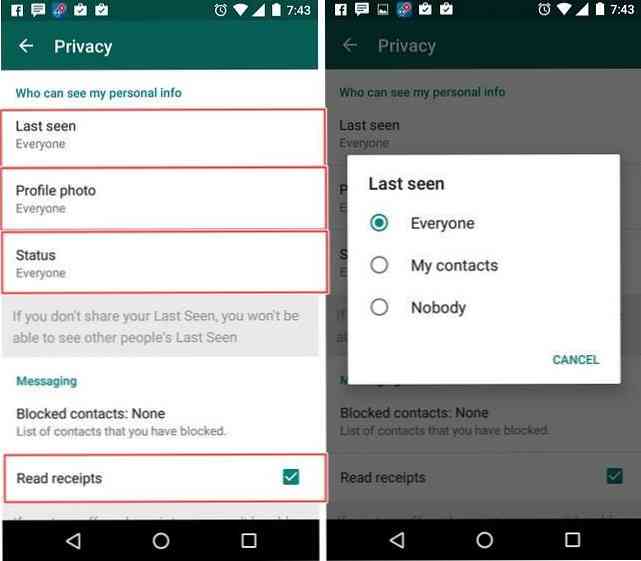
Võite ka eemaldada lugege kviitungeid puudutades Valikud> Seaded> Konto> Privaatsus siismärkimata Lugege laekumised valik.
BCC või Broadcast Messages
WhatsApp võimaldab teil saata sõnumeid gruppidele, kaitstes samas teineteise identiteeti. Erinevalt nende lisamisest kõigepealt gruppi, kus igaühe kontaktnumbrid puutuvad kokku väljaspool nende kontaktide loendit, ei näita BBC valik adressaadi kontaktnumbreid.
Ringhäälingu loendi loomiseks minge aadressile vestlusloendi ekraan> Valikud nupp> Uus eetris, seejärel valige uue saate saajad. Klõpsake nuppu Valmis. Nüüd saate saata sellesse ringhäälingu loendisse sõnumeid, nagu sõnumite saatmine mis tahes kontaktile või grupile.
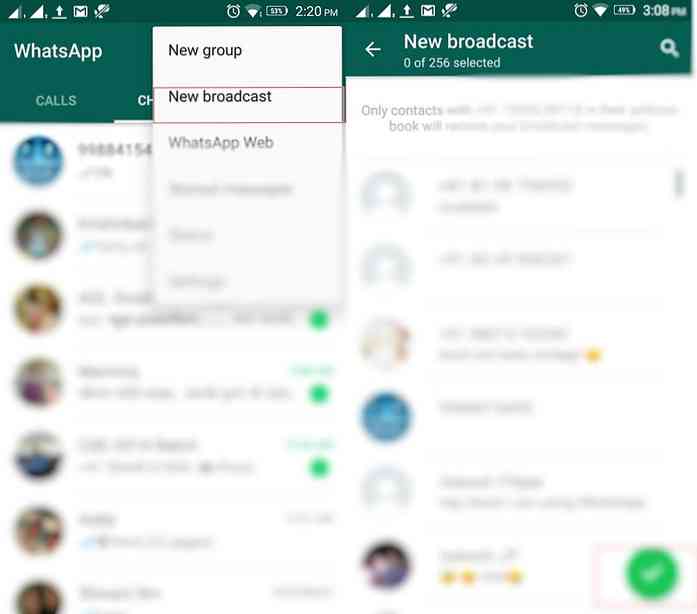
Märkige inimesed ja tsiteerige sõnumeid
Märgistamine on nüüd võimalik grupivestlustes, kasutades @, millele järgneb nimi (vastavalt sellele, mida nimetate oma kontaktisikutele). Märgistatud isik saab teate isegi kui ta on selle grupi teated vaigistanud.
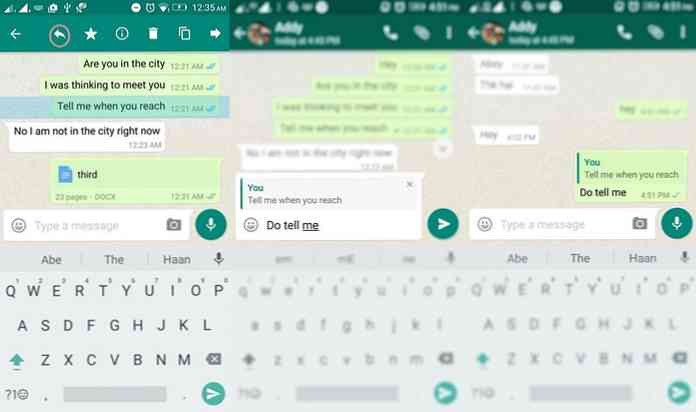
Lisaks inimeste märgistamisele saate ka tsiteerige sõnumeid, millele soovite vastata seda konkreetset sõnumit. Selleks, koputage ja hoidke sõnumit all, klõpsake vastusel toiminguribal, tippige oma sõnum ja klõpsake saatmist sellele sõnumile vastamiseks.
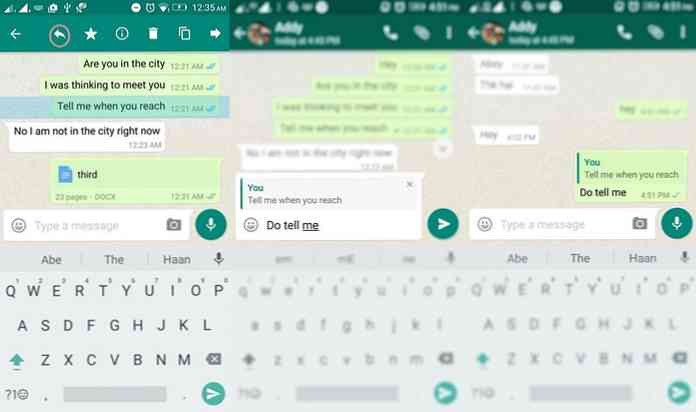
Otsene vastus ja hüpikaknad
Rakendus toetab viimast Android-funktsiooni - otsene vastus. Põhimõtteliselt saate vastata mis tahes sissetulevatele WhatsApp-sõnumitele ka siis, kui olete väljaspool rakendust. Võimaldades hüpikakna märkimine, saate sõnumile vastata teavitusribalt.
Minge rakenduse juurde Seaded> Teated> Hüpikakäsk ja valige kõige sobivam valik.
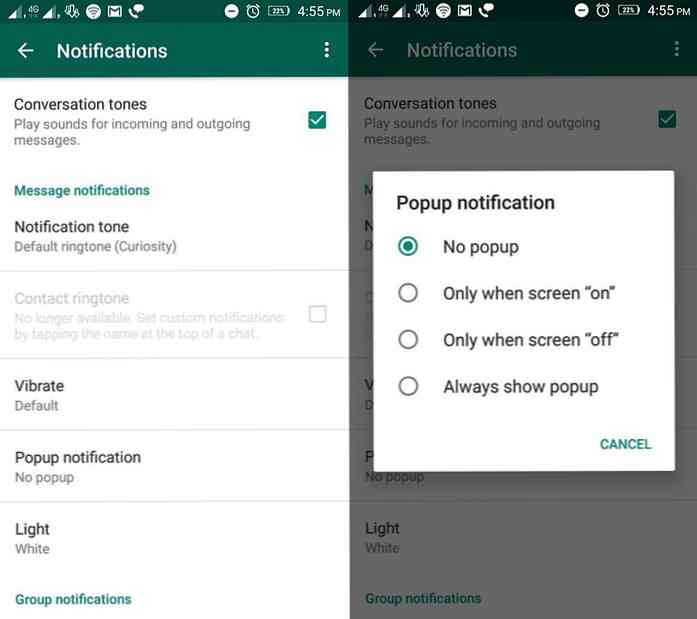
Minimeerige mobiilse andmeside kasutamine
WhatsAppi kõne- ja videokõned on suurepärased funktsioonid, kuid need kasutada palju ribalaiust kvaliteetse kõne- ja videokõne kvaliteedi tagamiseks. Kui soovite oma mobiilse andmesalvestuse salvestada, võite minna Seaded> Andmete kasutamine> Kõne seaded > kontrollige Väike andmete kasutamine.
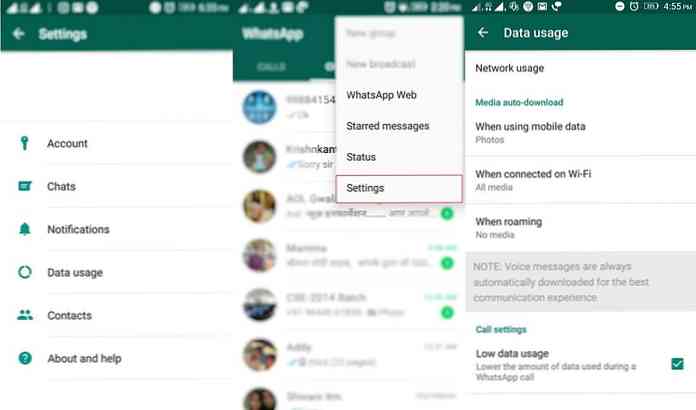
Peida teated lukustusekraanilt
Teated võivad ilmuda isegi siis, kui telefon on lukustatud. Et vältida sõnumite lugemist inimestel, kellel pole juurdepääsu, keelake lukustusekraani teated Android'i avamisega Seaded> Rakendused> WhatsApp> Teated ja lülitage välja Lukusta ekraani teade.
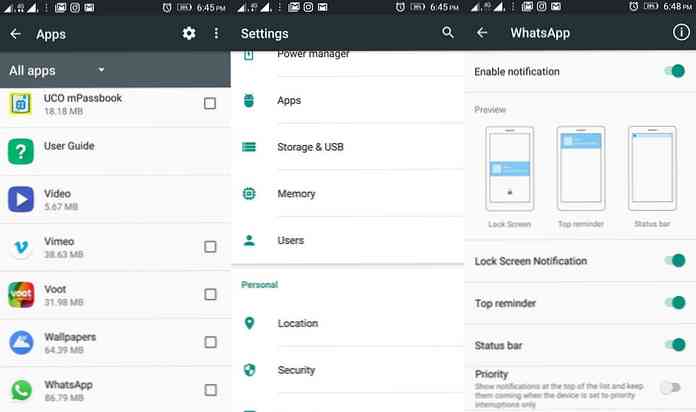
Peida vestlused vestlusloendist
Kui sa ei soovi vestlusniidi kustutada (nimega vestlus), kuid ei taha, et keegi seda ka lugeks, võite selle arhiivivalikuga varjata. Puudutage ja hoidke teatud vestlust ja klõpsake nuppu arhiiv nupule toiminguribal selle vestluse arhiveerimiseks.
Saate vaadata kõiki arhiveeritud vestlusi allapoole kerimine klõpsa vestlusloendi ekraanil Arhiveeritud vestlused.
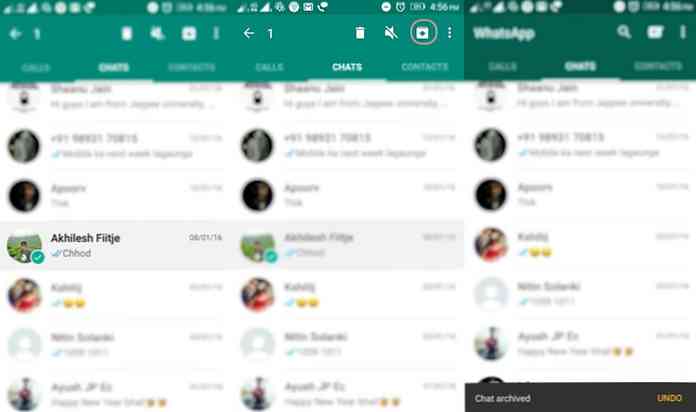
Vaigista vestlused ja blokeeri kontaktid
Grupi vestlused võivad tõesti olla tüütuid, kui tulemas on liiga palju aktiivseid vestlusi. Iga vestlusele lisatud uus sõnum annab teate ja mõne aja pärast võib see tõesti üles ehitada.
Sind aidata selliseid tüütuid olukordi, seal on vaigistamiseks ja blokeeri kontaktid valik.
Vestluse vaigistamiseks, avage üksikisik või grupivestlus, puudutage Valikud nuppu minema Grupi teave > Vaigista ja seadke vaigistamisvalikud. Samuti saate võimaluse teatiste väljalülitamiseks Android-i grupi vaigistamisel.
Kontaktisiku (ja mitte grupi) saate blokeerida konkreetse vestluse avamine, klõpsates suvandit Valikud > Veel > Blokeeri.
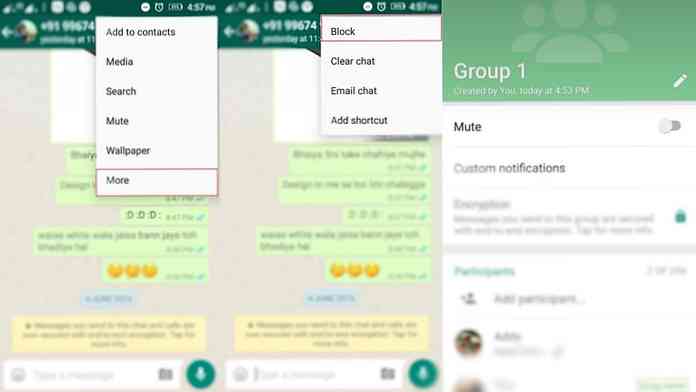
Peida WhatsApp Media Galeriist
Tänu erinevatele inimestele, kes edastavad sõnumeid kõikjal, võite saada oma galeriis palju pilte ja videoid. Kui te ei soovi, et WhatsAppis olevad meediumid Galeriis ilmuksid, peita need selle lihtsa trikkiga.
Ava Failihaldur ja sirvige Sisemälu WhatsApp> Meedia ja Nimeta ümber âÂ?WhatsApp ImagesâÂ? ja âÂ?WhatsApp VideoâÂ? kaustad âÂ?.WhatsApp ImagesâÂ? ja âÂ?.WhatsApp VideoâÂ? vastavalt (märkige alguspunkti).
Märge: See trikk on kohaldatav ainult Androidile, mitte iOS-platvormidele. Ja see peidab pildid ja videod teie telefoni galeriist, kuid näed neid oma WhatsAppis ning failihalduri abil.
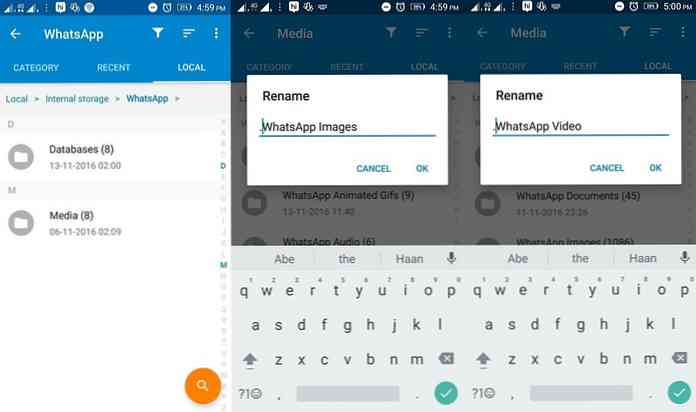
Kasuta mitu WhatsApp kontot
Enamik Androidi kasutajaid kasutab dual-sim seadet, mis omakorda suurendab soov kasutada kahte WhatsAppi kontot nende kahe numbri kasutamine - öelda üks ametlikuks kasutamiseks ja muu isiklikuks otstarbeks.
Õnneks eksisteerivad erinevad rakendused hallata sama seadme mitut sotsiaalset kontot ja neid kasutades saate käivitada kaks WhatsAppi kontot.
Androidiga Lollipop võimaldab mitut kasutajat samas seadmes saab nüüd kasutada mitut WhatsAppi kontot ilma kolmandate osapoolte rakendusteta. Pange tähele, et ta on ei saa mõlemalt kontolt teatisi korraga.
Selleks minge Android'i Seaded> Kasutajad> Lisa kasutaja. Kui olete loonud a uus kasutaja, Logi sisse kasutades uut kontot, installige WhatsApp sellel kontol ja kasutage seda teise numbriga.
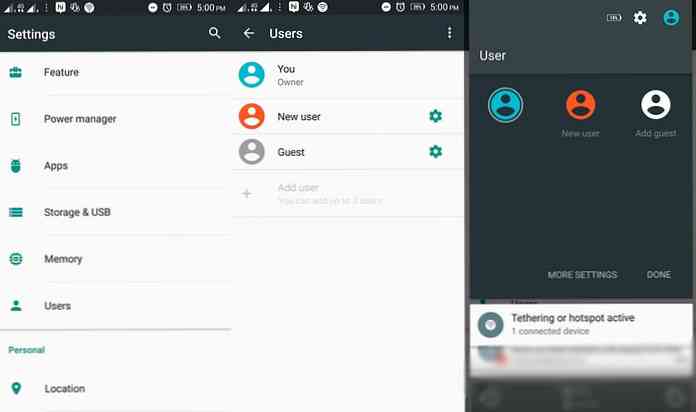
Taasta kustutatud vestlused või sõnumid
WhatsApp varundab teie vestlused iga päev kell 2:00 (või teie määratud aja järgi), nii et kui te kustutage ükskõik milline päev varem, siis iga päev, mis oli kuupäevastatud enne 2 saate need tagasi saada lihtsalt.
Kõigepealt kustutatavate WhatsApp-sõnumite taastamiseks desinstallimine ja installige WhatsApp uuesti, siis registreeru sama numbriga kasutasite varem WhatsAppi. Teil palutakse varundada. Koputage Taastama taastamisprotsessi alustamiseks. Kui olete seda teinud, leiate kõik teie sõnumid tagasi - isegi kustutatud.
Märge: Kas sa mõistad, et kuigi see protseduur toob tagasi kõik enne 2. märtsi dateeritud sõnumid, kuid kustutate pärast täna pärast 2. märtsi kaotavad viimased sõnumid, mis on saabunud pärast 2 samal päeval.
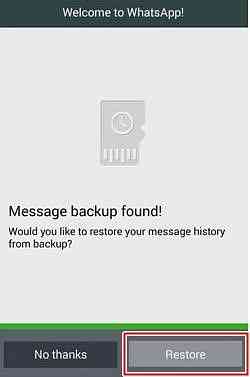
Jagage dokumente ja muid faile
WhatsApp, pärast viimast värskendust, võimaldab teil jagada erinevat tüüpi meediasisu, näiteks dokumente, esitlusi jne. Native toetatud vormingute lisamiseks igas vestluses või vestluses, klõpsa manusel nuppu tööriistaribal ja koputage Dokument. Seejärel valige fail ja klõpsake SEND küsitakse kinnitust selle faili jagamiseks.
Rakendus aga, ei toeta teisi failivorminguid nagu käivitatavad, arhiivid ja teised. Õnneks on trikk, mis hõlmab Dropboxi ja CloudSend'i kasutamist jagada mis tahes vormingus faile kaudu WhatsApp.
Pärast nende installimist Google Play poest, avage CloudSend ja lubada kasutada oma Dropboxi. Nüüd avage Failihaldur ja valige fail. Tap Jaga ja vali CloudSend. See laadib teie faili Dropboxi ja pakub võimalusi Saada või Kopeeri. Valige Saada. Koputage WhatsApp faili jagamiseks.
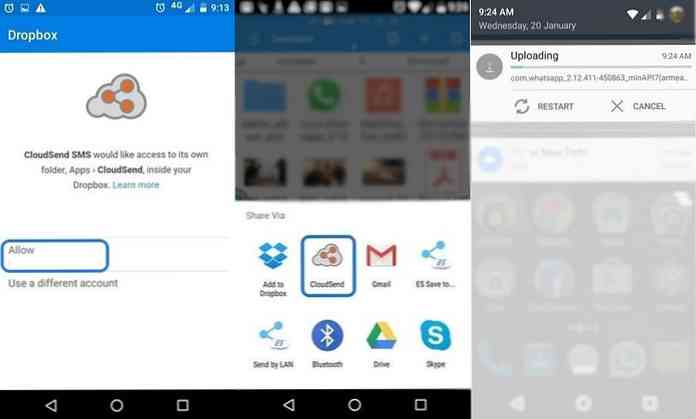
Sõnumite ajakava WhatsApp
Kui teil on vaja ajastada sõnumeid WhatsApp, raske õnne. Selle tegemiseks pole sisseehitatud võimalust, kuid saate kasutada WhatsAppi ajastajat, et seda teha, kui olete Androidis.
Laadige rakendus Play poest alla, seejärel minge oma telefoni Seaded> Kättesaadavus ja lülitage sisse WhatsApp Scheduler alla Teenused.
Siis pärast avage WhatsAppi ajastaja, koputage + ujuva nupuga, seejärel tehke oma valikud. Sisestage oma sõnum ja lõpuks klõpsake CREATE sõnumi ajastamiseks.