Ultimate Guide to Windowsi käitamine Macis
Kuigi ma kasutan oma Maci kui peamist töömasinat igapäevaseks kasutamiseks, pean siiski mõnikord Windowsi teatud programmide või teatud veebisaitide jaoks, mis töötavad ainult Internet Exploreris. Selle asemel, et kasutada teist arvutit, on palju lihtsam lihtsalt Windowsi käivitamine minu Mac'is.
Käesolevas artiklis räägin erinevatest viisidest, kuidas saate Windowsi Windowsi installida, ja iga meetodi eeliseid / puudusi. Enamik inimesi eeldab, et räägime ainult Windowsi täieliku koopia installimisest OS X-i, kuid see ei pruugi olla ainus võimalus.
Näiteks, kasutades spetsiaalset tarkvara, saate Macis töötada teatud Windowsi rakendusi, ilma et peaksite Windowsi täielikku koopiat tegelikult installima. Samuti, kui teil on teie võrgus juba Windows PC, võite lihtsalt töölaua Windowsi masinale kaugjuhtida ja ei pea midagi installima! Räägime erinevatest võimalustest.
Boot Camp
Kõige tavalisem lahendus, mida te internetist lugete, on Boot Camp. See on tasuta tööriist, mis on kaasas kõigi OS X versioonidega ja võimaldab teil installida Windowsi ühe koopia Mac OS-i kõrval. Ma olen juba kirjutanud artikli selle kohta, kuidas Windowsi Boot Camp abil installida.

Windowsi installimine Boot Campi abil on lihtne, kuid mitte midagi, mida ma arvan, et enamik tarbijaid oleks võimelised tegema, kui neil ei ole tehnilist tausta. Kui teil on teiega Windows CD / DVD, on see palju lihtsam. Kui ei, siis peate alla laadima Windowsi ISO versiooni ja installima selle USB-mäluseadmele.
Boot Campi kasutamise eelised on kaks korda: saate kogu Windowsi koopia ja see töötab otse Maci riistvaral. See tähendab, et see on kiirem kui ükski teine allpool nimetatud meetod. Täieliku Windowsi koopia abil saate installida kõik programmid ilma piiranguteta.
Windowsi installimiseks peab teie Macil olema ka umbes 50 kuni 100 GB vaba ruumi. Üldiselt, kui vajate täielikku Windowsi koopiat ja soovite oma Maci spetsifikatsioone täielikult kasutada, soovitan kasutada Boot Camp'i.
Virtuaalne masina tarkvara
Teine parim valik minu arvates, kui vajate masinale kohalikult installitud Windowsi, et kasutada virtuaalmasinat. Ma olen juba kirjutanud mitmeid artikleid virtuaalmasinatest, sest need on suurepärane võimalus hoida teid viiruste eest kaitstuna ja suurendada privaatsust.
Lisaks saate proovida teisi oma praeguses masinas olevaid operatsioonisüsteeme, ilma et oleks vaja luua topelt-boot- või triple boot-süsteeme. Virtuaalsed masinad töötavad tarkvara sees, nii et nad on veidi aeglasemad, kuid neil on mõningaid suuri eeliseid.
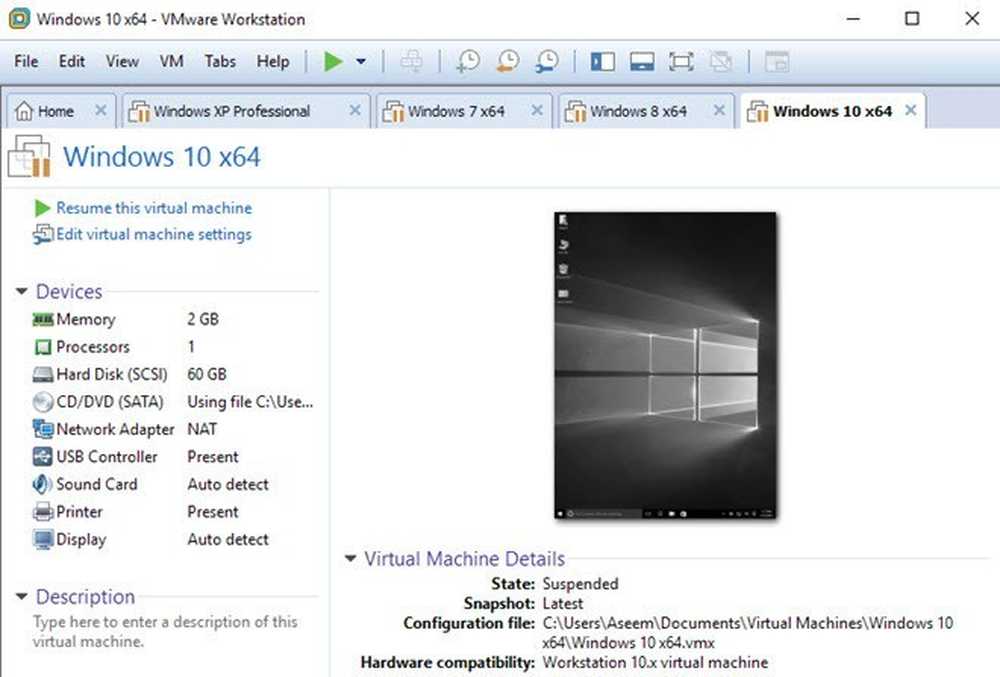
Esiteks jääb kõik virtuaalmasina sees virtuaalse masina sees. Privaatsuse seisukohast on see suurepärane. Teiseks, kui virtuaalne masin saab viiruse või jookseb kokku või midagi muud juhtub, siis lähtestate selle ja sa oled tagasi oma operatsioonisüsteemi rikkumata koopia juurde.
Maci jaoks on paar virtuaalse masina müüjat, keda saate kasutada:
VMware Fusion
Parallelid
VirtualBox
Need on tõesti ainult kolm head võimalust. Kaks esimest, Fusion ja Parallels, on tasulised programmid ja VirtualBox on tasuta. Kui te teete seda lihtsalt testina, soovitan proovida VirtualBoxi, sest see on tasuta. Kui sa tõesti tahad, et Windows töötab teie Macis hästi 3D-graafilise toega, peaksite kulutama raha VMware Fusionile või paralleele.
Kasutan personaalselt VMware Workstationi ja VMWare Fusioni oma Windowsi ja Maci masinatel, et käivitada Windowsi ja OS X virtuaalsed koopiad. Ainsaks negatiivseks küljeks on see, et te ei saa teha liiga palju graafilist intensiivsust isegi tasuliste programmide kasutamisel.
Vaadake läbi minu artiklid, kuidas installida OS X VMware Fusioni abil ja kuidas installida Windows virtuaalsesse masinasse. Teine suur eelis virtuaalsetele masinatele on see, et neid on palju lihtsam seadistada kui näiteks Boot Camp.
Virtuaalse masina faili saate salvestada ka suvalisse kohta, nii et väline kõvaketas või isegi NAS (võrguga ühendatud salvestusseade) toimiks hästi.
Kaugtöölaud
Teine hea võimalus on kasutada kaugtöölauda Macist teise Windows PC-sse. See meetod tähendab ilmselgelt seda, et te ei pea Windowsi kohalikult installima ja teil on vaja teise seadmega ühenduse loomiseks võrguühendust.
Lisaks on see keerulisem, sest peate Windowsi kaugtöölauaühenduste vastuvõtmiseks õigesti konfigureerima. Lisaks sellele, kui soovite ühendada oma Windowsi masinaga väljaspool oma kohalikku võrku, peate edastama marsruuteri porte ja seadistama ka dünaamilise DNS, mis on palju keerulisem.
Siiski, kui teil on vaja ühendada Windows ainult kohaliku kohtvõrgu ajal, ei ole see väga raske teha. Kui Windows on konfigureeritud, laadige lihtsalt alla Microsofti kaugtöölaua klient Mac App Store'ist ja sa oled hea minna.

Selle meetodi suur eelis on see, et sõna otseses mõttes ei pea midagi masinale paigaldama. Kui teil on juba Windows PC, siis lihtsalt lubage serveri kaugühendusi ja ühendage oma Macist! See nõuab Mac'is vaid ühte väikest rakendust ja see ongi nii.
Lisaks töötab Windows sujuvalt, kuna see sõltub arvuti riistvarast. Kui võrguühendus on aeglane, saate probleeme tekkida, seega on kõige parem kasutada nii Maci kui ka PC jaoks Etherneti kaablit. Kui üritate ühendada WiFi kaudu, veenduge, et kasutate vähemalt traadita N või AC.
CrossOver / vein Macile
Viimane võimalus on kasutada programmi CrossOver. See programm võimaldab teil käivitada oma Maci arvutis konkreetseid Windowsi rakendusi ilma Windowsi installimiseta või isegi Windowsi litsentsita.
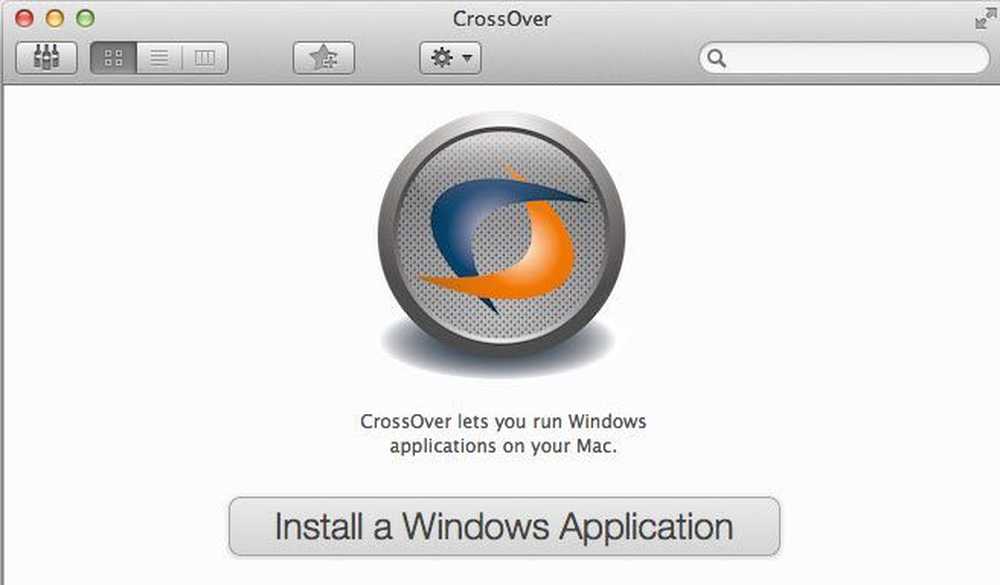
Peamine piirang on see, et see programm töötab ainult kõigi Windows programmide alamhulgaga. Alamhulk on üsna suur: umbes 13 000 programmi vastavalt nende veebisaidile. Need on programmid, mida on testitud CrossOveriga. Saate ikka installida tundmatuid programme, kuid teil võib tekkida probleeme.
Programm toetab ka paljusid suuri tarkvararakendusi nagu Microsoft Office, Internet Explorer jne. Samuti toetavad nad terve hulk mänge nagu Star Wars, Fallout, Grand Theft Auto, The Elder Scrolls jne. soovite mängida Windowsi mänge oma Macis, on see hea valik.
Jällegi töötab see programm ainult teatud Windowsi rakendusi. Puudub Start-menüü või Windows Explorer või midagi muud, mis on seotud Windowsiga.
On veel üks programm nimega Vein, mis oli algselt välja töötatud Linuxile, kuid nüüd saab seda kasutada ka Macidel. Kahjuks vajab see palju tehnilist oskust ja käsurea kasutamist jne. Ma soovitan seda võimalust ainult väga tehniliseks otstarbeks..
Järeldus
Nagu saate, on teil mitu võimalust, kui teil on Windowsi või Windowsi rakenduste töötamine Macis. Igal lahendusel on oma plussid ja miinused ning erinevad raskusastmed ja hinnad.
Parimad valikud nõuavad, et ostate Windowsi jaoks täiendava litsentsi ja ostate virtuaalse masina tarkvara, nii et see ei ole mingil moel odav. Siiski, kui olete mõlema operatsioonisüsteemi raske kasutaja, on see täiesti väärt. Kui teil on küsimusi, kommenteerige seda. Naudi!




