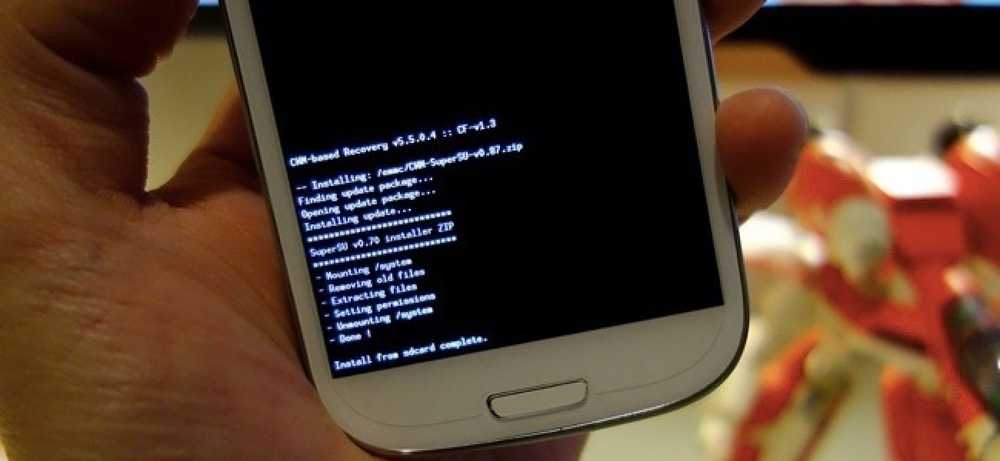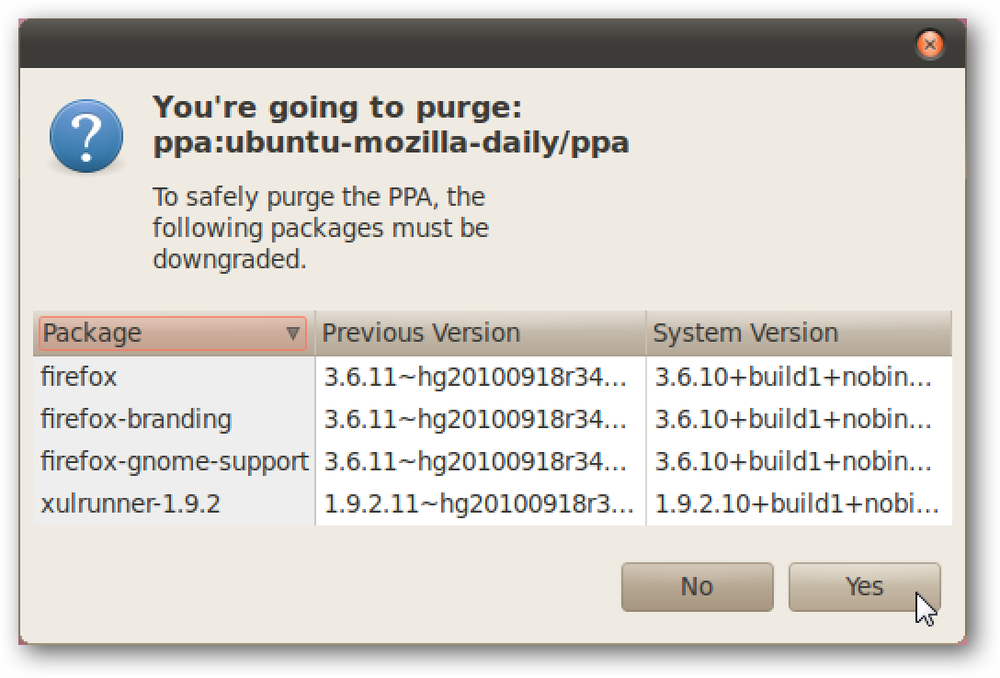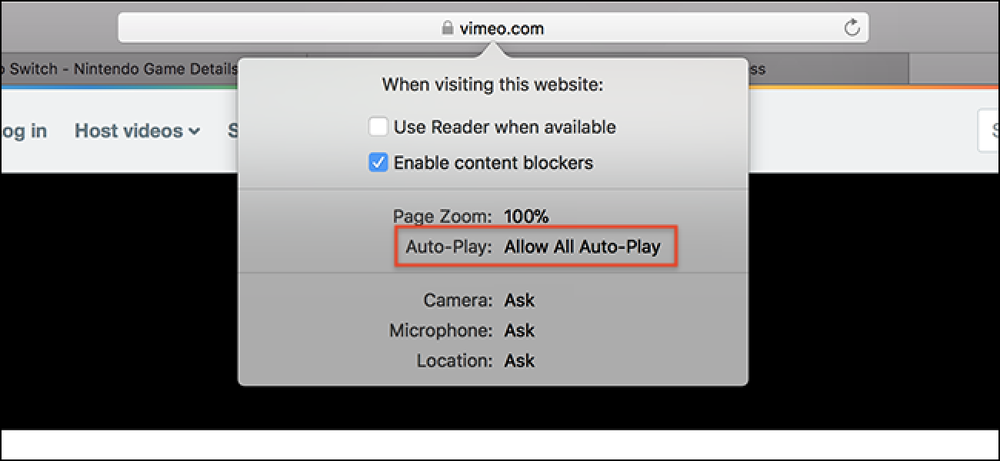Kas teie Macis töötab aeglaselt Safari?
Apple touts Safari kui kiiremat brauserit seal, mis võib olla tõsi ka iOS-i puhul, kuid kasutan regulaarselt Chrome'i oma Mac'is, sest Safari on liiga aeglane. Mõnikord ei laadita veebilehte või ma ei saa lehekülgede vahel edasi-tagasi liikuda või ma ei suuda sirvida ilma mahajäämiseta.
See on äärmiselt masendav, arvestades, et Safari on OS X-ga kaasas ja eeldate, et see lihtsalt töötab. Kui see nii on, on see suurepärane brauser, kuid kui see nii ei ole, peate sõna otseses mõttes uuele brauserile.
Selles artiklis ma mainin kõiki võimalikke viise, kuidas te saate oma Maci Safari kiirendada. Kui teil on oma ettepanekud, andke meile oma kommentaarides meile teada.
1. meetod - vahemälu, ajalugu, laiendused
Kui te olete raske veebikasutaja ja teil ei ole Macil palju ruumi, võib olla kasulik tühjendada vahemälu, keelata laiendused ja tühjendada ajalugu, et lihtsustada Safari koormust. Selleks tuleb kõigepealt minna Safari ja siis Eelistused.
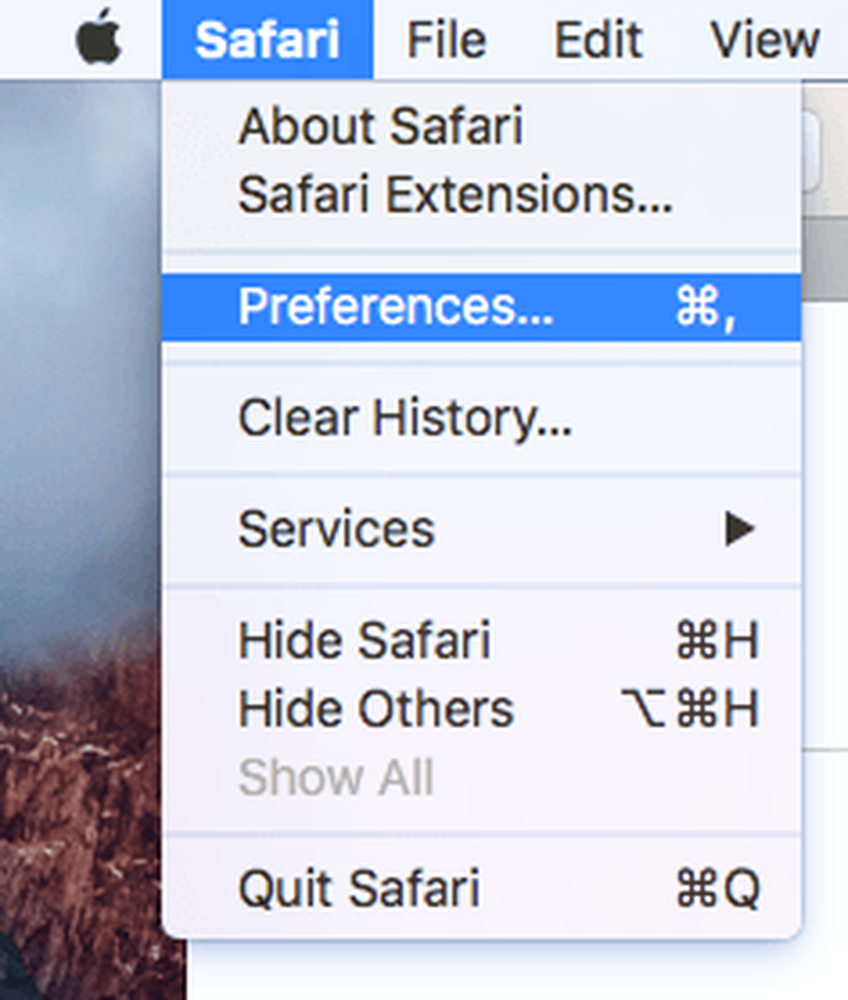
Klõpsake Täpsem ja kontrollige seejärel Näita menüüs Kuva arendamine dialoogiboksi allosas.
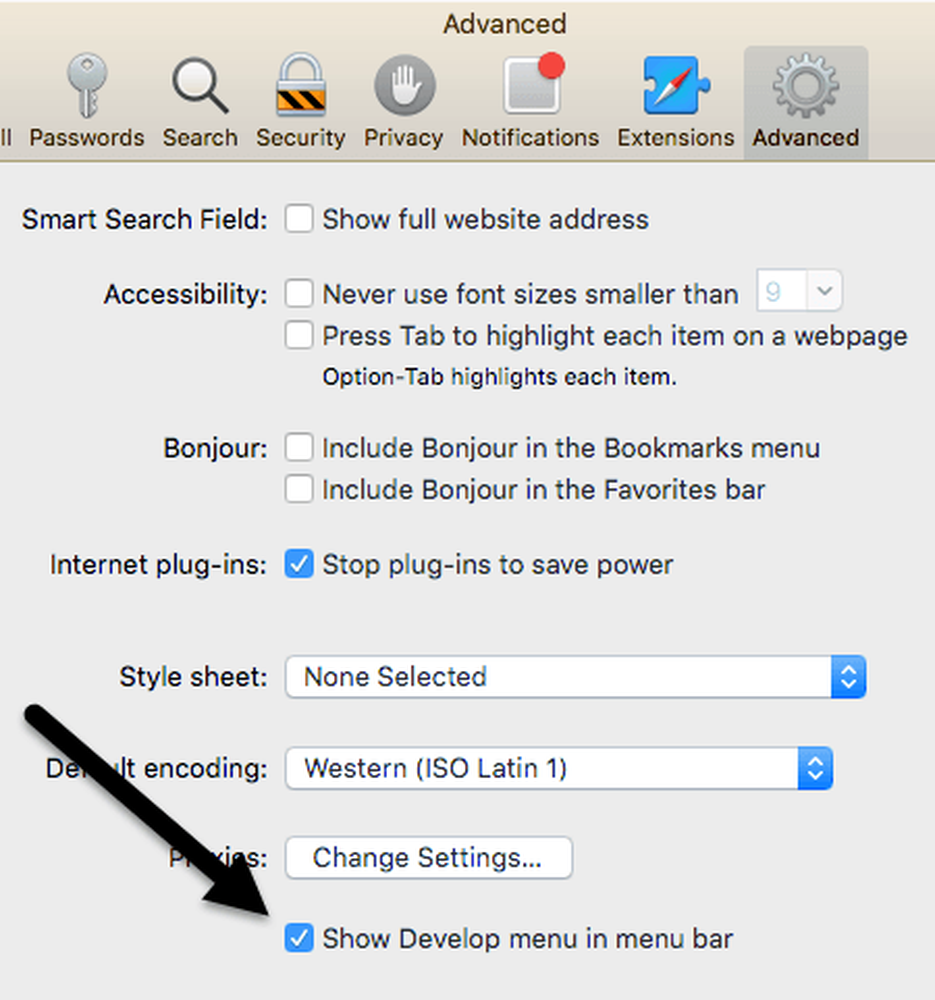
Välju eelistuste dialoogist ja klõpsa Arenda menüüs Safari. Mine edasi ja kliki Tühi vahemälu. Kui vahemälu on tühi, klõpsake uuesti nupul Arenda ja vali Keela laiendused.
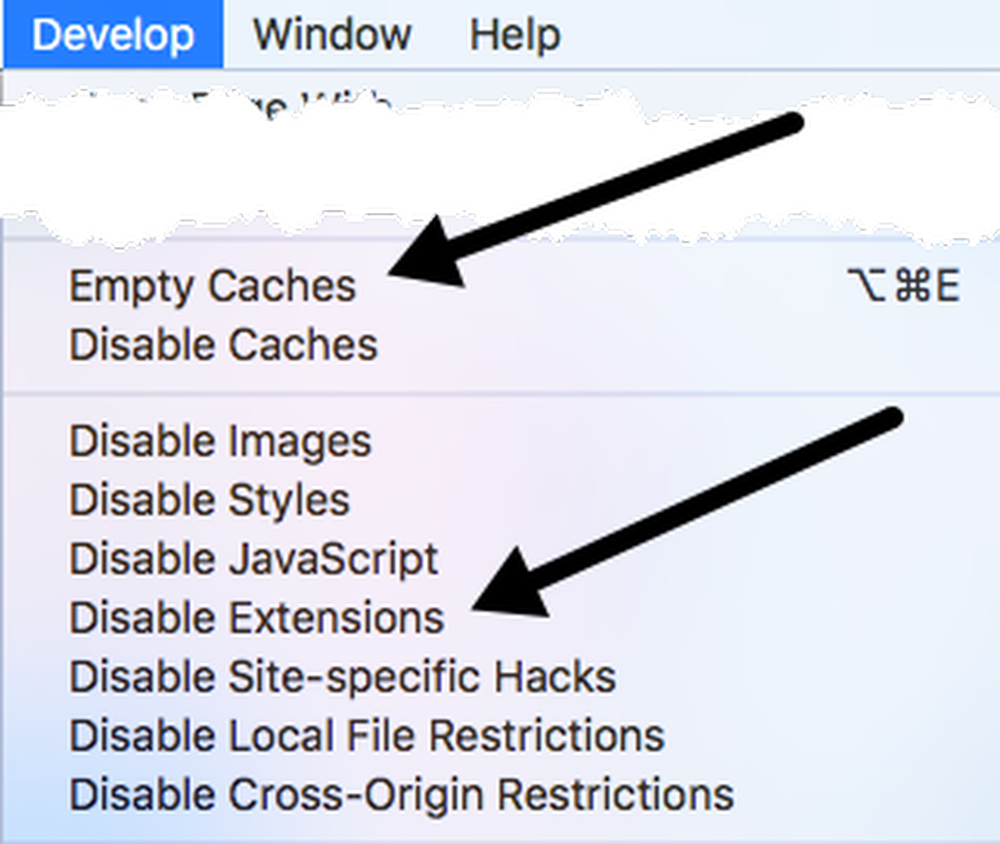
Lõpuks klõpsake Safari peal ja eelistuste asemel, nagu me eespool valime, klikkige Kustuta ajalugu.
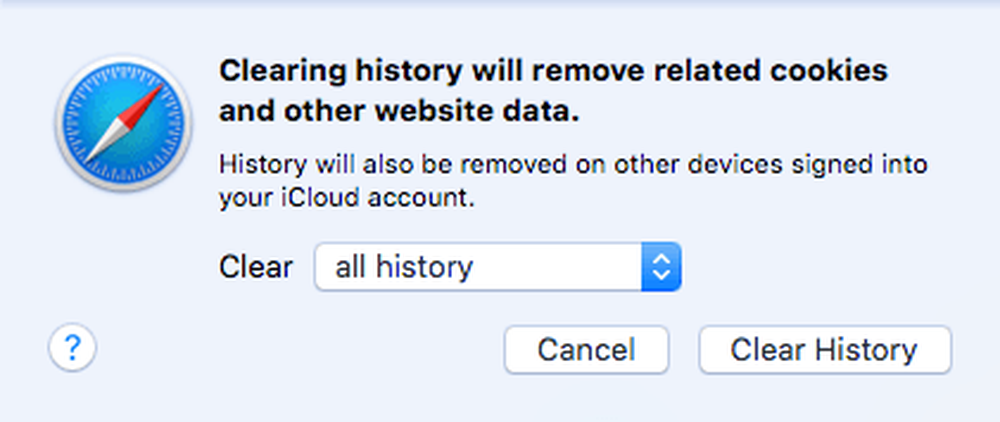
Valige rippmenüüst kindlasti kogu ajalugu ja seejärel klõpsake nuppu Kustuta ajalugu nuppu.
2. meetod - Cache.DB faili käsitsi kustutamine
Ülaltoodud sammud peaksid tühjendama vahemälu Safaris, kuid kui midagi ei tööta korralikult, ei pruugi see seda korralikult teha. Sellisel juhul saate seda käsitsi teha. Avage Finder, seejärel klõpsake nuppu Mine ja Mine kausta põhjas.
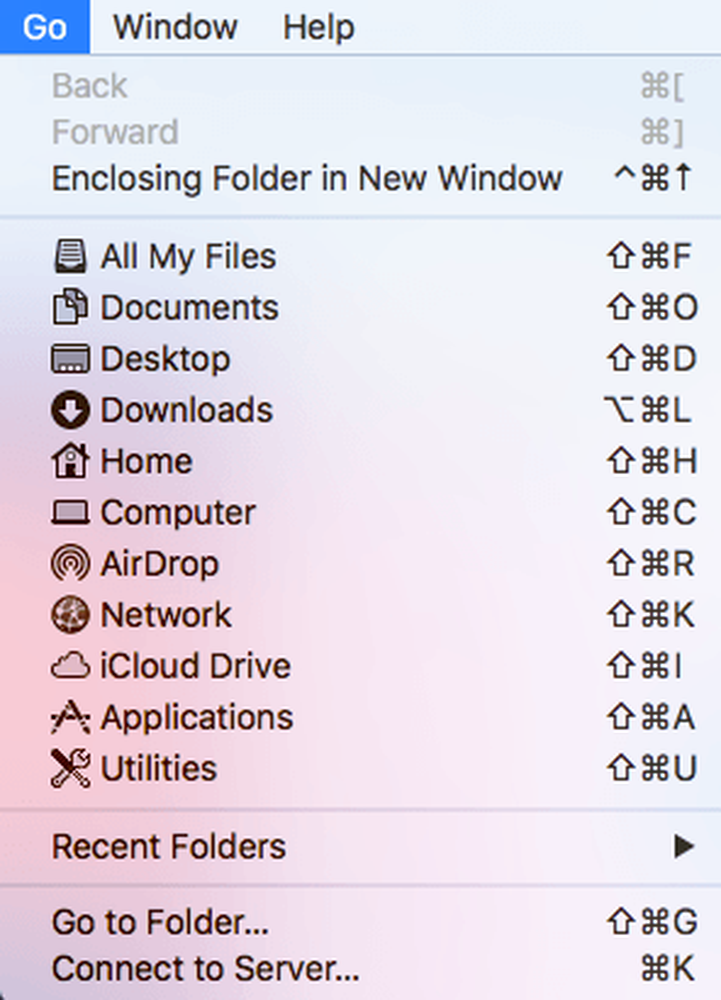
Nüüd kopeerige ja kleepige järgmine tee tekstikasti ja klõpsake Mine.
~ / Raamatukogu / Caches / com.apple.Safari / Cache.db
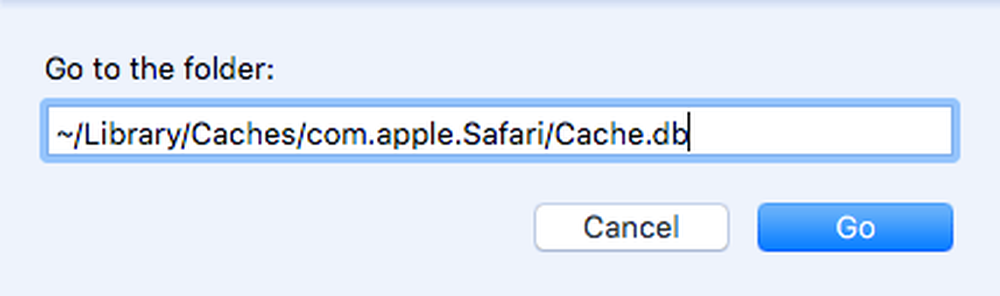
Lõpuks paremklõpsake Cache.db fail ja valige Liiguta prügikasti. Veenduge, et seda sammu tehes on Safari suletud.
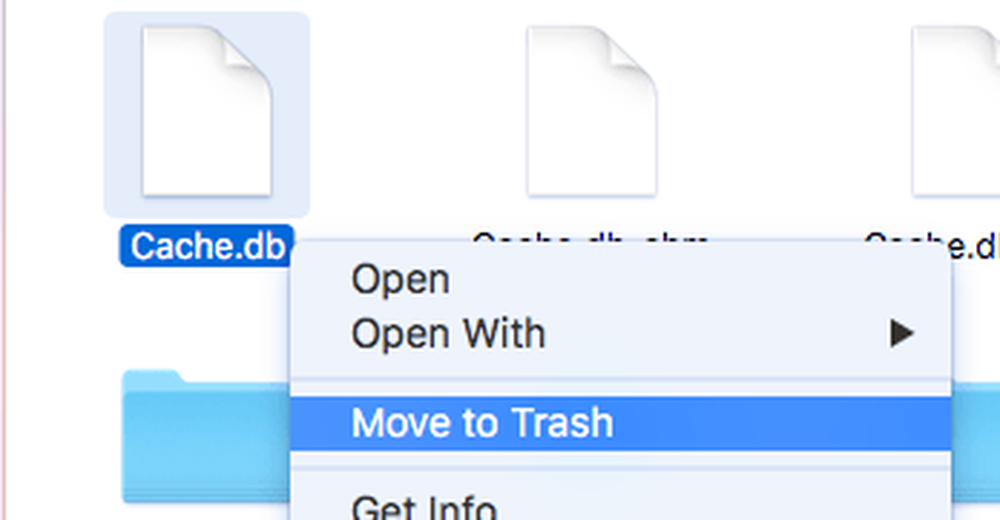
3. meetod - installige uusim OS X versioon
Ma olen märganud, et üsna vähesed inimesed, kes ostavad Maci, lihtsalt ei uuenda oma süsteeme OS X uusima versiooniga. Kuigi me oleme praegu El Capitanis, on mul sõpru, kes jooksevad Mountain Lion, Mavericks, Yosemite ja isegi Snow Leopard!
Kui te ei uuenda OS X-i, ei saa te ka Safari uusimat versiooni. See tähendab, et teil võib olla mitu versiooni taga ja sellest jääb välja kõik uusima versiooni parandused ja optimeeringud.
Lihtsaim viis uuendada on minna App Store'i ja klõpsa OS X uusima versiooni lingile, mis on tavaliselt paremal pool.
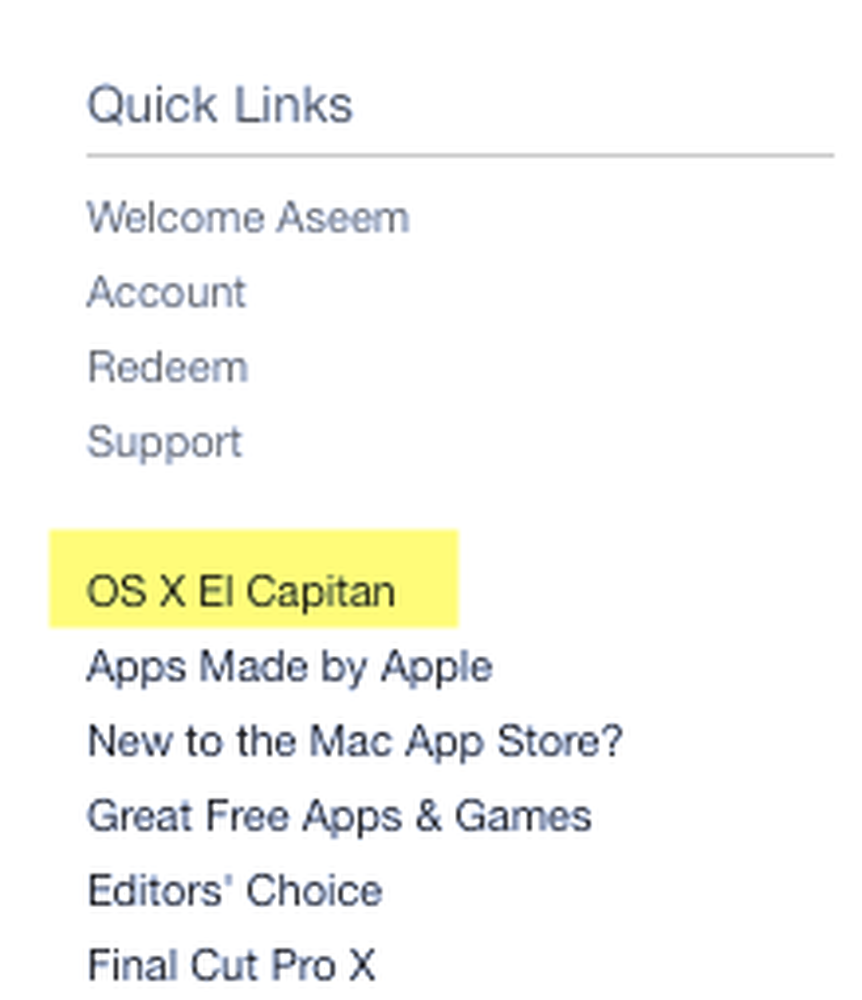
4. meetod - juhtpaneeli väljalülitamine
Kui kasutate ikka veel vanemat Maci (2010 või varem), võib teil olla graafikakaardi probleem. Saate proovida midagi lihtsat, et näha, kas see aitab Safaris. Ma räägin juhtpaneeli funktsiooni blokeerimisest Mission Controlis.
Selleks avage System Preferences ja seejärel klõpsake käsku Mission Control. Rippmenüüs kõrval Armatuurlaud, valige Väljas.
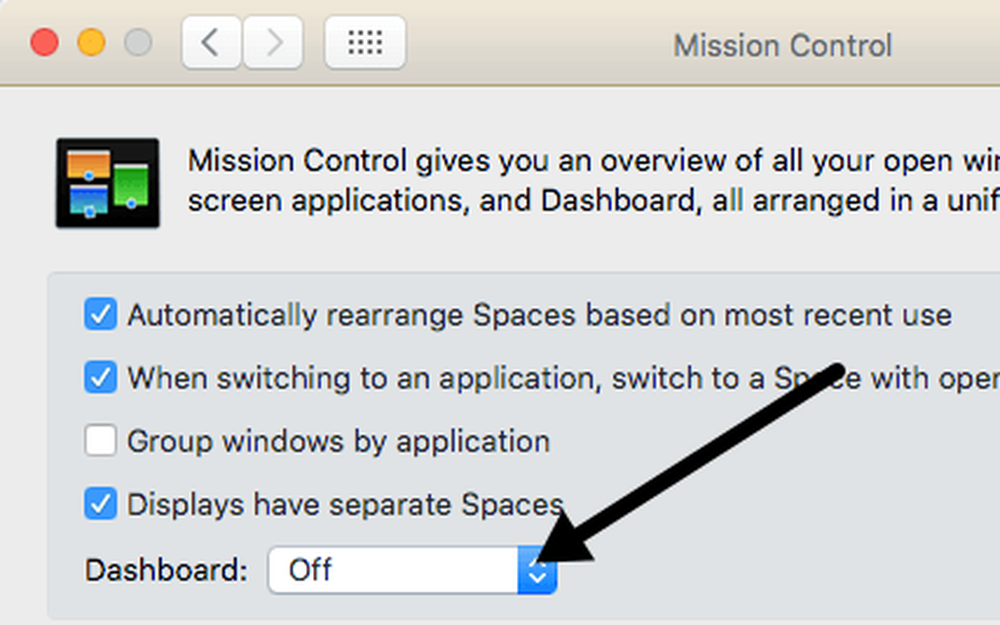
See ei ole kindel kindel lahendus, kuid see on mõnedele inimestele, kaasa arvatud minu jaoks töötanud. Mul on Mid-2009 MacBook Pro ja armatuurlaual oli kindlasti aeglustumine.
5. meetod - muutke otsingusätteid
Teine asi, mida võite proovida, on muuta Safari otsinguseadeid. Ava Eelistused klõpsa nupul Otsing vahekaart.
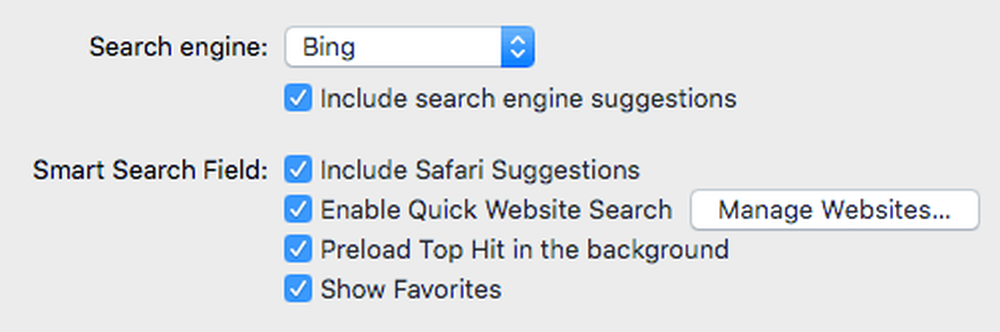
Proovige otsingumootorit muuta Bingiks, taaskäivitage Safari ja vaadake, kas kiirus on erinev. Muutke see Google'ile tagasi ja kontrollige uuesti. Samuti saate proovida tühistada kõik valikud, nagu otsingumootori soovitused, Safari soovitused, kiire veebisaidi otsing, eelkoormuse ülemine löögi jms..
Vahel on väga aeglane Interneti-ühendus, et kõik need lisafunktsioonid võivad Safaril olla isegi aeglasem.
6. meetod - võrguteenuse tellimuse muutmine
Kui teil on masin, mis on ühendatud nii WiFi kui ka Ethernetiga, võib teie probleem olla põhjustatud võrguga ühendamisest kahel erineval viisil. Oma ühenduste vaatamiseks minge aadressile Süsteemi eelistused ja seejärel klõpsake nuppu Võrk.
Võid proovida ühe võrguallika lahti ühendada ja näha, kas see teeb vahet või mitte. Lülitage ainult teine ja testige ka. Kui soovite mõlemat ühendada, loe edasi.
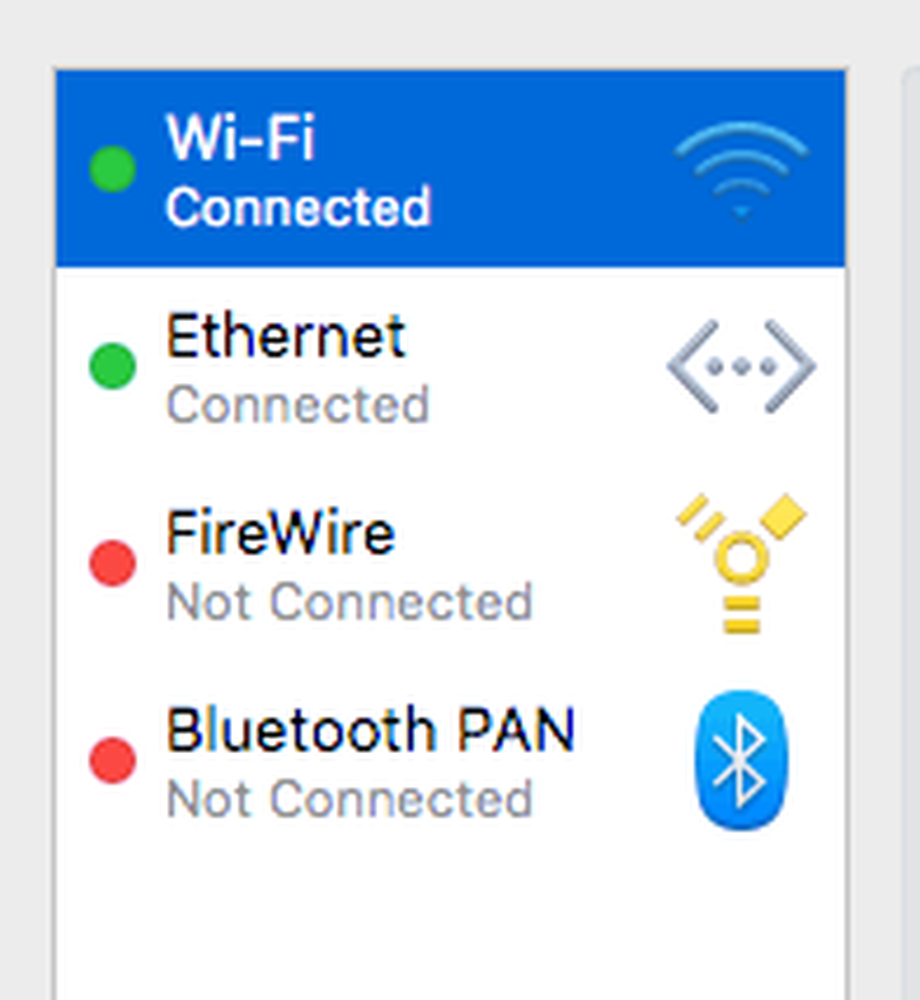
Vaikimisi saab ühe ühenduse prioriteediks teise. Nagu eespool näete, oli minu WiFi ühendus suurem kui Etherneti ühendus. Seda saab muuta, klõpsates loendikasti allosas olevat väikest seadistuste ikooni (käik).
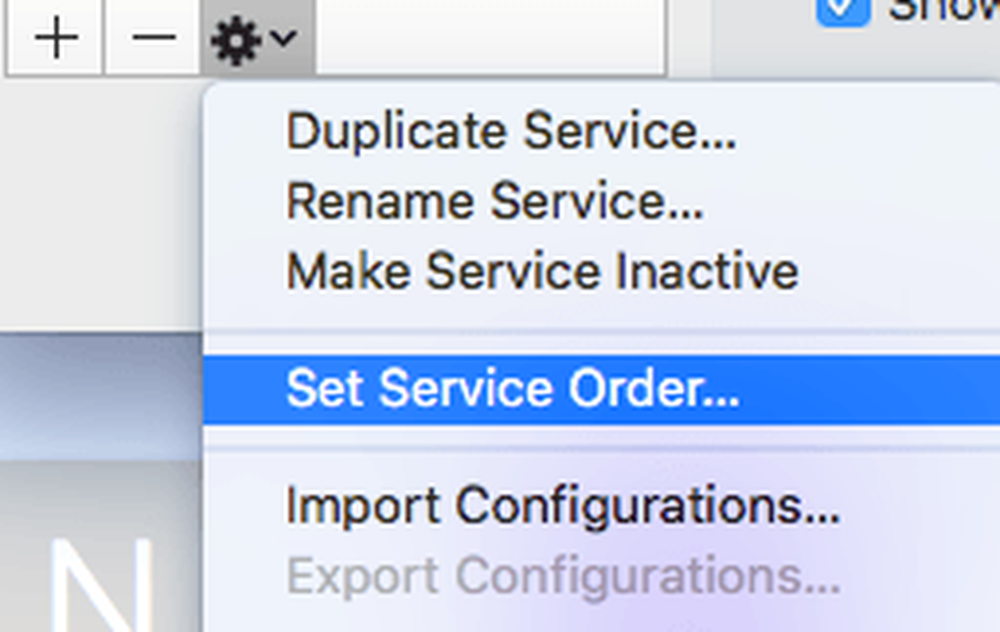
Kliki Seadistage teenuse tellimus ilmub teine hüpik, kus saab ühendusi ümber paigutada, lohistades.
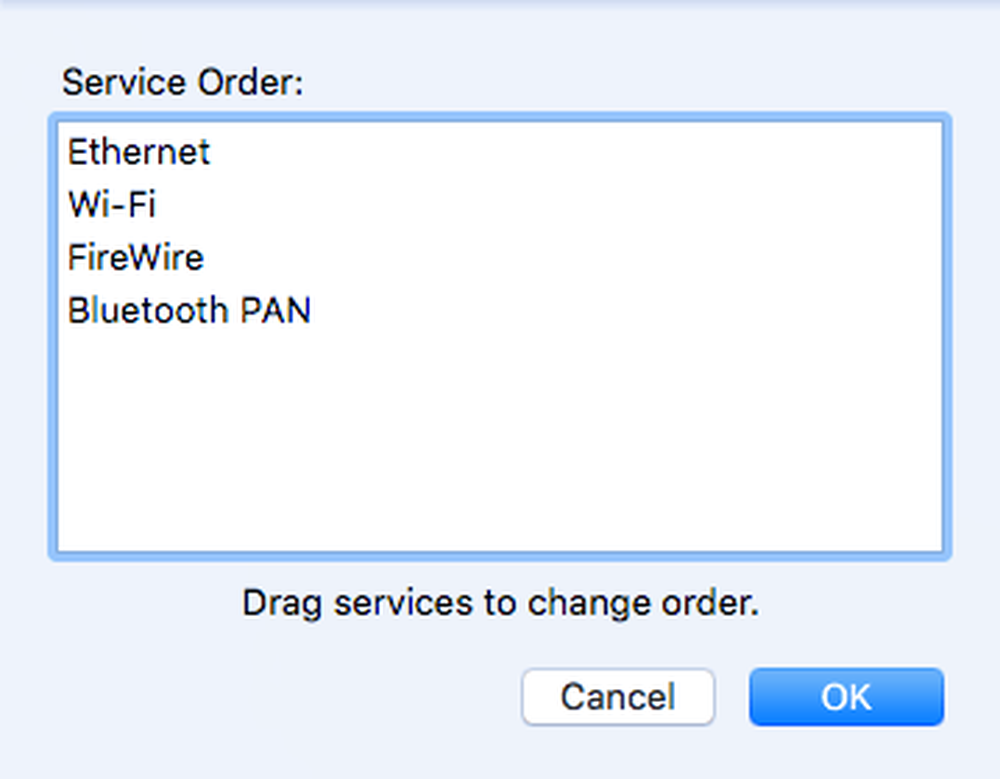
Kolisin Etherneti ülevalt ja seejärel klõpsasin OK. Pärast seda veenduge, et klõpsate Rakenda on Süsteemi eelistused dialoogi.
7. meetod - eelistuste faili kustutamine
See ilmselt ei tee suurt erinevust, kuid see on väärt. Minema Finder, kliki Mine ja siis Mine kausta. Sisestage järgmine tee:
~ / Raamatukogu / Eelistused
Sirvige loendit alla, kuni näete com.apple.Safari.plist ja kustutage see fail.
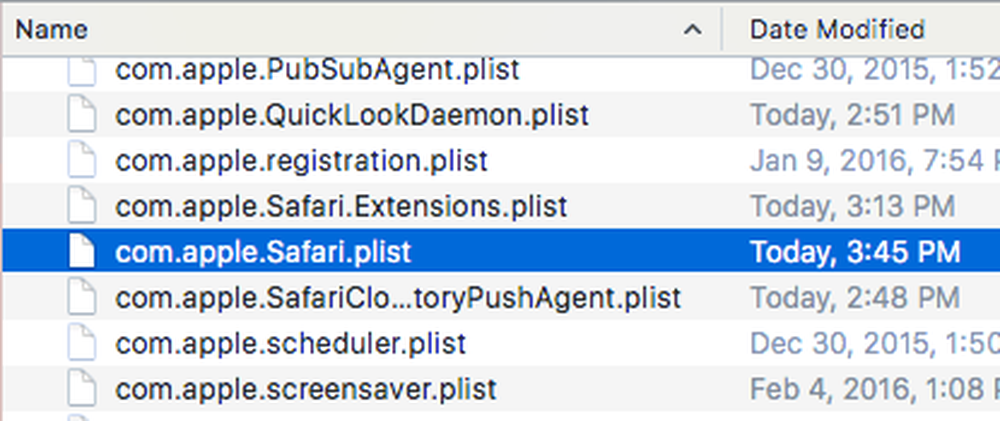
8. meetod - erinevate DNS-seadete kasutamine
Mõnikord ei pruugi probleem olla Safari, vaid teie DNS-seaded. Vaikimisi kasutate teie ISP poolt pakutavat DNS-i, mis on enamasti hea. Avaliku DNS-i kasutamine võib siiski kiirendada sirvimist.
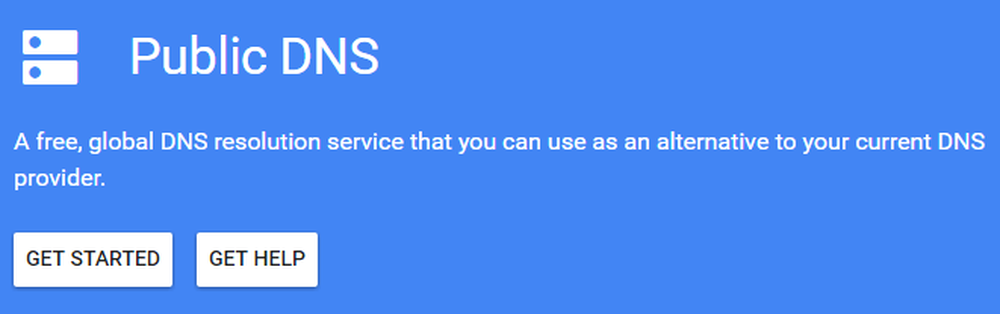
Minu lemmik on Google Public DNS, mida kasutan kõigis arvutites. Vaadake minu artiklit parimaid avaliku DNS-servereid, mida saate tasuta kasutada. DNS-serveri muutmiseks OS X-i ühenduse jaoks peate avama Süsteemi eelistused, kliki Võrk, valige ühendus ja seejärel klõpsake nuppu Täpsem.
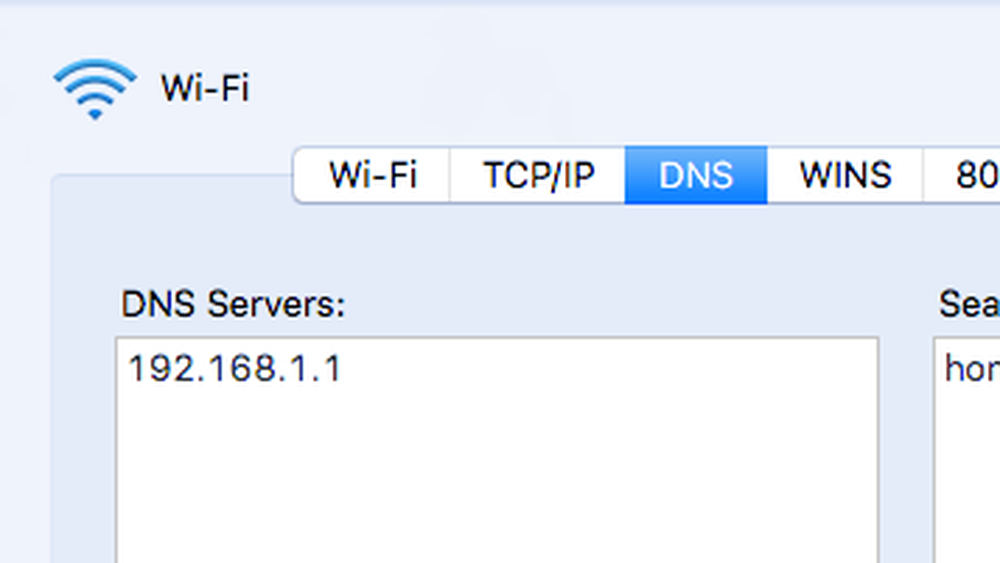
Mine edasi ja klõpsa väikesele + ikoonile ja seejärel sisestage uute DNS-serverite IP-aadressid. Google'i kasutamine on mu sirvimist kiirendanud mitte ainult Safari, vaid ka teiste brauseritega.
9. meetod - teise kontole sisselogimine
Mõnikord on probleemiks kasutajakonto, mida praegu kasutate. Tasub luua mõni teine kasutajakonto (võtab aega 1 min), logib sellesse kontosse ja käivitab seejärel Safari. Kui see on äkki kiirem, siis on teie kasutajakonto probleem. Võite proovida probleemi Disk Utility abil parandada. Dialoogi kiireks avamiseks võite minna Spotlighti ja sisestada Disk Utility.
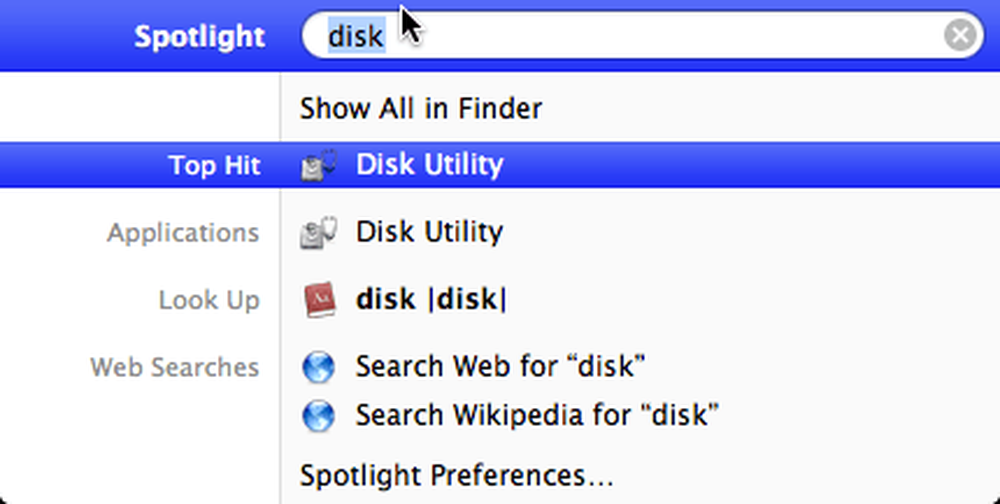
Klõpsake oma kõvakettal vasakpoolsel paneelil ja seejärel klõpsake nuppu Esmaabi vahekaart. Teilt küsitakse, kas soovite käivitada esmaabi oma kõvakettal, nii et klõpsake Käivita.
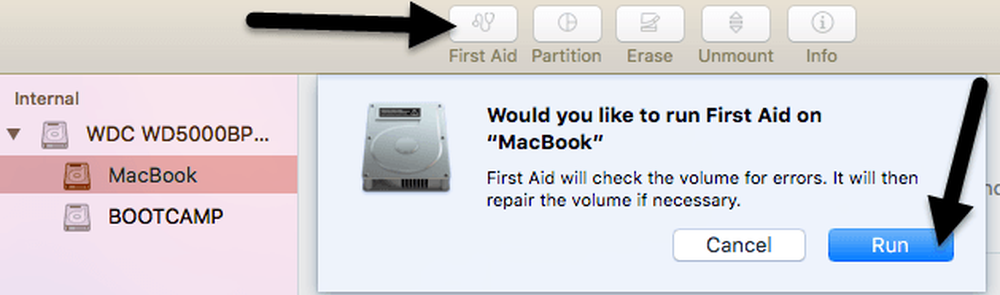
10. meetod - OS X uuesti installimine
See võib tunduda natuke äärmuslik, kuid see on sarnane sellega, kuidas peate Windowsi igal aastal uuesti installima, sest see muutub nii paisunuks. Kahjuks kannatab OS X mõnedest samadest probleemidest, eriti kui olete alati värskendanud OS X uusimat versiooni ilma puhast installimist tegemata.
Ma uuendasin Mountain Lionilt Mavericks'iks Yosemite'iks El Capitani, enne kui tein El Capitani värske installatsiooni, mis muutis asjad oluliselt kiiremaks. Kindlasti tasub seda teha, sest ka teised rakendused laadisid palju kiiremini.
Need on kõik võimalikud lahendused, mida ma leian, et leida aeglane Safari probleem. Kui teil on muid soovitusi, andke meile oma kommentaarides meile teada. Naudi!