Kuidas seadistada iTunes'i raamatukogu välisele kõvakettale või NAS-ile
Kas teadsite, et iTunes'i teeki on võimalik üle kanda välisele kõvakettale? Kui teil on vähe ruumi ja teil on palju kandjaid, mida ei saa iCloudi abil lihtsalt salvestada, on üks suurepärane võimalus kõik asuda välisele USB-draivile.
Mina isiklikult enam iTunes'i ei kasuta, aga ma tean palju inimesi, kes hoiavad kogu oma muusikat ja filme oma arvutis. Mina isiklikult leian palju lihtsam iCloudi sisu voogesitus ja iTunes Matchi või Apple Music'i kasutamine muusika kuulamiseks.
Siiski, kui kasutate iTunes'i muusika haldamiseks mitte iTunes'i või koduvideo failides jne, siis pole teil tegelikult muud valikut kui salvestada sisu lokaalselt. Käesolevas artiklis näitan teile, kuidas saate kogu oma iTunes'i raamatukogu hõlpsasti välise draivi teisaldada.
Eeltingimused
Enne andmete liigutamist peame kõigepealt kontrollima, kas kõik on kohapeal nõuetekohaselt salvestatud. Avage iTunes ja klõpsake nuppu iTunes - eelistused OS X-i navigeerimisribal või Windowsi ülemises vasakus nurgas asuval väikesel ikoonil.
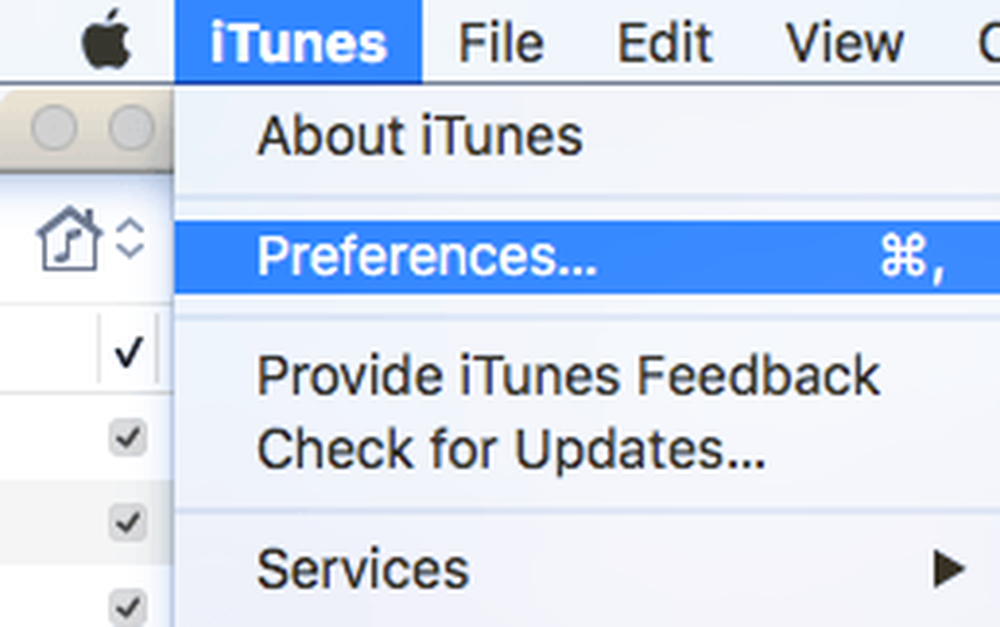
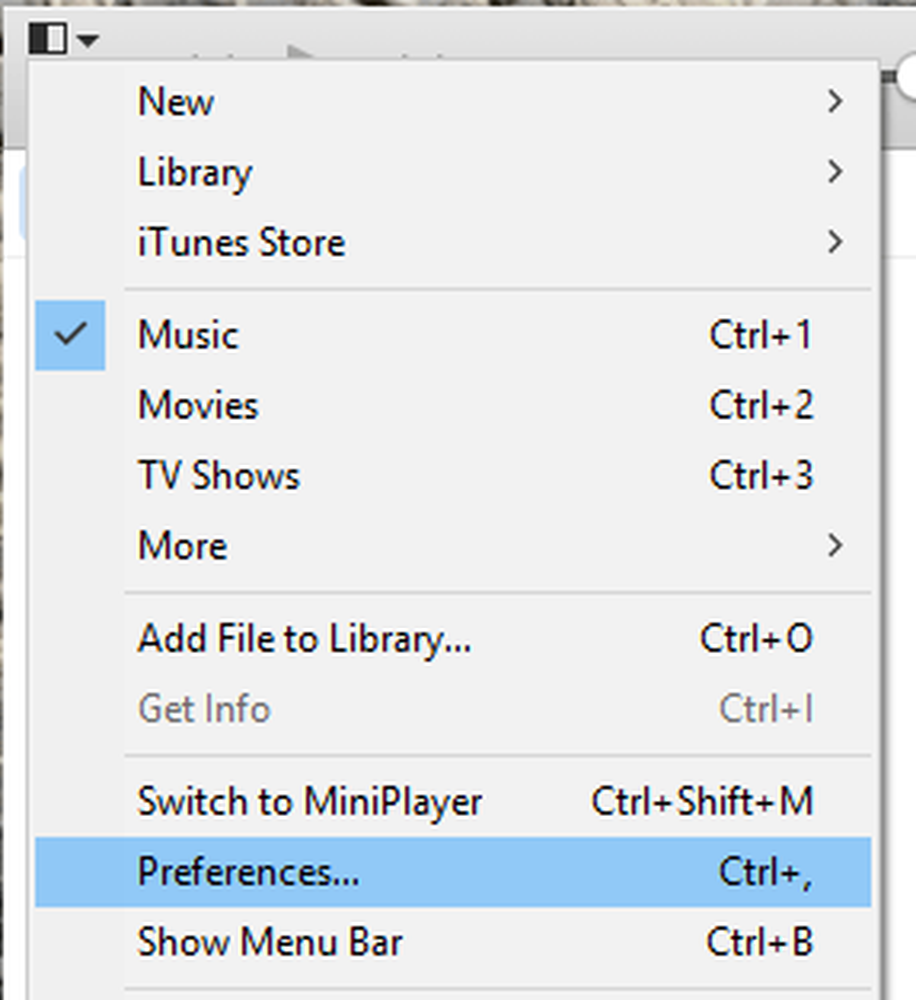
Nüüd klõpsa Täpsem ja veenduge, et iTunes Media kausta asukoht on seatud vaikimisi tee, mis peaks olema Kasutajad / Kasutajanimi / Muusika / iTunes / iTunes Media.
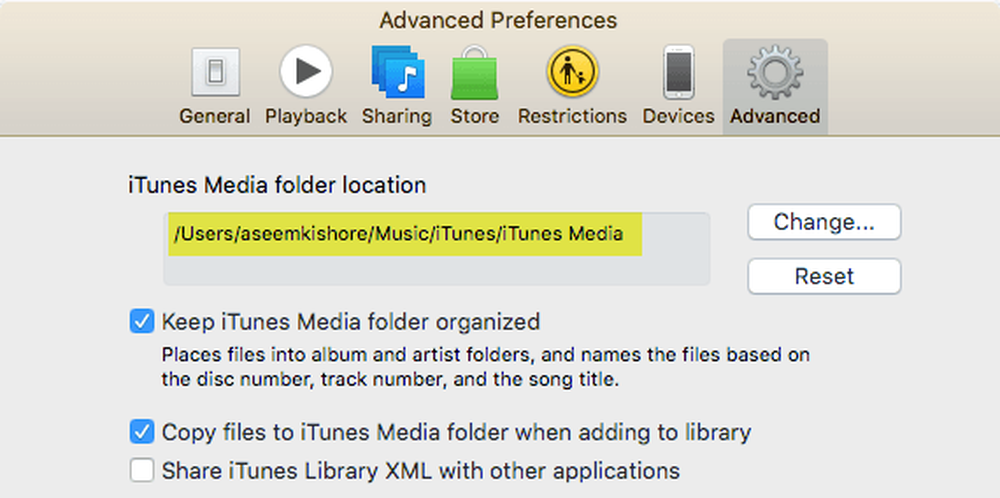
Kui asukoht on teistsugune, märkige see ära, sest see on koht, kus peate andmete edastamiseks minema. Seejärel klõpsa Mac'is nuppu Fail seejärel navigeerimisribalt Raamatukogu ja vali Raamatukogu korraldamine. Windowsis peate vajutama klahvikombinatsiooni CTRL + B või vajutage ALT-klahvi, et näha navigatsioonimenüüd.

Seda tehes avab see uue dialoogi, kus näete kõigi meediumifailide konsolideerimiseks märkeruutu. Sa peaksid seda tegema ainult selleks, et veenduda, et kõik on seal enne liikumist tehtud.
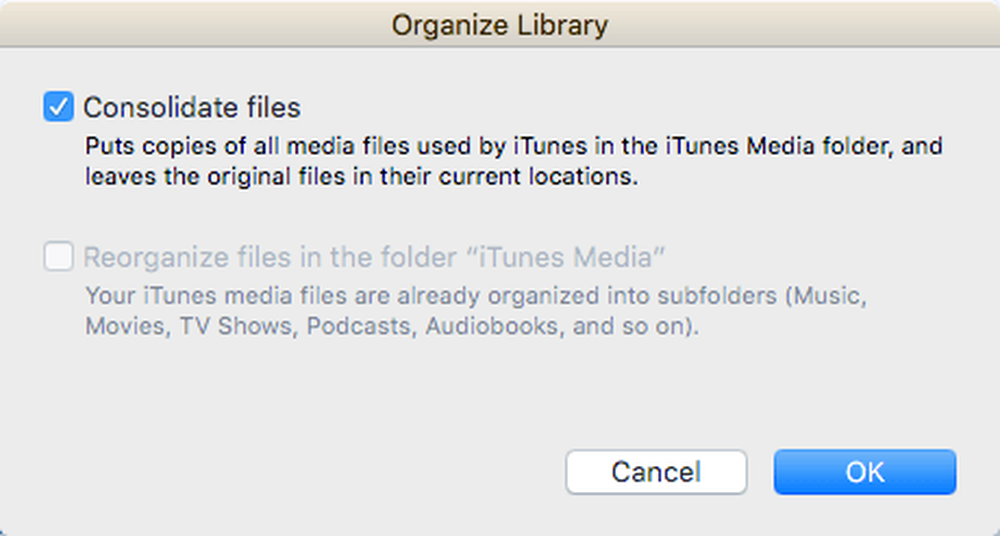
Kontrolli Failide konsolideerimine kasti ja klõpsa Okei. Nüüd, kui oleme need kaks ülesannet täitnud, saame edasi liikuda raamatukogu tegeliku liikumise protsessi.
Teisaldage iTunes'i teek
Mine edasi ja sulgege iTunes sellel hetkel ja ühendage oma väline kõvaketas. Nüüd navigeerige oma arvuti iTunes Music kausta. Maci kasutajatele avatud Finder ja klõpsa Muusika otseteede vasakpoolses loendis.
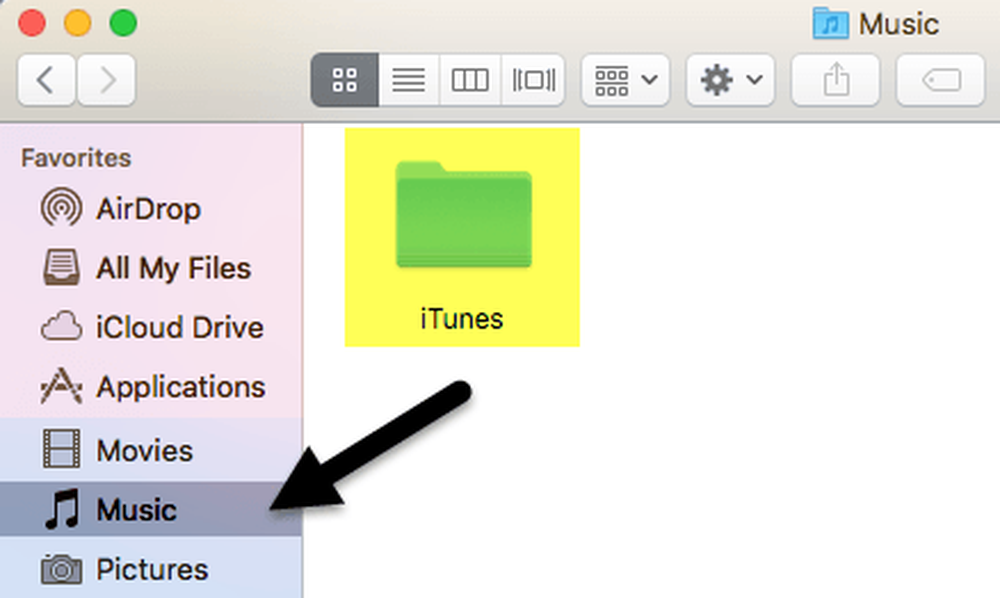
Windowsis minge vahekaardil Advanced (Täpsemalt), mis peaks olema C: Kasutajad Kasutaja nimi Muusika. Toas peaksite nägema kausta nimega iTunes. Mine edasi ja kopeeri see kaust välise kõvaketta juuresse, lohistades selle.
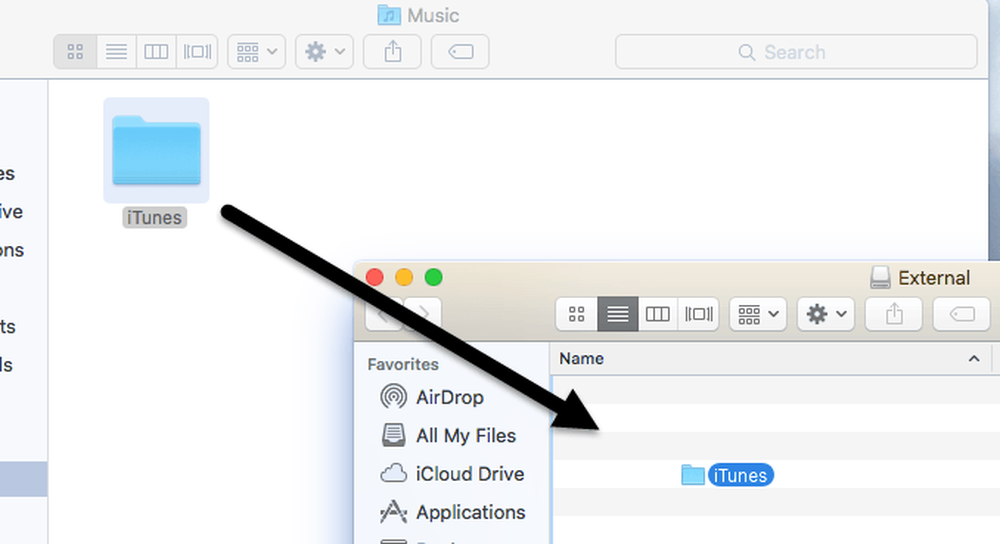
Sõltuvalt iTunes'i raamatukogu suurusest ja võrguühenduse kiirusest võtab see protsess tõenäoliselt kõige rohkem aega. Pange tähele, et te peaksite raamatukogu kopeerima, mitte seda liigutama. Hiljem kustutame kohaliku koopia. Kui koopia on lõpetatud, peame iTunes'i avama erilisel viisil.
Mac'is hoidke all Võimalus klõpsa iTunes'i dokist. Windowsis hoidke all SHIFT seejärel avage iTunes'i avamiseks topeltklõps. Kui te seda teete, saate enne iTunes'i laadimist dialoogi.
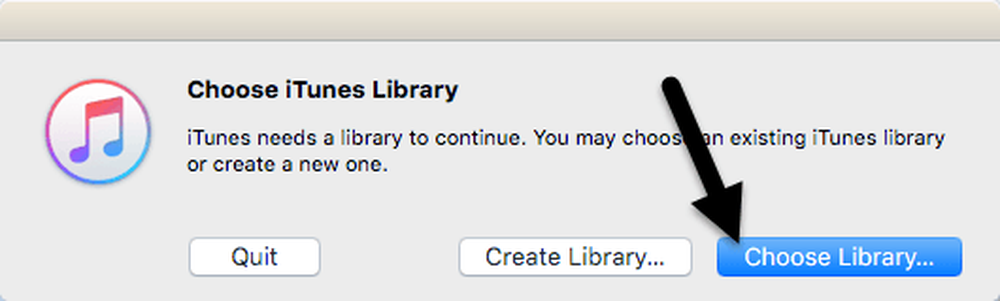
Kahest valikust soovite klõpsata Valige Raamatukogu. Nüüd liikuge välisele kõvakettale ja avage iTunes'i kaust. Seal leiad iTunes.itl faili, mida soovite valida, ja seejärel klõpsake nuppu Ava.
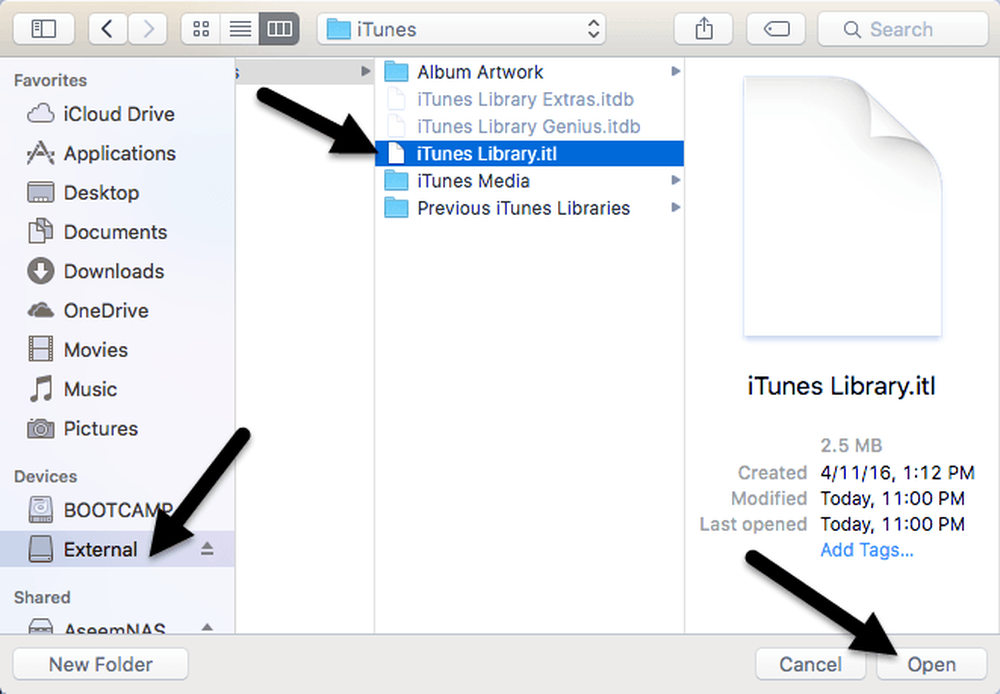
Kui kõik läks hästi, peaks iTunes oma kogu raamatukogu laadima! Peaksite nägema kõiki oma meediumifaile ja neid esitama. Siis saame eemaldada iTunes'i raamatukogu kohaliku koopia. Selleks peaksite esmalt iTunes'i sulgema ja seejärel välise kõvaketta väljastama. Nüüd kustutage kogu arvutisse salvestatud iTunes'i kaust.
Kui avate iTunes'i ilma välise kõvaketta taasühendamiseta, saate veateate selle kohta, et raamatukogu ei leitud.
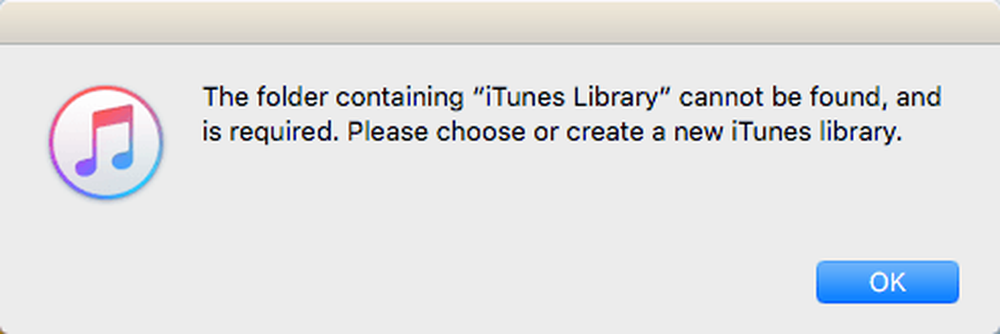
Klõpsake nuppu Okei ja siis Lõpeta. Ühendage draiv ja seejärel avage iTunes ja sa peaksid olema hea minna. Üldiselt on protsess üsna lihtne ja sa ei tohiks sattuda suurematesse probleemidesse. Ainus probleem, millega ma sattusin, oli see, et kasutasin iTunes'i raamatukogu salvestamiseks Synology NAS-i ja kui minu NAS läks magama, siis iTunes'i avamine ebaõnnestub. Lõpuks pidin muutma seadeid nii, et minu NAS oleks kogu aeg olnud.
Peale selle töötas kõik hästi. Uue meediumi minu raamatukogusse importimisel kopeeriti failid välisse asukohta ja mitte minu kohalikku arvutit. Kui teil tekib probleem, kus mõned failid kopeeritakse teie kohalikku arvutisse, ühendage lihtsalt sellised failid nagu ma eespool mainisin. Kui teil on küsimusi, kommenteerige seda. Naudi!




