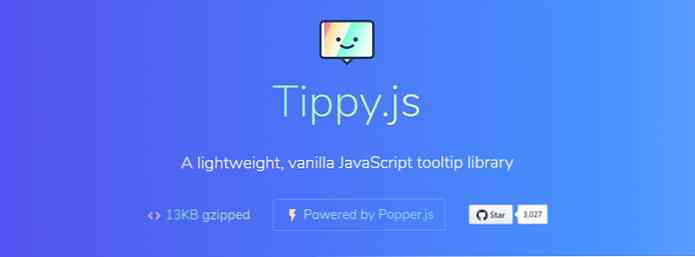Nõuanded ja nõuanded Gmaili turvalisuse tugevdamiseks - parimad
E-post on kõige rohkem meie digitaalse identiteedi kriitiline aspekt, nähes, et see võib avada meie teiste digitaalsete kontode ja varade uksed. Seetõttu peame tagama oma e-posti kontod, et hoida meie andmed valedesse kätesse.
Kuigi Gmail pakub võimsaid turvaelemente, ei tea me aga kõiki neid. Sellepärast jagan ma selles kirjutises olulist abi ja nõuandeid kindlustage oma konto volitamata juurdepääsu, häkkimise ja muude rikkumiste eest. Olgu siis siis alustame.
Harden Google'i konto
Alustame teie Google'i konto karastamisest, kuna iga Gmaili konto on algul Google'i konto. Aitan teil kontrollida vajalikke seadeid veenduge, et teie konto on turvaline ühiste julgeolekuprobleemide vastu. Lisaks näitan teile, kuidas seadistada mõned asjad üldise turvalisuse tugevdamiseks.
1. Lülitage sisse kaheastmeline kinnitamine
Kaheastmeline kinnitamine on täiendav turvastrateegia, mis aitab teie kontot paremini kaitsta, kuna see küsib teist autentimise saladust (välja arvatud parool). Seetõttu on alati soovitatav teie kontole aktiveerida ja kasutada kaheastmelist kinnitamist. Võite selle lubada, järgides neid samme:
- Ava “Sisselogimine ja turvalisus” brauseris ja klõpsa “Kaheastmeline kinnitamine“.
- Klõpsake nuppu “ALUSTAMA” järgmisel ekraanil palub Google teil kasutada oma telefoni teise sisselogimise sammuna - Google Prompt nimega funktsioon. Kui soovite seda aktiveerida, klõpsake nuppu “Püüdke seda nüüd“, ja kui teie telefoni ei kuvata, klõpsake nuppu “Ära näe seadet?” seda lisada. Kui soovid selle asemel kasutada oma telefoninumbrit, klõpsake nuppu “ÄRGE KASUTADA PROMPT”.
- Kui klõpsasite “ÄRGE KASUTADA PROMPT” viimases etapis ja soovite seada oma telefoninumbri kaheastmeliseks kinnitamiseks, seejärel sisestage oma telefoninumber ja vajutage SAADA. Google saadab teie telefoninumbrile kinnituskoodi. Sisestage see, kui küsitakse, ja olete selle seadistanud.

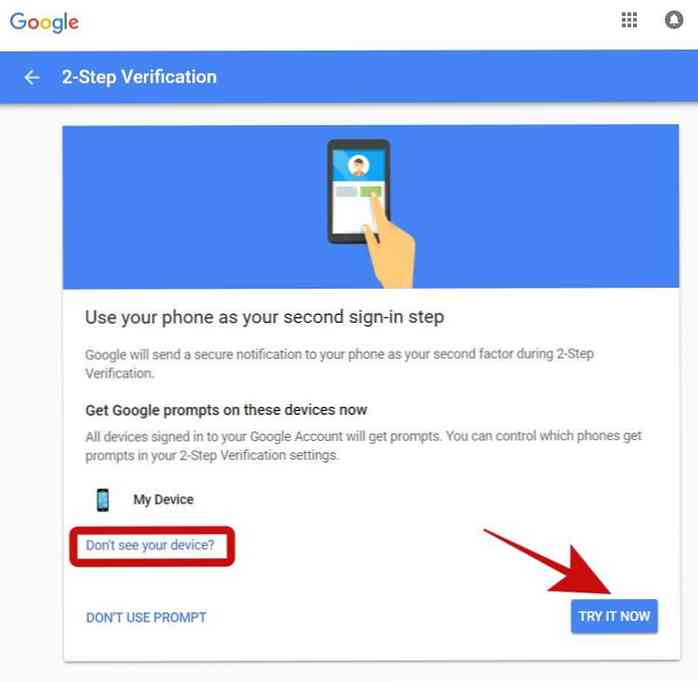
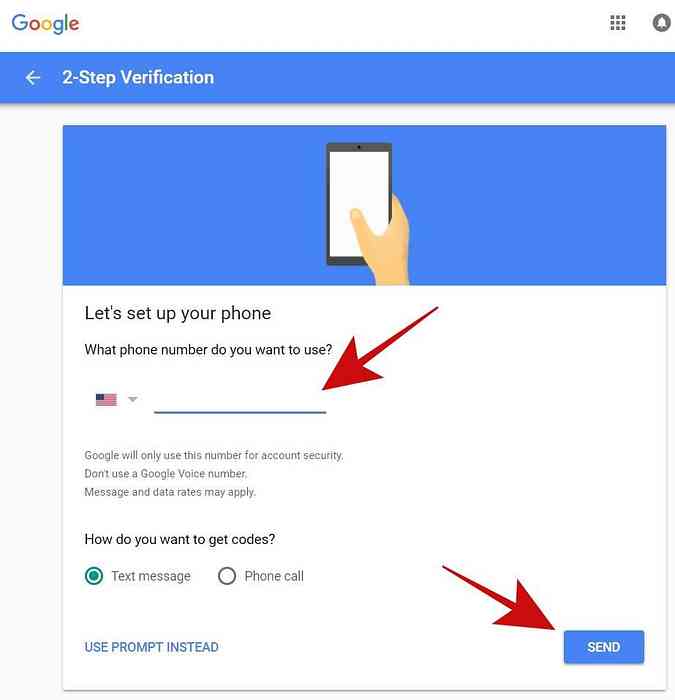
2. Seadistage taasteteave
Alati on hea lisada mõni taasteteave juhtudel, kui mõni teave muutub teile kättesaamatuks. Selleks tuleb teil:
- Ava “Sisselogimine ja turvalisus” brauserisse ja küsi, kui te seda küsite.
- Klõpsake nuppu “Google'i sisselogimine” vasakul külgribal ja liikuge allpool olevale sektsioonile “Konto taastamise valikud“.
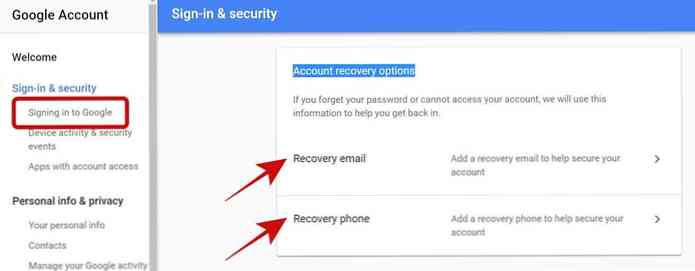
Taastamismeili lisamine või muutmine
Kliki “E-posti taastamine”, seejärel klõpsake nuppu “ADD RECOVERY EMAIL“, seejärel sisestage e-posti aadressi ja lisage e-posti aadress, mida soovite lisada KOOSTATUD. Kui soovite seda muuta, klõpsake pliiatsikuval ja muutke taasteksti e-posti.
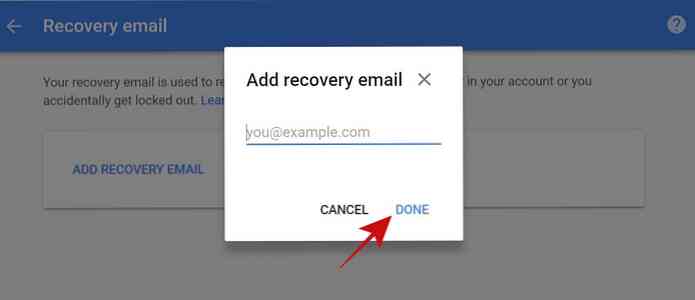
Taastetelefoni lisamine või muutmine
Kliki “Taastetelefon”, seejärel klõpsake nuppu “ADD RECOVERY PHONE“, seejärel sisestage telefoninumber, mille soovite lisada taastetelefonina ja klõpsa JÄRGMINE. Google palub teil oma numbri kinnitada, nii et kontrollige seda ja see lisatakse. Kui soovite seda muuta, klõpsake pliiatsikuval ja muutke taastetelefoni.
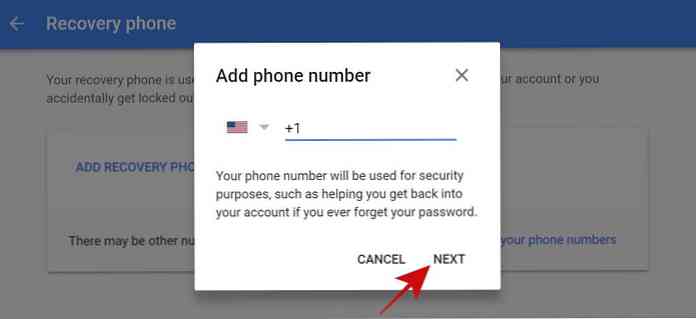
3. Tühista volitamata rakendused
Kui logite oma Google'iga rakendusse või veebisaidile sisse, lubate teil juurdepääsu oma kontole ja see on “määramata aja möödudes” et te seda lubate. See tähendab seda juurdepääsu oma kontole igal ajal oma mugavuse juures kuigi see võimaldab juurdepääsu ainult sellele teabele või teenustele, mida olete lubanud.
Siiski pole ohutu anda võõraste oma maja võti, eks? Samamoodi on see ohutum regulaarselt oma kontot kontrollima volitamata ja kasutamata rakenduste puhul ning tühistage need teie konto kaitsmiseks. Siin on, kuidas seda teha:
- Ava “Sisselogimine ja turvalisus” brauserisse ja küsi, kui te seda küsite.
- Klõpsake nuppu “Kontoga ligipääsetavad rakendused” vasakul, seejärel klõpsake nuppu “JUHTIMINE APPS“.
- Nüüd näete oma kontoga ühendatud rakenduste loendit, st rakendusi, mis saavad teie konto andmetele juurdepääsu nende heakskiidetud õiguste alusel. Sa saad selle üksikasjade vaatamiseks klõpsake rakendusel sealhulgas juurdepääsuõigused ja heakskiitmise kuupäev ning seejärel klõpsake nuppu “Eemalda juurdepääs” rakenduse tühistamiseks. Soovitan tühistada kõik kahtlased, volitamata ja kasutamata rakendused.
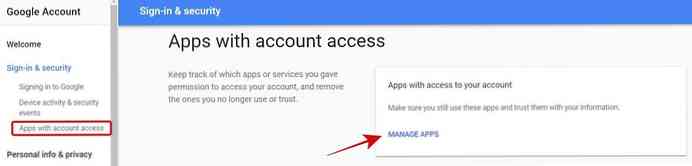
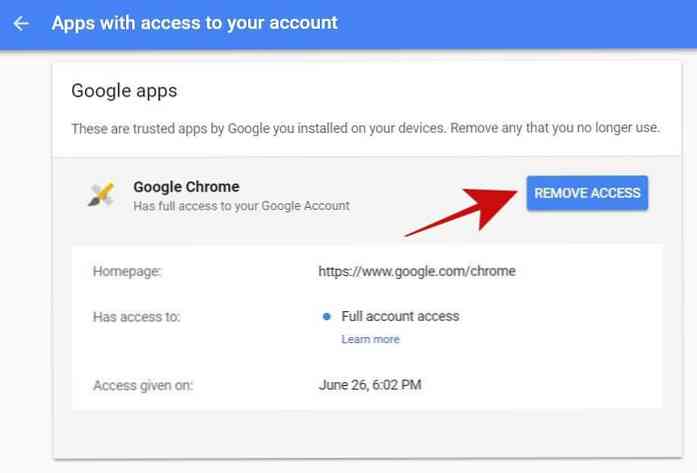
4. Keela vähem turvalised rakendused
“Luba vähem turvalisi rakendusi” on turvaülesanne, mis võimaldab madala turvalisusega rakendustel teie kontole juurde pääseda. Kuigi see on väga soovitatav, et see välja lülitada, võib-olla olete selle funktsiooni mingil põhjusel aktiveerinud, öeldes, et pääsete oma e-kirjadele otse e-posti kliendi sees, nagu näiteks Microsoft Outlook.
Sellegipoolest on see funktsioon kõige parem välja lülitada ja alati otsige vähem turvalise rakenduse jaoks alternatiivi peate selle sätte sisse lülitama. Näiteks saate uuele Gmailile üle minna ja kasutada oma võrguühenduseta funktsiooni e-kirjade avamiseks, neile vastamiseks, nende automaatseks arhiveerimiseks või kustutamiseks.
- Ava “Sisselogimine ja turvalisus” brauseris.
- Klõpsake nuppu “Kontoga ligipääsetavad rakendused” vasakpoolses külgribas ja lülitage nupp, mille nimi algab “Luba vähem turvalisi rakendusi”.
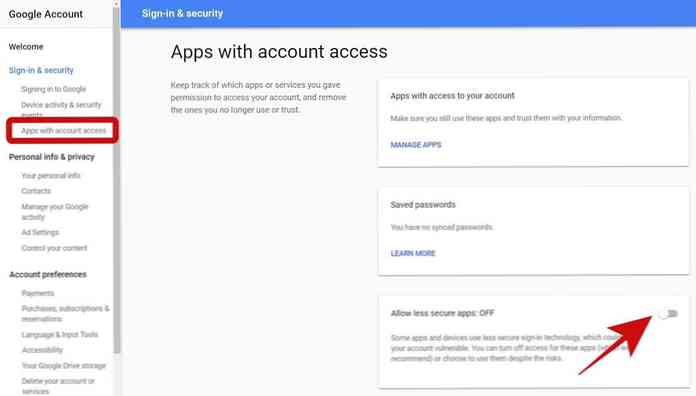
5. Kontrollige olulisi konto sündmusi
Tegevuslogi on kasulik turvameede, et tuvastada ja jälgida tõenäolised häkkimise katsed või volitamata ligipääsud ja Google säilitab teie konto tegevuslogi. Te peate seda regulaarselt kontrollima ja märgistage kõik kahtlased sündmused, nagu tundmatu konto või info värskendus. Vaatame, kuidas seda logi kontrollida:
- Ava “Sisselogimine ja turvalisus” brauseris.
- Kliki “Seadme aktiivsus ja turvaüritused” vasakult.
- Näete kahte jaotist “Hiljutised turvameetmed” ja “Hiljuti kasutatud seadmed” - kontrollige neid osi kahtlaste sündmuste, näiteks tundmatu seadme või riigi sisselogimise kohta. Samuti saate klõpsata “LÄBIVAATAMISE ÜRITUSED” ja “LÄBIVAATAMISSEADMED” neid üksikasjalikult uurida.
Harden Gmaili konto
Kui olete oma Google'i konto karastanud ja kõik põhilised turvaseaded konfigureerinud, on nüüd aeg oma Gmaili kontoga töötada. Kuna me räägime teie e-kirjade tagamisest selles postituses, on see äärmiselt oluline vaadata ja mõista turvaelemente postkastist - Gmail.
1. Kontrollige Gmaili seadeid
Esmalt kontrollige Gmaili seadeid konto, et näha, kas kõik on korras. Kuigi Gmail ei paku veel palju võimalusi, on need piisavad teie e-kirjade kaitsmiseks. Alright, alustame postkasti seadeid.
Esiteks, klõpsa ummistuse / käigu ikoonil Gmaili seadete avamiseks jätkake allpool.
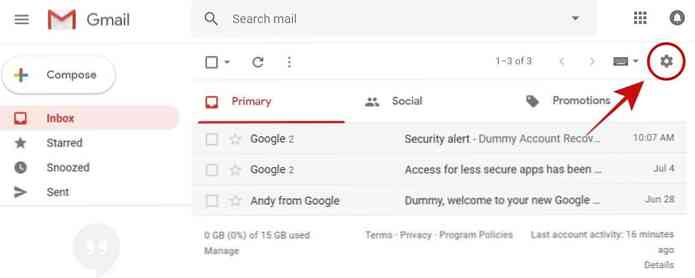
Vahekaart Üldine
Selles vahekaardis kontrollige järgmisi valikuid:
- Allkiri: Veenduge, et allkirja ei muudetaks ega sisaldaks ühtegi võõrkeelset või tundmatut linki.
- Puhkuse vastaja: See peaks teie konfiguratsiooni põhjal olema sisse või välja lülitatud ning selle sisu on õige.
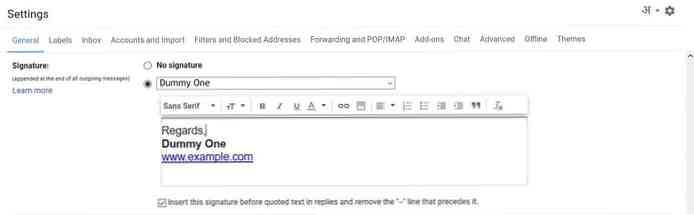
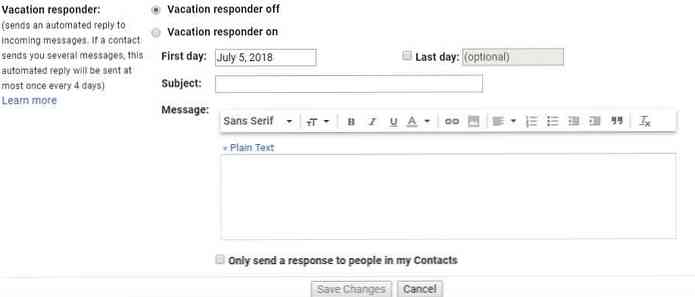
Kontod ja importimine vahekaart
Selles vahekaardis peate kinnitama järgmised valikud:
- Saada kiri järgmiselt: Veenduge, et kõik selles jaotises loetletud e-posti aadressid kuuluvad teile.
- Kontrollige teiste kontode postitust: Kõik siin loetletud e-posti aadressid peavad olema sinu omad. Teil tuleb kontrollida nende teadmata isikute e-kirju ilma nende loata.
- Anna oma kontole juurdepääs: Peate kontrollima, et see valik ei sisalda ühtegi tundmatut aadressi. Kui see nii on, tähendaks see, et keegi on saanud teie kontole juurdepääsu, ja te peate selle kohe tühistama. Võite delegeeritud isiku tühistada, klõpsata Kustuta näidatud koos sellega.
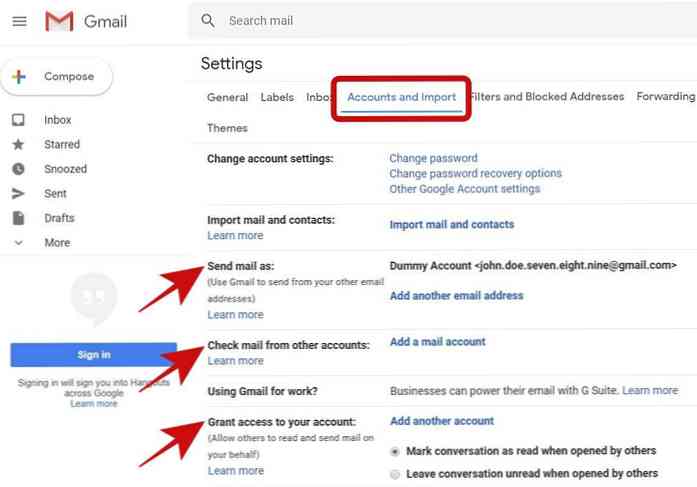
Filtrid ja blokeeritud aadressid
Selle vahekaardi all leiate järgmist:
- Filtreeritud e-kirjad: Veenduge, et teil pole täiendavaid filtreid. Kui teil on kahtlane filter, kustutage see kohe.
- Blokeeritud e-kirjad: Te saate vaadata kõiki selles jaotises käsitletud blokeeringuid - te ei saa nendest aadressidest e-kirju, seega veenduge, et see ei sisaldaks ühtegi teadaolevat või olulist e-posti aadressi. Kui see nii on, vabastage see blokeerimisest.
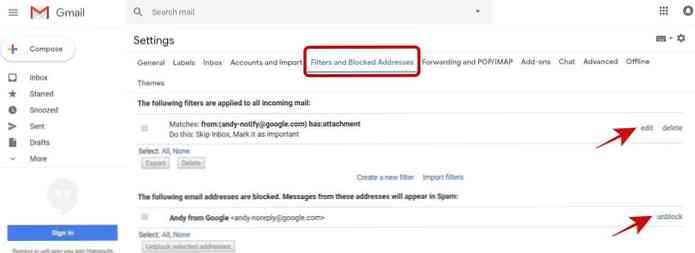
Edastamine ja vahekaart POP / IMAP
Selle vahekaardi all kontrollite järgmisi valikuid:
- Edastamine: Veenduge, et teie e-kirju ei edastata kellelegi teisele ilma teie loata. Kui leiate sellise tundmatu aadressi, eemaldage see, et keelata teistel teie e-kirjadele juurdepääs.
- POP allalaadimine: Veenduge, et POP ei ole lubatud, kui te seda ei tea.
- IMAP-i juurdepääs: Peate kontrollima, et IMAP ei ole lubatud, kui te seda ei kasuta.
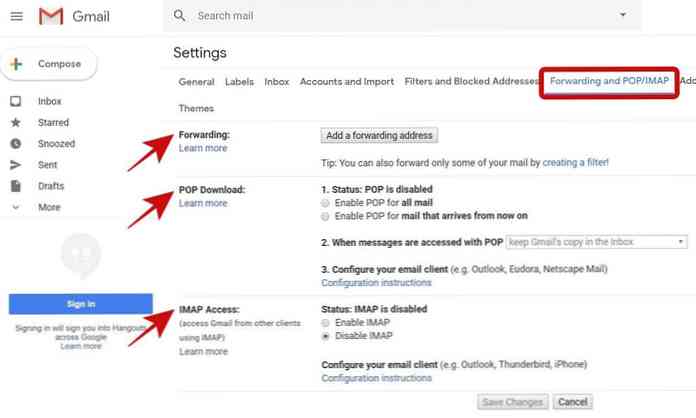
2. Visake kahtlased e-kirjad ära
Blokeeri e-posti aadress
Kui saate e-kirja, mis on ebaõnnestunud või kahtlane ja te ei soovi samal saatjalt enam e-kirju saada, saate saatja blokeerida. Gmail hakkab automaatselt saatke oma tulevased e-kirjad rämpspostile postkastis.
E-posti aadressi blokeerimiseks järgige alltoodud samme:
- Ava e-posti aadressist saadetud e-posti aadress soovite blokeerida.
- Klõpsake valikute ikoonil valige sõnumi paremas ülanurgas ja valige valik, mis algab “Blokeeri” valikute loendist.
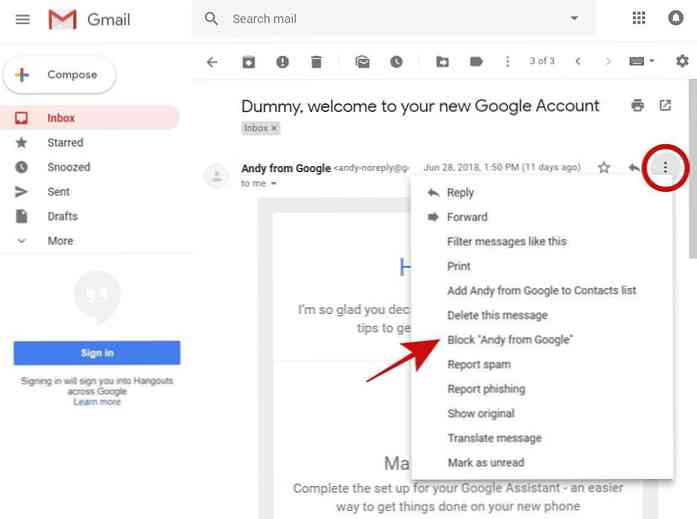
Teata andmepüügist / rämpspostist
Ei ole ebatavaline, et saate andmepüügi või rämpsposti, eriti kui see on teie töö aadress, mida tavaliselt teistega jagatakse. Loomulikult ei taha keegi oma töös soovimatuid e-kirju lugeda, ja kui sa tunned end sama, siis saate neist teatada ja kui see on õigustatud, siis Gmail kohelda neid rämpspostina tulevikus.
Kui soovite teatada kahtlastest meilidest, tehke järgmist.
- Avage andmepüügi / rämpsposti sõnum Gmailis.
- Klõpsake valikute ikoonil mis on näha parempoolses ülanurgas ja valige üks “Teata andmepüügist” või “Teata rämpspostist” põhineb kahtlaste e-kirjade tüübil, mida soovite Google'ile teatada.
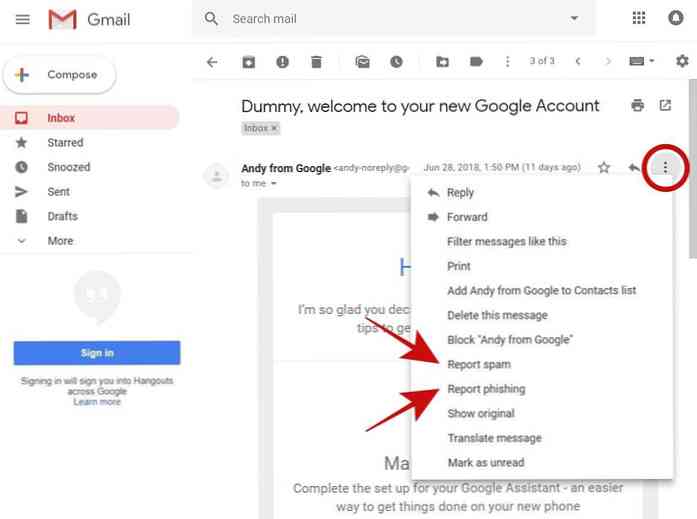
Loodan, et leidsite selle postituse, mis on kasulik teie e-kirjade tagamisel Gmaili kasutamisel. Pean ka teile meelde tuletama võtta ettevaatusabinõusid ja järgida ohutusnõudeid veebi kasutamisel, sest kui ründaja hoiab teie arvutit või sirvimisseansi, saab ta ka juurdepääsu teie e-kirjadele.
Palun andke oma kommentaaridele kommentaar või kirjutage mulle aadressil @aksingh.