Kuidas muuta Gmaili vaikimisi e-posti rakendus
Kui Gmail on teie e-posti teenus nagu üle miljardi muu Gmaili kasutaja, siis peate soovima, et Gmaili käsutuses oleksid kõik teie meilivajadused. Kuid see võib olla tõesti tüütu, et klõpsata oma brauseris olevale mailto-lingile ainult selleks, et näha oma OS-i e-posti klienti, kes palub teil seda seadistada.
Õnneks saate Gmaili seadistada oma e-posti kliendiks enamikus populaarsetes brauserites. Täna tahan näidata teile, kuidas seadistada Gmaili vaikimisi e-posti rakenduseks Chrome, Firefox, Opera. Safari ja Internet Explorer.
Google Chrome
Chrome'is saate Gmaili vaikimisi seadistada e-posti rakenduseks otse Gmaili liidesest. Avage Gmail ja näete a "kaks noolt" nagu ikoon aadressiribal. Klõpsake seda ja valige "Lubama" lubage Chrome'il avada Gmaili postilinke.

Juhul kui te ei leia seda ikooni aadressiribal, peate selle Chrome'i seadetest konfigureerima. Klõpsake Chrome'i menüüs "Seaded" ja seejärel klõpsake nuppu "Näita täpsemaid seadeid ..." põhjas.
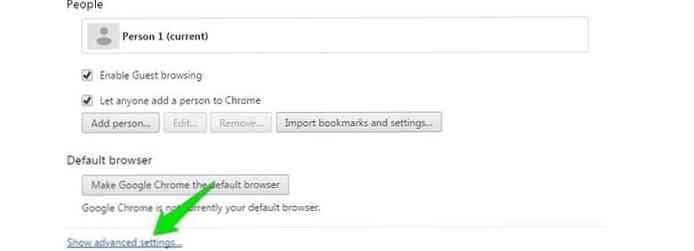
Klõpsake siin "Sisu seaded ..." all "Privaatsus" rubriiki.
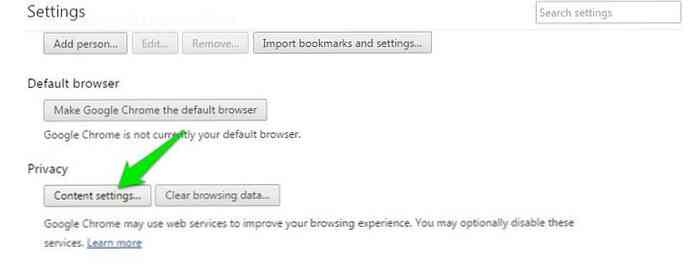
Nüüd kerige alla ja klõpsake "Haldurite haldamine" all "Käsitlejad" lõik.
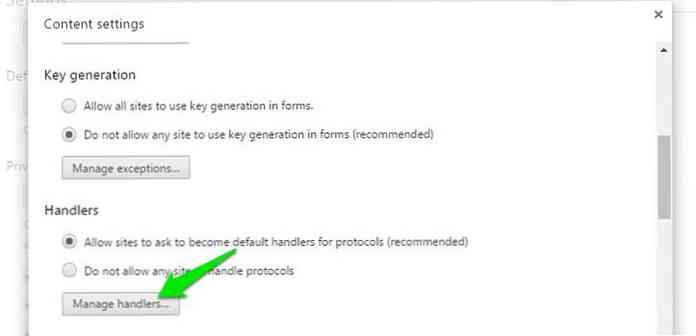
Võite ka sisestada chrome: // seaded / käitlejad aadressiribale ja vajuta Enter, et pääseda samasse asukohta lihtsalt.
Kui olete sees, klõpsake selle kõrval olevat rippmenüüd "mailto" seejärel valige "mail.google.com" loendist.
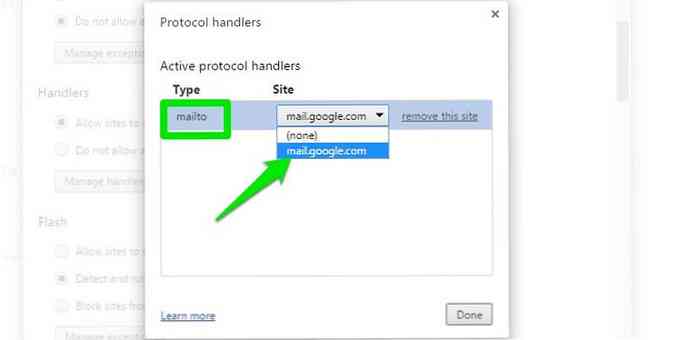
See on määrake Gmail vaikepostkasti jaoks, et avada mailto linke.
Firefox
Firefoxis, klõpsa paremal asuvale hamburgerimenüüle ja valige "Valikud" sellest.
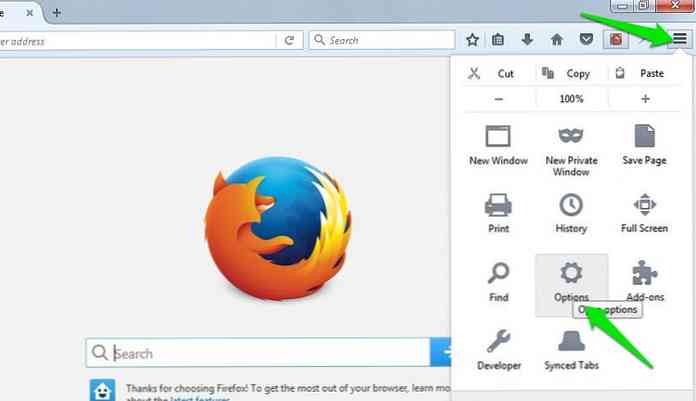
Siin liigu "Rakendused" vasakpoolsest menüüst ja otsige "mailto" loendist. Klõpsake kõrval asuvas rippmenüüs "mailto" ja valige "Gmail" vaikeseadeks.
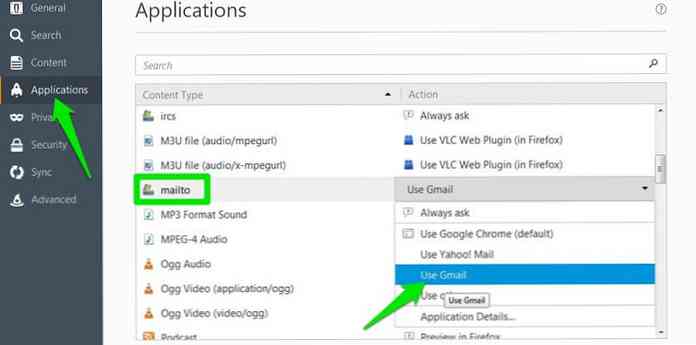
Opera
Avage üleval vasakus nurgas Opera menüü ja valige "Seaded" sellest. Sa saad samuti vajutage seadete avamiseks klahve Ctrl + P.
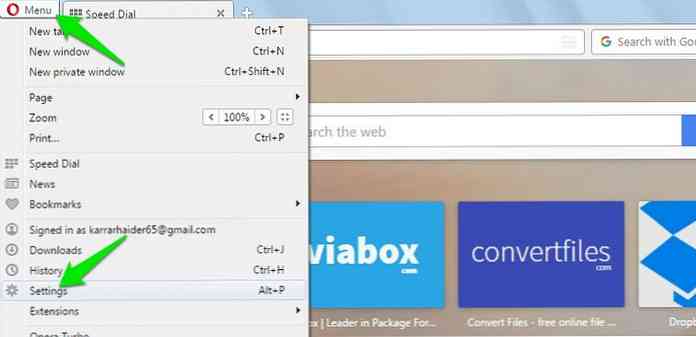
Nüüd mine "Privaatsus ja turvalisus" vasakpoolsest menüüst ja klõpsa "Haldurite haldamine" lõpus. Võite sisestada ka opera: // seaded / käitlejad aadressiribale, et sellele sektsioonile otse juurde pääseda.
Siin klõpsake rippmenüüst kõrval "mailto" ja valige "mail.google.com". Nüüd kõik Mailto lingid Opera's avanevad Gmailis.
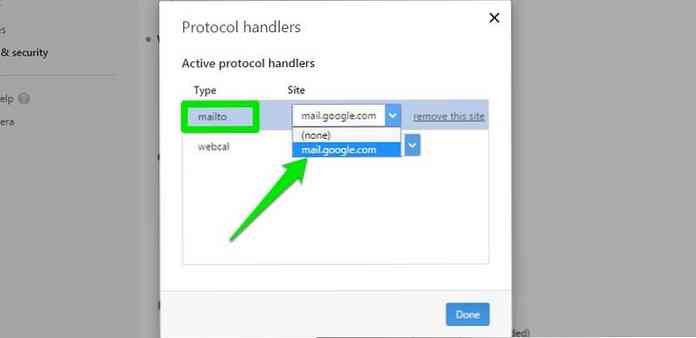
Safari
Safaris saate kasutada Mailto laiendust, mis võimaldab teil seadistada Gmaili või mõne muu e-posti teenuse Safari e-posti kliendiks. Laadige Mailto laiendus Safari abil alla ja installige see. Näete laiendiliideses e-posti klientide loendit, valige "Gmail" siin, et määrata see vaikimisi e-posti kliendiks Safaril.
Internet Explorer
Kui kasutate Internet Explorerit, saate Google'i tööriistariba kasutada paljude jaoks Chrome'i funktsioonid Internet Exploreris, sealhulgas võimalus seadistada Gmaili vaikimisi e-posti rakenduseks.
Laadige alla ja installige Google'i tööriistariba Internet Explorerisse ja seejärel klõpsake nuppu "Võti" ikoon Google'i tööriistariba paremas otsas.
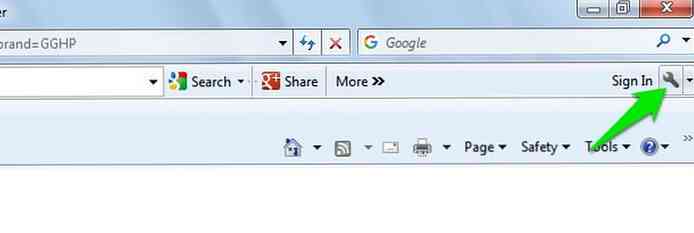
See on avage Google'i tööriistariba seaded. Kerige "Üldine" ja märkige märkeruut kõrval "Kasuta Gmaili linkidele" Postitamiseks " all "Veebi sirvimise tööriistad" rubriiki. Kui klõpsate "Salvesta", Internet Explorer on määratud kasutama Gmaili vaikimisi e-posti kliendina.
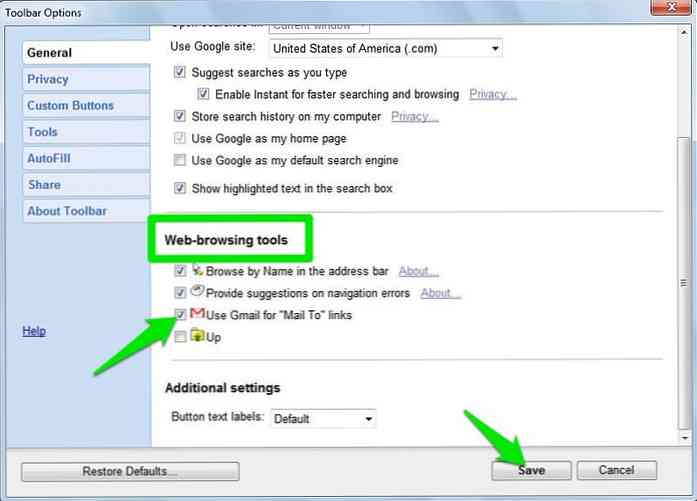
Windows 10 & macOS
Sa saad ka avada Gmaili ka e-posti lingid väljaspool brauserit. Kõik, mida pead tegema, on seada Gmail oma e-posti rakenduseks teie eelistatud brauseris, kasutades ülaltoodud juhiseid ja seejärel määrake oma brauser vaikimisi e-posti rakenduseks.
Määrake Gmail vaikimisi e-posti rakenduseks oma brauseris ja seejärel järgige alltoodud juhiseid brauseri seadmiseks vaikimisi e-posti rakenduseks.
Windows 10
Windows 10 puhul minge aadressile "Seaded" menüüst Start ja seejärel klõpsake nuppu "Süsteem".
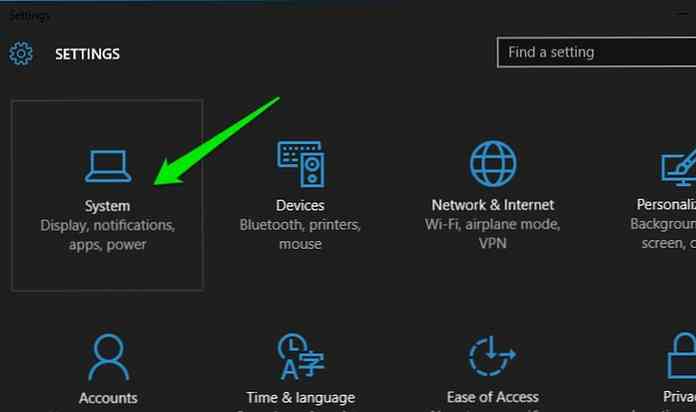
Klõpsake siin "Vaikimisi rakendused" ja parempoolses paneelis näete rakenduse vaikimisi tüüpe. Kliki "Mail" all "E-post" ja valige oma brauser.
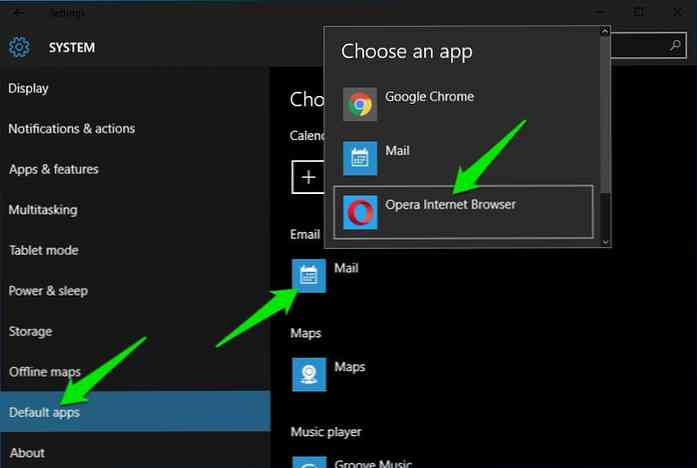
Mac OS X
Mac OS X puhul peate vaikimisi avama "Mail" rakendus, et lisada vaikimisi e-posti rakenduseks teine rakendus. Ava "Mail" rakendus ja mine "Eelistused" alates "Mail" menüüst.
Siin all "Üldine" vahekaardil valige oma brauser "E-posti vaikelugeja" valik.
Määrake brauseri vaikeseade, et avada Windowsis Mailto lingid
Välja arvatud brauseri seadmine e-posti vaikeprogrammiks, saate ka brauseri käsu avada mailto lingid ilma e-posti vaikeprogrammi asendamata. Kõik, mida pead tegema, on lisada "Mailto" linki tüüp teie brauseri jaoks "Vaikeprogrammid" seaded.
Pärast Gmaili konfigureerimist vaikimisi e-posti kliendiks oma brauseris avage "Kontrollpaneel" ja klõpsa "Programmid".
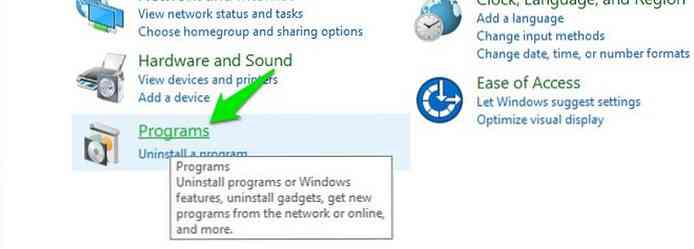
Nüüd klõpsa "Vaikeprogrammide seadistamine" alla "Vaikeprogrammid" lõik.
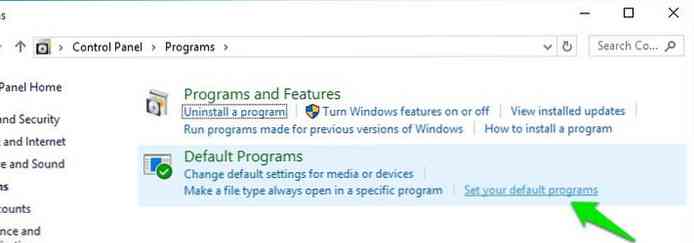
Valige vasakpoolse paneeli programmide loendist oma brauser ja seejärel klõpsake nuppu "Valige selle programmi vaikeväärtused" paremas paneelis.
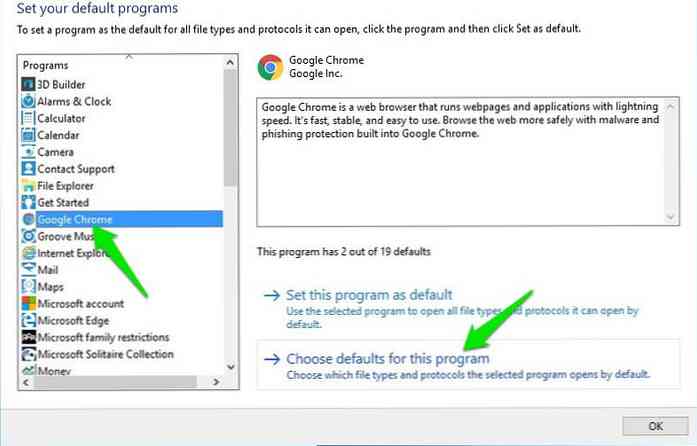
Järgmisel lehel märkige märkeruut kõrval "MAILTO" valik ja "Salvesta" muudatused.
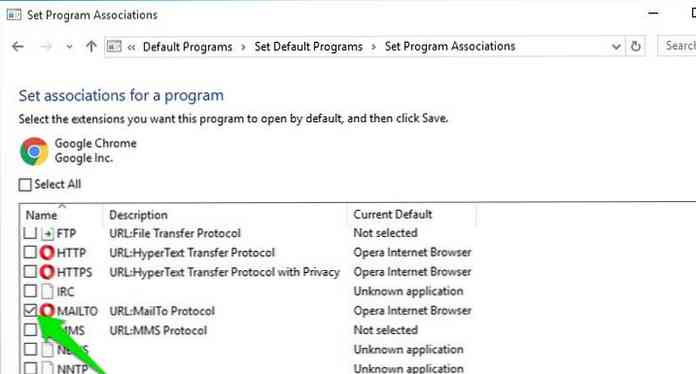
See on sundige kõiki postilinke teie brauseris avama ükskõik kus sa neid leidsid.
Nõuanne: Sa saad kasutage seda meetodit Windowsi vanemates versioonides sundida Windowsi linke lingis avama.
Lõplikud mõtted
Nii et siin on, kuidas saate Gmaili seada e-posti rakenduseks vaikimisi e-posti linkide avamiseks. Kui soovite, et Gmail hakkaks kõiki teie postilinke käitlema, siis peaksite seda tegema seadke see vaikimisi e-posti rakenduseks nii oma brauseris kui ka operatsioonisüsteemis. Kui teil on küsimusi, andke meile teada alltoodud kommentaarides.




