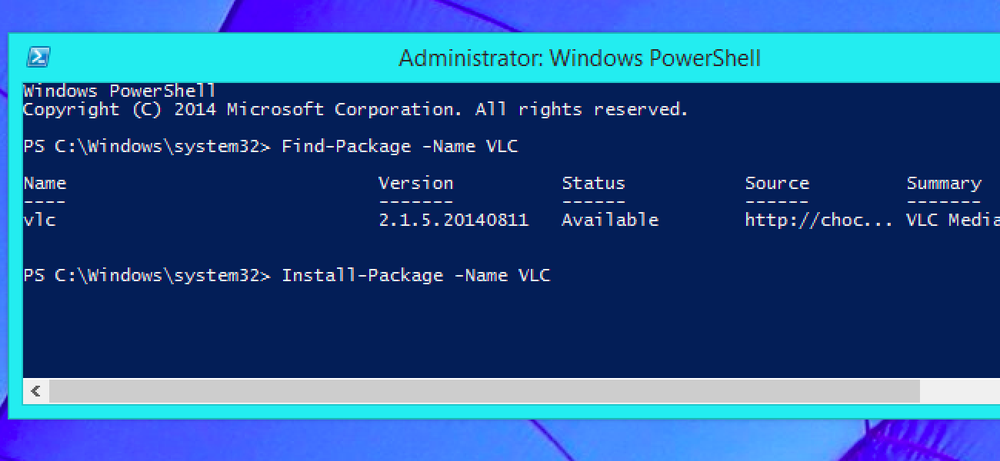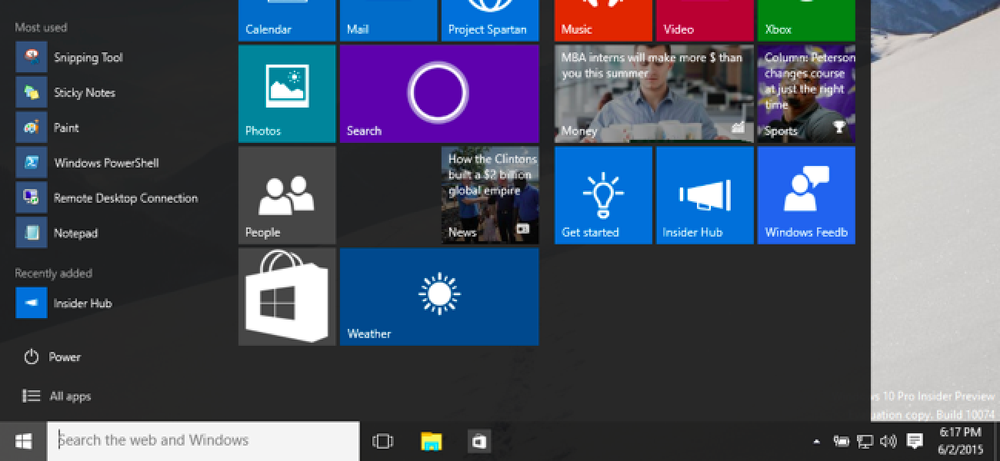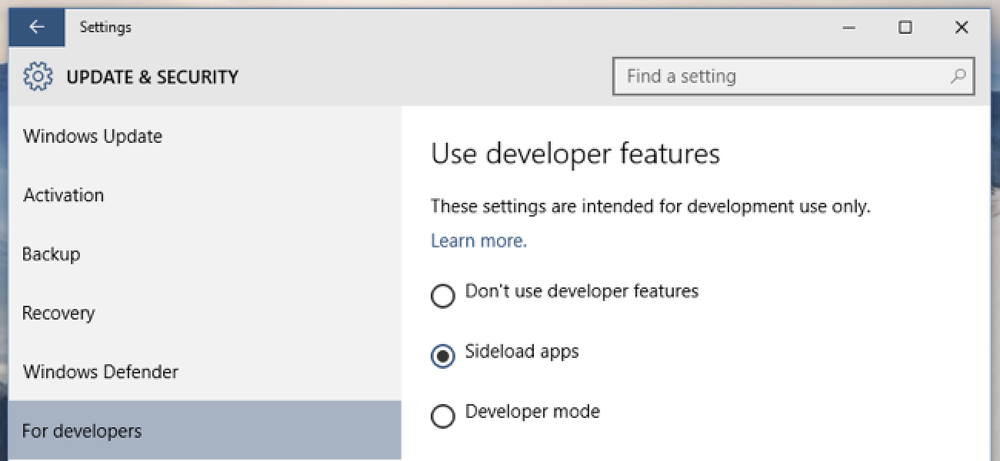Windows 10 tihendab sinu taustapildi, kuid saate neid uuesti kvaliteetseks muuta

Vaikimisi tihendab Windows 10 sinu taustana kasutatavad JPEG-pildid, vähendades seda umbes 85% -ni algsest kvaliteedist. Kui sul on tihti raskusi tihendusobjektidega, siis sageli kasutage kõrgekvaliteedilisi pilte.
Me ei ole päris kindel, miks Windows 10 taustpildid tihendab. See ei meeldi nii, et see säästab tonni kettaruumi ning parema kvaliteediga piltide kasutamine ei kasuta tegelikult mingeid süsteemi ressursse. Sellel võib olla midagi pistmist nende sünkroonimisega arvutite vahel, mis jagavad sama Microsofti kontot, kuid isegi siis ei päästa nende tihendamisega palju ruumi. Tõesti huvitav on see, et lukukuvale ja taustakuvale kasutatavad taustpildid ei ole üldse tihendatud. Alljärgnevalt kirjeldatakse, kuidas asendada oma kokkusurutud taustapildi täiskujulise pildiga failis Exploreris ja kuidas Windowsi registris täielikult kompressiooni välja lülitada.
Esimene võimalus: asendage tihendatud pilt täieliku kvaliteediga pildiga
Olenemata sellest, kuidas te oma taustapildi seadistate, klõpsake juhtpaneelil hiire parema nupuga failil Exploreris ja nii kasutab Windows operatsioonisüsteemis tihendatud versiooni, mis sageli toob sisse soovimatud tihendusobjektid. Niipalju kui me ütleme, juhtub see isegi tapeedi vahetajatega nagu DisplayFusion.

Windows salvestab taustapildi tihendatud versiooni järgmisse kataloogi:
C: kasutajad USERNAME AppData Rändlus Microsoft Windows Teemad
Seal näete faili, mille nimi on lihtsalt “TranscodedWallpaper”, millel pole faililaiendit.

Kui te ei tee palju tapeedi vahetust ja te ei soovi registri väljalülitamiseks mugavat sukelduda (vt järgmist osa), saate hõlpsasti asendada selle kokkusurutud pildi kvaliteetse versiooniga, kasutades neid samme:
- Nimetage TranscodedWallpaper fail ümber näiteks TranscodedWallpaper_old. Tehke seda selle asemel, et lihtsalt faili kustutada, et saaksite tihendatud pildi kergesti taastada.
- Leidke originaal ja looge selle koopia.
- Kujutise koopia ümbernimetamine TranscodedWallpaper'iks.
- Lohistage uus TranscodedWallpaper-fail kausta Themes.
See on kõik, mida peate tegema, et Windows trikkida kõrge kvaliteediga, tihendamata pildi kasutamisel. Kui soovid kompressiooni täielikult välja lülitada, loe edasi.
Teine võimalus: lülita kompressioon välja Windowsi registris
Taustakompressiooni väljalülitamiseks operatsioonisüsteemis Windows 10 peate Windowsi registris väikese muudatuse tegema.
Standardne hoiatus: Registry Editor on võimas tööriist ja valesti kasutamine, mis muudab teie süsteemi ebastabiilseks või isegi kasutuskõlbmatuks. See on üsna lihtne häkkimine ja nii kaua, kui sa juhistele kinni jäävad, ei tohiks teil mingeid probleeme tekkida. See tähendab, et kui te pole sellega varem töötanud, kaaluge enne alustamist registriredaktori kasutamist. Kindlasti varundage registrist (ja teie arvutist!) Enne muudatuste tegemist.
Avage registriredaktor, vajutades nuppu Start ja kirjutades "regedit." Vajutage klahvi Enter, et avada registriredaktor ja anda talle luba teha arvutis muudatusi.

Kasutage registriredaktoris vasakut külgriba järgmise klahvi navigeerimiseks:
HKEY_CURRENT_USER Juhtpaneel Töölaud

Seejärel saate luua uue väärtuse Töölaud võti. Paremklõpsake töölaual ja valige Uus> DWORD (32-bitine) väärtus. Nimetage uus väärtus JPEGImportKvaliteet .

Topeltklõpsake uut JPEGImportKvaliteet selle omaduste dialoogi avamiseks. Lülitage „Base” seadistus “Decimal” ja sisestage väärtus väärtuse 60 ja 100 vahele “Value data”. Valitud number tähistab pildi kvaliteeti, nii et seadistage väärtus 100-le, et kasutada täieliku kvaliteediga kujutisi ilma kompressioonita. Kui olete valmis, klõpsake „OK“

Nüüd saate registriredaktorist väljuda. Peate oma arvuti taaskäivitama ja seadistama uue pildi, mis on teie taustaks muudatuste jõustumiseks. Ja mis tahes pilt, mille olete nüüd taustaks määranud, ei rakenda mingit kompressiooni.
Laadige alla ühe klõpsuga register

Kui te ei tunne ennast sukeldumast registrisse ise, oleme loonud paar registri häkki, mida saate kasutada. "Taustapildi kokkusurumise väljalülitamine" häkk loob JPEGImportKvaliteet väärtus ja määrab selle väärtuseks 100. “Taustapildi kokkusurumise taastamine (vaikimisi)” kustutab selle väärtuse registrist. Mõlemad häkid sisalduvad järgmises ZIP-failis. Topeltklõpsake seda, mida soovite kasutada, ja klõpsa läbi selle. Kui olete rakendanud häkki, siis taaskäivitage arvuti ja seadistage uus taustapilt.
Tapeetide tihendamine
Need häkid on tõesti vaid Töölaud võtmega, eemaldatud JPEGImportKvaliteet väärtus, millest me eelmises osas rääkisime ja seejärel eksporditi .REG-faili. Mõlema hacki käivitamine seab selle väärtuse sobivale numbrile. Ja kui sul on meeldiv registri pidamine, tasub võtta aega, et õppida, kuidas oma registrit teha.