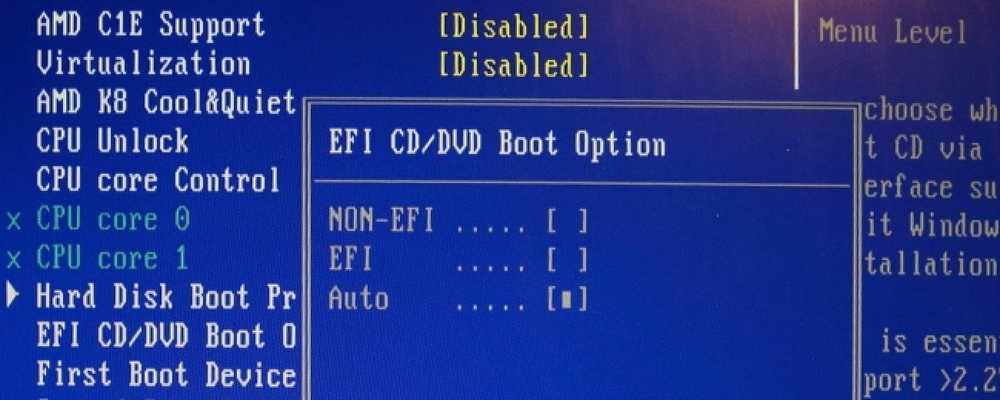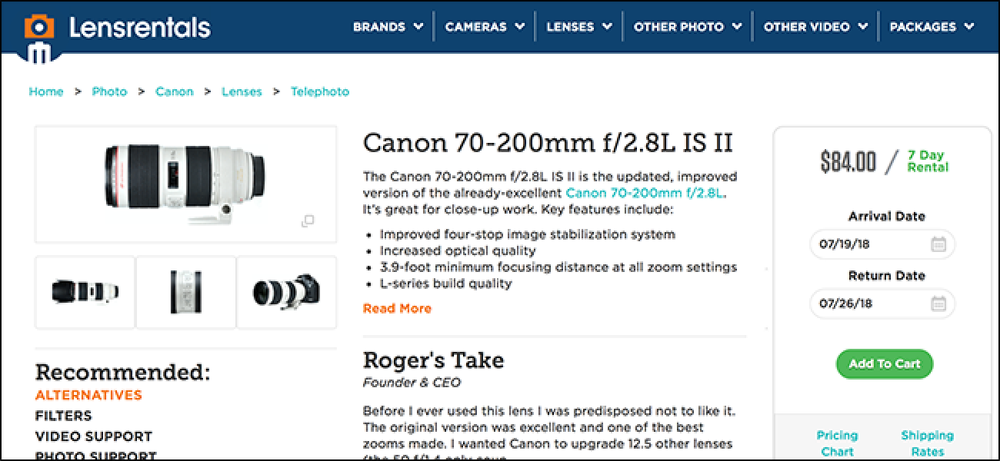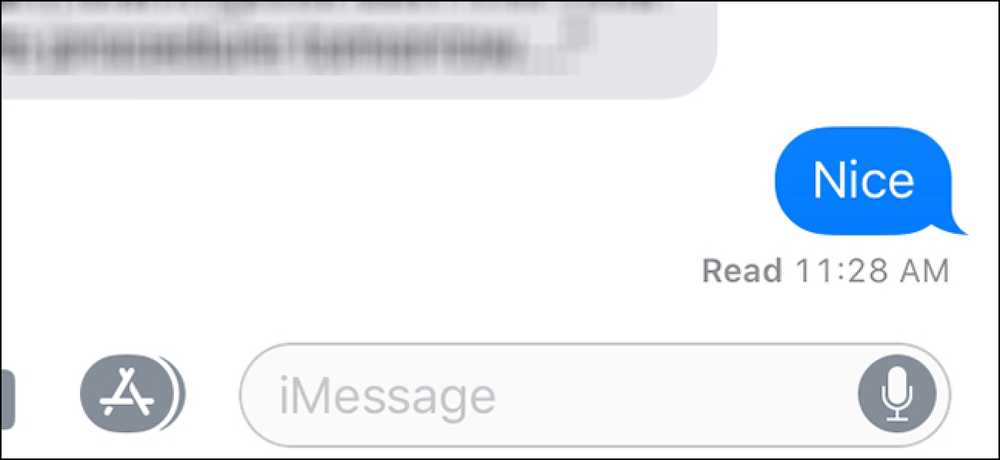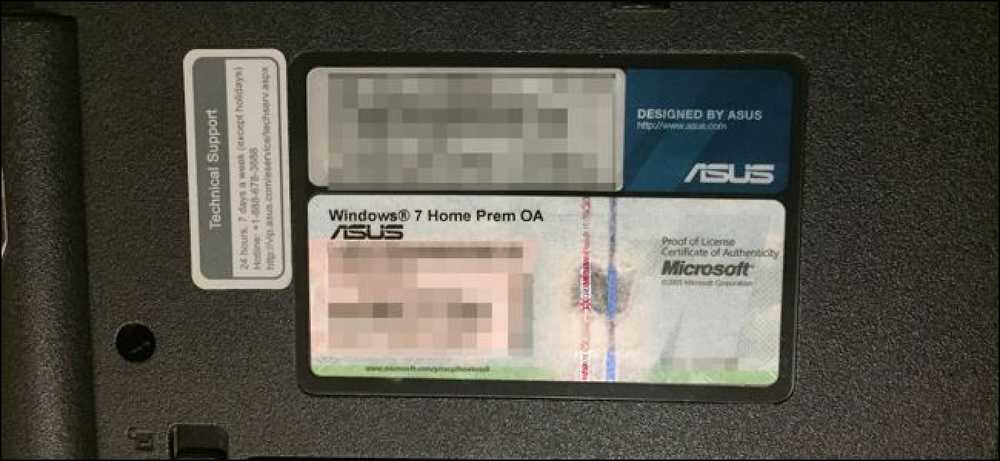Millal peate oma draiverid värskendama?
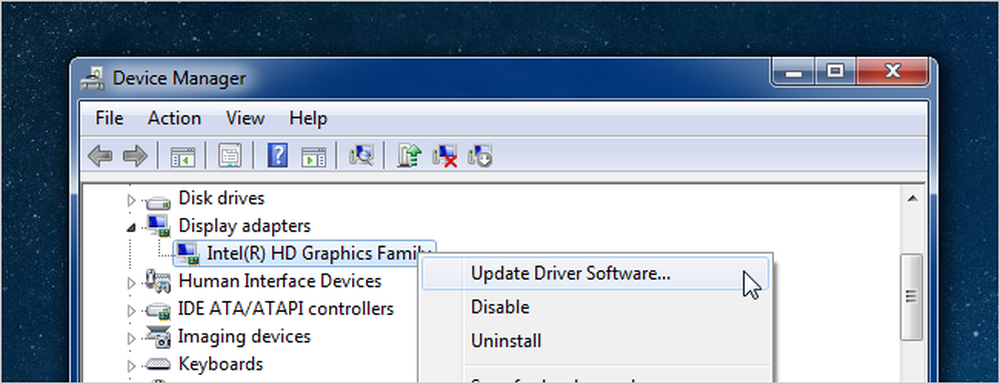
Rääkige mõne tehnilise inimesega, loe mõnda foorumit ja mingil hetkel olete kindel, et teile öeldakse draiverite värskendamist… aga mida see tegelikult tähendab? Kas on vaja oma draivereid sunniviisiliselt uuendada? Siin on meie vőimalus.
Draiverid? Mis on draiverid?
Väga lihtsate sõnadega on draiverid arvutiprogrammid, mis võimaldavad Windowsil ja teistel rakendustel suhelda riistvaraseadmega. Teie arvuti ei tea, kuidas videokaardi kõiki funktsioone kasutada - selleks on vaja draiverit. Nii nagu arvutiprogrammidel on värskenduste ja funktsioonide parandamiseks värskendusi ja hoolduspakette, teevad draiverid samuti.
Millal peaksite oma draiverid värskendama?
Reegel: Ärge parandage seda, mis ei ole katki.
Kui teil on seadmega probleeme, peate mõtlema draiverite uuendamisele. Kui otsite kiiruse suurendamist, ei ole draiverite värskeim versioon uuendamine maagiline kiiruse suurendamine, mis ootamatult eemaldab vajaduse aeglase arvuti uuendamiseks. Kui uuendate draiveri ühelt versioonilt teisele versioonile, on tõenäoline, et ainsad asjad, mis nendes värskendustes sisalduvad, on vigade parandused konkreetsete stsenaariumide jaoks, ja võib-olla mõned väga väikesed toimingud suurenevad. Seal on rohkem võimalusi murda midagi muud kui midagi, nii et kui kõik teie arvutis töötab hästi, võite draiveri värskendused enamasti vahele jätta.
Loomulikult on sellest reeglist märkimisväärne erand. Kui üritate oma süsteemi kõigist väikestest jõudlustest välja tulla, siis veenduge, et teie videokaardi draiverid värskendatakse tootja draiverite abil, ning te ilmselt soovite oma kiibistiku, võrkude ja helikaartide draiverid uuendada hästi. Videokaardi sisseehitatud Windowsi draiverite üleminek ametlikele NVidia või ATI / AMD draiveritele muudab maailma erinevaks ja nende ajakohastamine võib anda tohutu kiiruse kasvu.
Sisuliselt, kui sul on AMD / ATI või NVidia videokaart ja kasutate sisseehitatud Windowsi draivereid, on see suurepärane aeg lüliti draiverid. Vastasel juhul saavad enamik inimesi protsessi täielikult vahele jätta.
Millised draiverid peaksid uuendama?
Reegel: kasutage õigeid draivereid, mitte ainult viimaseid.
Kui te esimest korda saate uue arvuti, laadite Windowsi uuesti vanasse arvutisse või ehitate uue arvuti, tahate veenduda, et kasutate õigeid draivereid. See ei ole nii palju, et peate pidevalt värskendama draiverid kõige uuema versiooni juurde, et sa ei taha kasutada mõnda üldist draiverit, kui sa võiksid kasutada tõelist draiverit. Näiteks: Windowsis olevad videokaardi draiverid sisaldavad harva kõiki NVIDIAst või AMD / ATI-lt alla laaditavate draiverite funktsioone ning kindlasti ei sisalda need sama kiiruse parandusi.
Mida iganes sa teed, ärge kasutage mõnda draiveri värskendustarkvara, kui saate hõlpsasti õigeid draivereid valida.
Väljas riiularvuti
Kui kasutate arvutit või sülearvutit ja pole Windowsi käsitsi uuesti laadinud, on tõenäoline, et enamik draivereid kasutab juba tootja heakskiidetud draivereid. See hõlmab selliseid asju nagu kiibistik, emaplaat, helikaart jms. On ka väga hea võimalus, et teil on mõni üldine videokaart. Teie parim valik on uuendada oma videokaardi draivereid tootja veebisaidile suunates, kuigi te võiksite lihtsalt kasutada Windowsi sisseehitatud täiendamise draiveri funktsiooni ja selgitada allpool.
Jällegi, kui kõik töötab teie arvutis hästi, peaksite ilmselt oma autojuhid lahkuma.
Värske Windows Installige / ehitatakse oma arvutit / mängijat
Kui te ehitasite oma arvuti või laadisite värske Windowsi versiooni, kasutate praegu Microsofti poolt heakskiidetud draivereid, mis ei ole alati kõige kiirem valik, eriti kui teil on tõeline videokaart. See on stsenaarium, kus soovite neid draivereid värskendada:
- Videokaart: Teie videokaardi üldiste Windowsi draiverite ja ametliku NVidia või ATI / AMDdrivers'i vahelise kiiruse erinevus üllatab sind. Isegi kui sa ei ole mängija, veenduge, et teil on tõelised draiverid.
- Emaplaat / kiibistik: tahad veenduda, et peate tootja veebilehe juurde ja haarama nende kiibistiku draiverid. Kui sa ostsid arvuti, minge oma saidile, kui ehitasite selle, minge emaplaadi tootja veebilehele. Iga paigaldaja on erinev, kuid üldiselt saate allalaaditud draiveri käivitada.
- Helikaart:kohalikud Windowsi draiverid ei sisalda kõiki ekstra heli funktsioone, nagu virtuaalne ruumiline ruum jne. Kui olete arvuti ostnud, minge oma saidile, kui olete selle ehitanud, siis minge emaplaadi tootja veebisaidile, kus on heli või helikaart muul viisil tootja veebisaiti.
- Võrgukaart: tõenäoliselt kasutate mõnda tüüpi pardakaarti, mis on osa emaplaadist, ja sa oled sealt juba juhtinud.
Kui oled mängur, siis soovite ilmselt kindlasti hoida oma videokaardi draiverid regulaarselt värskendatud.
Teie draiveriversioonide kontrollimine
Kui teil on seadmega probleeme, võib olla väga kasulik teada, millist draiverit kasutate, eriti kui olete postitanud foorumisse või lugesid kuskil teemal probleemi, mis on fikseeritud eelkõige draiveri värskendus.
Juhi versiooni kontrollimiseks avage lihtsalt Device Manager, kasutades menüü Start Start otsingukasti, leidke loendist draiver, paremklõpsake ja valige Properties. Saate näha versiooni teavet ja kuupäeva vahekaardil Draiver. Samuti saate selle vaate abil draiverit värskendada, tagasi tõmmata, keelata või desinstallida, mis on väga mugav, kui täiendasite oma draivereid ja tõid esile probleemi.
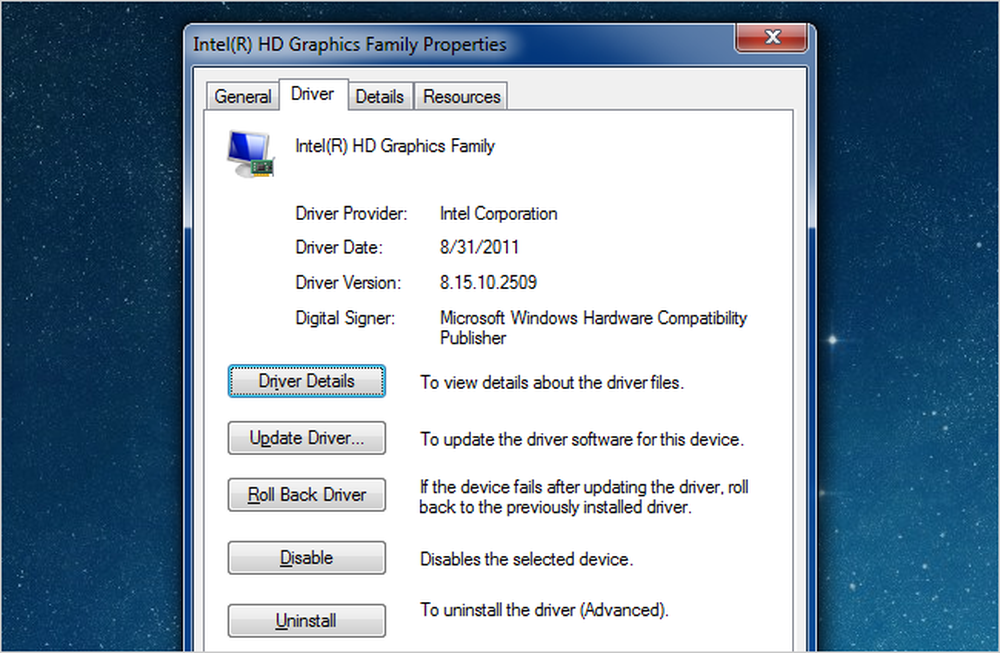
Draiverite värskendamine (turvaline) Microsoft Way
Kui teil on konkreetse seadmega probleeme, saate kiiresti uuendada uuema versiooni, avades seadme halduri, paremklõpsates seadmel ja valides Update Driver Software.
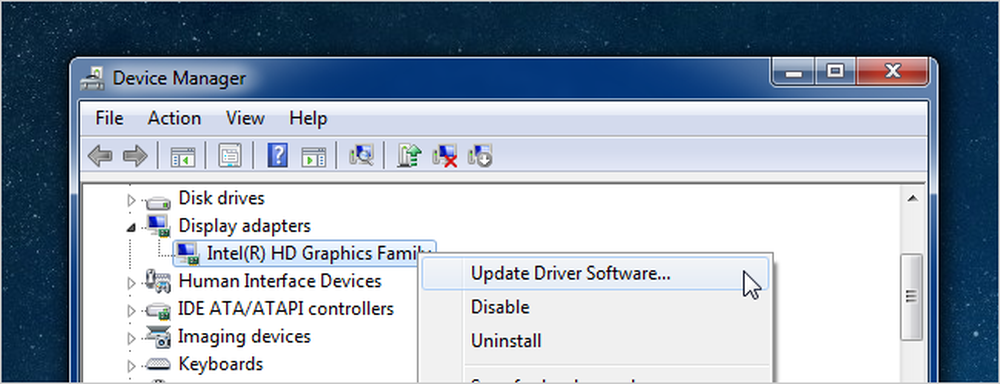
See avaneb viisardi, mis võimaldab teil otsida Windowsi värskendusi või oma arvutit viimaste draiverite jaoks või saate draiverid käsitsi installida, kasutades suvandit Sirvi.
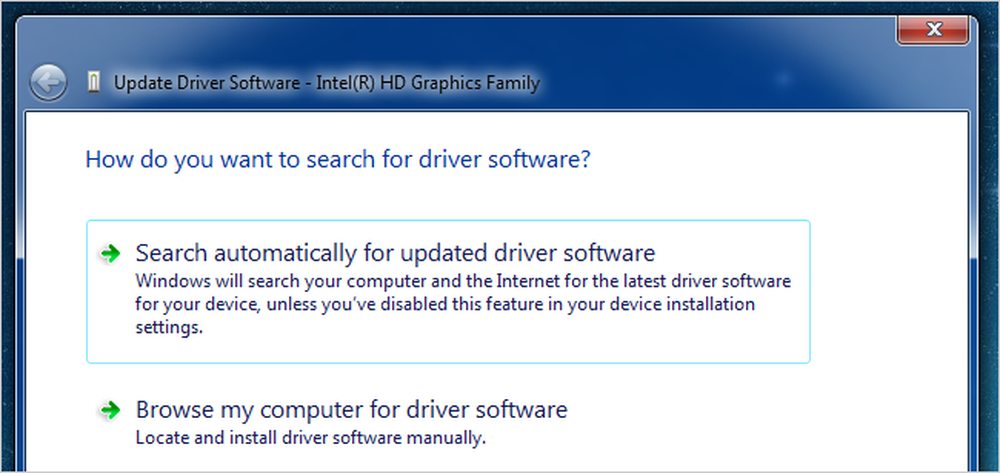
Kui lasete Windowsil automaatselt värskendada, installitakse see kohe ja palutakse teil taaskäivitada. Kui see parandab teie probleemi, siis võib-kui mitte, saate alati juhi tagasi keerata.
Draiverite värskendamine tootja draiveritega
Enamasti, kui laadite draivereid kusagilt nagu NVidiast või AMD / ATI-st, on neil alla laadida kogu draiveri installeerimisviisard, nii et sa jooksed selle draiverite värskendamiseks uusima versiooni juurde. Kui juhtub, et leiad draiveri (võib-olla seadme jaoks, mis annab sulle vea), mis on zip-failis, saate kasutada ülal asuvat nõustaja ekraani ja valida suvandi Sirvi. See näitab sellist akent, kus saab määrata kausta, mille eemaldasite draiverid.
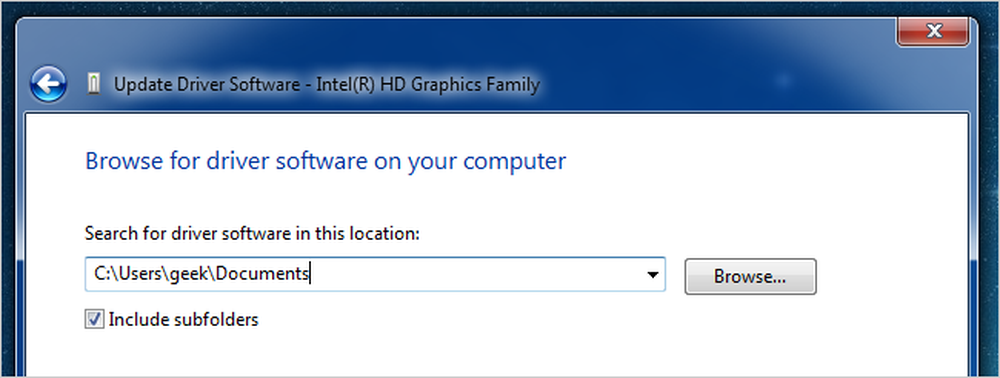
Lõplik mõte: Kui teie arvuti töötab hästi, ärge kasutage seda artiklit põhjuseks, miks minna. Või vähemalt ärge süüdistage meid, kui te seda teete =)