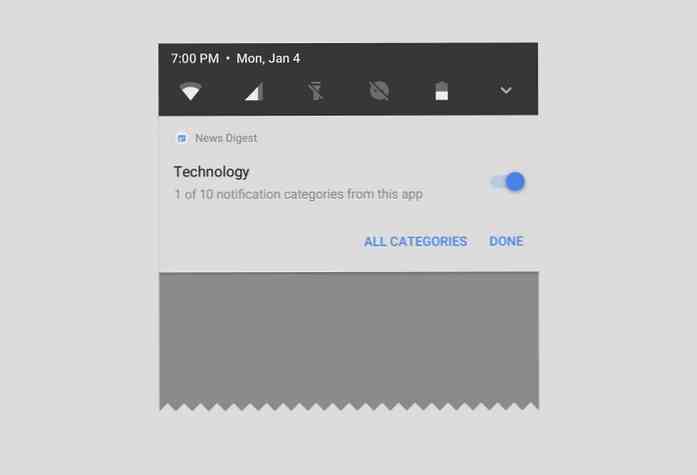Mis on teie funktsiooniklahvid Microsoft Wordis

Klaviatuuride funktsiooniklahvid ei saa armastust, mida nad varem kasutasid, kuid sõltuvalt kasutatavast rakendusest võivad nad siiski olla üsna käepärane. Eriti Wordil on mõned huvitavad funktsioonid, mis jäävad teie funktsiooniklahvide taha. Siin on, mida nad teevad.
F1
- F1: Hangi abi. Kuidas see toimib sõltub sellest, mida te vaatate Wordi aknas. Vajutage tavapärases dokumendiaknas F1, et avada Wordi abipaan. Mõnikord viib F1 vajutamine Microsofti tugiteenuste saidile ja näitab teile sihitud artikleid selle funktsiooni kohta, mida te vaatate. See on enamik aega, kui vajutate F1, kui dialoogiboks on avatud.
- Shift + F1: Avage Wordi „Reveal Formatting” (Avage vormindamine) paneel, kus näete valitud teksti tähemärkide ja lõikude vormingut.
- Alt + F1: Hüppa järgmisele väljale, kui dokumendis on väljad.
- Alt + Shift + F1: Liigub dokumendi eelmisele väljale.
F2
- F2: Liiguta teksti või objekte. Valige tekst või objekt, mida soovite teisaldada, ja seejärel vajuta F2. Asetage sisestuspunkt, kuhu soovite objekti teisaldada, ja seejärel vajuta Enter.
- Shift + F2: Kopeerige valitud tekst. See on nagu Ctrl + C löömine.
- Ctrl + F2: Avage aken Print (Prindi), kus saate oma dokumenti eelvaadata ja printida.
- Alt + Shift + F2: Salvestage dokument. Kui te pole oma dokumenti varem salvestanud, avab see akna Salvesta kui.
- Alt + Ctrl + F2: Avage aken Ava, et saaksite dokumendi avada.
F3
- F3: Laienda automaatse teksti sisestust. Sisestage vähemalt neli esimest tähte oma automaatse teksti nimetuse nimele ja seejärel vajutage F3, et see laiemale tekstile laiendada.
- Alt + F3: Loo valitud tekstist automaatne tekst.
- Shift + F3: Muuda valitud teksti juhtumit. Selle kombinatsiooni vajutamine korduvalt toimub järgmiste juhtumi stiilide abil: esmane kirjakott, ALL CAPS CASE ja väiketähti.
- Ctrl + F3: Lõika valitud tekst Spike'ile. Sa võid niimoodi lõigata nii palju teksti kui soovite ja see kõik koguneb Spike'ile.
- Ctrl + Shift + F3: Sisestage Spike sisu. Selle toimingu teostamisel kustutatakse ka Spike'i tekst.
F4
- F4: Korrake viimast toimingut.
- Shift + F4: Korrake viimast "Otsi" toimingut. See on mugav, sest saate seda kasutada otsingutulemuste sirvimiseks ilma akna Otsi ja asendamine või navigeerimispaanil avatud.
- Ctrl + F4: Sulgege praegune dokument. Teil palutakse dokument salvestada, kui olete muudatusi teinud.
- Alt + F4: Sulgege Microsoft Word. See sulgeb kõik avatud dokumendid (annab teile võimaluse salvestada muudatused kõigepealt) ja väljub Wordist.
F5
- F5: Avage aken „Find and Replace“ vahekaart „Go To”. Selle abil saate kiiresti lehele, sektsioonile, järjehoidjale jne liikuda.
- Shift + F5: Hüppa oma dokumendis tehtud eelmine redigeerimine. Vajutage seda veel kord tagasi. Word mäletab teie kahte viimast muudatust. See toimib ka pärast dokumendi salvestamist ja sulgemist, võimaldades teil dokumendi avamisel uuesti siseneda.
- Ctrl + Shift + F5: Avage järjehoidjate aken, et saaksite järjehoidjaid redigeerida. Kui sisestuspunkt on olemasolevas järjehoidjas, avab selle kombinatsiooni avamise järjehoidjaakna ja valib selle järjehoidja.
F6
- F6: Minge oma Wordi akna järgmisele paneelile või raamile. Seda saab kasutada akna navigeerimiseks ilma hiirt kasutamata.
- Shift + F6: Avage eelmine paneel või raam.
- Ctrl + F6: Minge järgmisele avatud dokumendiaknale.
- Ctrl + Shift + F6: Avage eelmine avatud dokumendiaken.
F7
- F7: Avage paan Redaktor ja alustage õigekirja ja grammatika kontrollimist.
- Shift + F7: Avage tesaurus. Kui teil on selle kombinatsiooni vajutamisel valitud sõna, avab Word tesauruse ja otsib valitud sõna.
- Alt + F7: Leidke oma dokumendis järgmine õigekirja või grammatika viga.
- Alt + Shift + F7: Avage tõlkepaan.
F8
- F8: Sisenege Wordi valiku režiimi ja laiendage valikut. Selles režiimis saate nooleklahve oma valiku laiendamiseks kasutada. Valiku väljapoole laiendamiseks võite vajutada ka kuni viis korda F8. Esimene vajutus lülitub valiku režiimi, teine vajutab valiku sisestuspunkti kõrval, kolmas valib kogu lause, neljas kõik tähemärgid lõigus ja viies kogu dokument.
- Shift + F8: Vähendage valikut. See toimib samamoodi nagu valiku laiendamine, kuid tagurpidi.
- Ctrl + Shift + F8: Valib veeru. Kui veerg on valitud, saate kasutada vasakut ja paremat nooleklahvi, et laiendada valikuid teistele veergudele.
F9
- F9: Värskenda väli. See on sama, mis paremklõpsab väljale ja valides käsu “Update Field”.
- Shift + F9: Avage välja kood.
- Ctrl + F9: Sisestage uued tühjad väljad traksid.
- Ctrl + Shift + F9: Eemaldage väli.
- Alt + F9: Lülitage välja välikoodi kuvamine.
F10
- F10: Näita peamisi nõuandeid. Selle kombinatsiooni vajutamisel ilmneb ühe tähe otseteed, mida saate kasutada Wordi menüükäskude kasutamiseks.
- Shift + F10: Kuva kontekstimenüü. See toimib nagu paremklõps.
- Ctrl + F10: Maksimeeri dokumendiaken.
- Alt + Shift + F10: Kuvage menüü või aken saadaval oleva valiku jaoks.
F11
- F11: Hüppa oma dokumendi järgmisele väljale.
- Shift + F11: Hüppa oma dokumendi eelmisele väljale.
- Ctrl + F11: Lukusta väli, et seda ei saaks muuta.
- Ctrl + Shift + F11: Avage väli.
- Alt + Shift + F11: Käivitage Microsoft Script Editor.
F12
- F12: Avage aken Save As.
- Shift + F12: Salvestage dokument.
- Ctrl + F12: Avage aken Ava.
- Ctrl + Shift + F12: Avage aken Print.
Microsoft Wordil on palju suuri klaviatuuri otseteid ning selle tugi klaviatuuril ei ole erand.