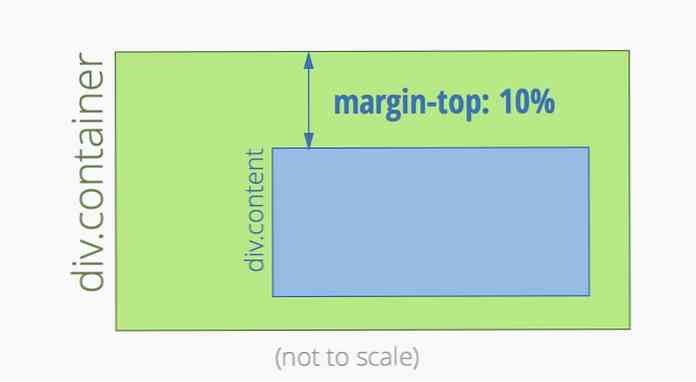Mis on Windows 10 valikulised funktsioonid ja kuidas neid sisse või välja lülitada
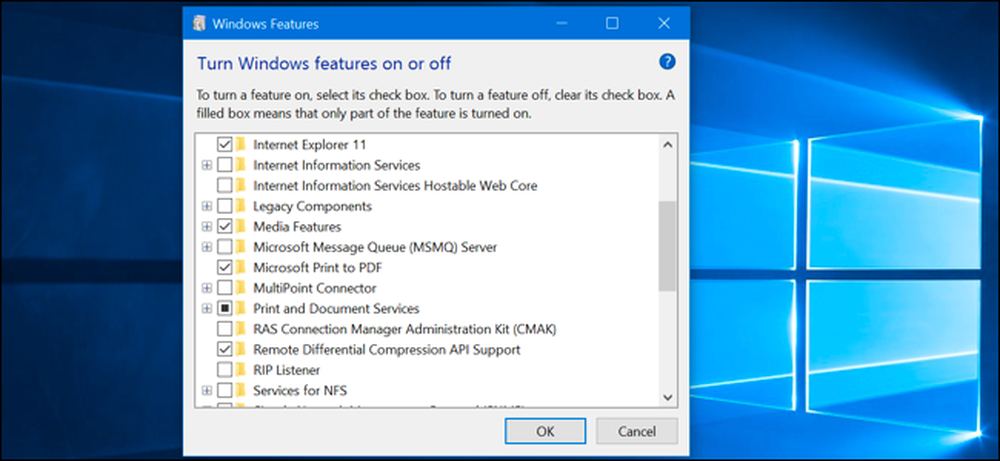
Windows 10 sisaldab mitmeid valikulisi funktsioone, mida saate Windowsi funktsioonide dialoogi kaudu sisse või välja lülitada. Paljud neist funktsioonidest on mõeldud ärivõrkudele ja serveritele, samas kui mõned neist on kõigile kasulikud. Siin on selgitus iga funktsiooni kohta ja nende sisselülitamiseks või väljalülitamiseks.
Kõik need Windows 10 funktsioonid võtavad kõvakettale ruumi, kas teil on need lubatud või mitte. Kuid te ei tohiks lubada iga funktsiooni, mis võib tuua kaasa turvaprobleeme ja aeglasemat süsteemi jõudlust. Lubage ainult vajalikud funktsioonid ja neid tegelikult kasutate.
Windowsi valikuliste funktsioonide vaatamine ja nende sisselülitamine ja väljalülitamine
Windows 10 ei paku võimalust neid funktsioone uues seadete rakenduses hallata. Funktsioonide haldamiseks peate kasutama Windowsi vanade funktsioonide dialoogi, mis on saadaval juhtpaneelil.
Selles Windowsi funktsioonide dialoogis saate lubada funktsioone, nagu Microsofti Hyper-V virtualiseerimisvahend, Interneti infosüsteemide (IIS) veebiserver ja muud serverid ning Windowsi allsüsteem Linuxile. Samuti saate eemaldada juurdepääsu mõningatele vaikefunktsioonidele, näiteks võite Internet Exploreri keelata, et varjata see päris veebibrauser operatsioonisüsteemist Windows 10. Teile kättesaadavad täpsed funktsioonid sõltuvad teie kasutatava Windowsi 10 väljaandest.
Juhtpaneeli käivitamiseks paremklõpsake nuppu Start või vajutage klaviatuuril nuppu Windows + X, seejärel valige hüpikmenüüst „Juhtpaneel”.
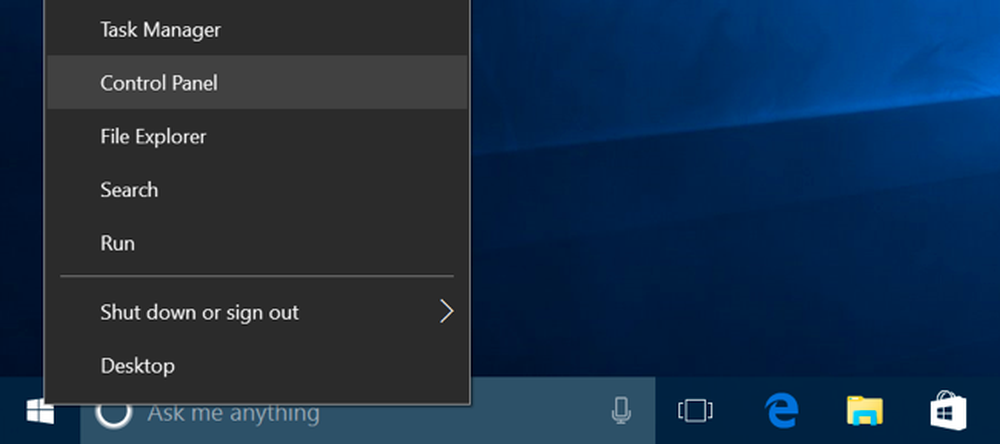
Klõpsake loendis „Programs“ (Programmid) ja seejärel valige „Programs and Features“ (Programmid ja funktsioonid) „Windowsi funktsioonide sisse- või väljalülitamine“.
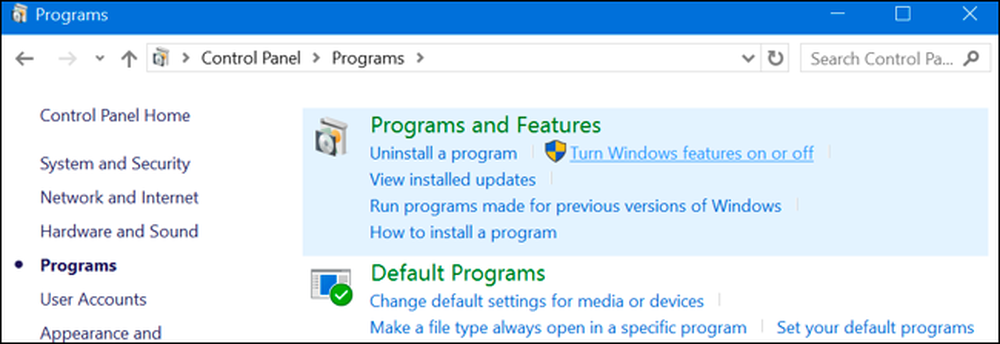
Selle akna saab kiiresti käivitada ka ühe käsuga. Selleks avage menüü Start, tippige “optionalfeatures” ja vajutage Enter. Samuti võite vajutada Windowsi klahvi + R, et avada dialoogiaken Run (Käivita), tippige “optionalfeatures” ja vajutage Enter.
Ilmub saadaval olevate Windowsi funktsioonide loend. Kui funktsioonil on selle kõrval olev märk, on see lubatud. Kui funktsioonil pole märki, on see keelatud.
Kui näete kastis ruutu, sisaldab see funktsiooni mitu alamfunktsiooni ja ainult mõned neist on lubatud. Seda funktsiooni saate laiendada, et näha, millised selle alamfunktsioonid on lubatud ja mitte.
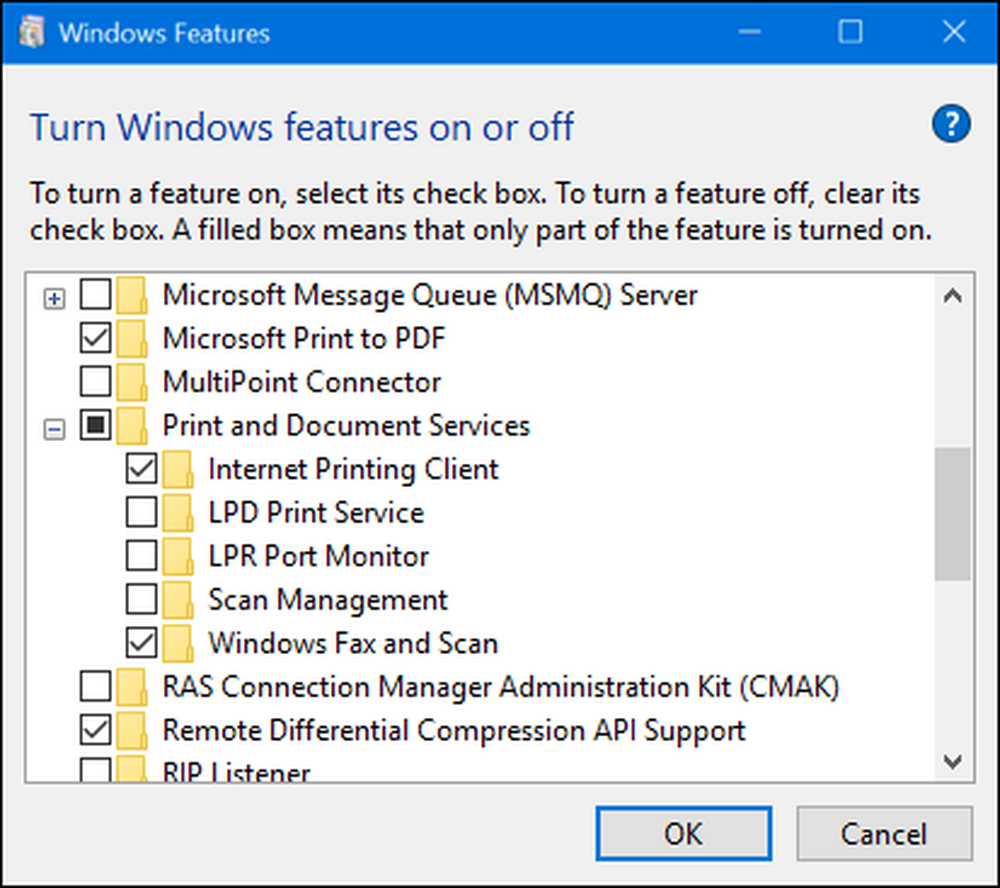
Klõpsake nuppu „OK” ja Windows rakendab teie tehtud muudatusi. Sõltuvalt funktsioonidest, mille olete lubanud või keelanud, võib Windows vajada muudatuste jõustumiseks arvuti taaskäivitamist.
Seda saab teha täiesti vallasrežiimis ja ilma internetiühenduseta. Funktsioonid salvestatakse teie arvutisse ja neid ei laadita alla, kui neid lubate.
Mis on kõik Windows 10 valikulised funktsioonid?
Mida peaksite sisse või välja lülitama? Koostasime mõned funktsioonid, mis on saadaval Windows 10 Professionalis, kuna paljud kõige huvitavamad funktsioonid nagu Hyper-V virtualiseerimisserver vajavad Windows 10 Professionali. Kui kasutate Windows 10 kodu, on teil ainult mõned neist funktsioonidest. Kui kasutate operatsioonisüsteemi Windows 10 Enterprise või Education, on teil veel rohkem funktsioone. Need on vaid kõige levinumad, millega te kokku puutute.
- .NET Framework 3.5 (sisaldab .NET 2.0 ja 3.0): Sa pead selle installima, et käivitada nende .NET-i versioonide jaoks kirjutatud rakendused. Windows installib need automaatselt, kui rakendus seda nõuab.
- .NET Framework 4.6 täiustatud teenused: Need funktsioonid installitakse vajadusel automaatselt. Nad vajavad ainult neid rakendusi vajavaid rakendusi.
- Active Directory kerge kataloogiteenused: See pakub LDAP (Lightweight Directory Access Protocol) serverit. See töötab Windowsi teenusena ja pakub kataloogi kasutajate autentimiseks võrgus. See on kerge alternatiiv täis Active Directory serverile ja on kasulik ainult teatud ärivõrkudes.
- Embedded Shell Launcher: See funktsioon on vajalik, kui soovite asendada Windows 10 Exploreri.exe kesta kohandatud kestaga. Microsofti dokumentatsioon soovitab seda funktsiooni kasutada traditsioonilise Windowsi töölaua rakenduse loomiseks kioskirežiimis.
- Hyper-V: See on Microsofti virtualiseerimisvahend. See sisaldab aluseks olevat platvormi ja teenuseid ning graafilist Hyper-V Manager tööriista virtuaalsete masinate loomiseks, haldamiseks ja kasutamiseks.
- Internet Explorer 11: Kui te ei vaja Microsofti päris veebibrauserit, saate Internet Exploreri juurdepääsu täielikult keelata.
- Interneti teabeteenused: See pakub Microsofti IIS-i veebi- ja FTP-servereid koos serverite haldamise vahenditega.
- Interneti teabeteenused Hostable Web Core: See võimaldab rakendustel veebiserverit, mis kasutab IIS-i oma protsessis. See on vajalik ainult siis, kui peate seda rakendust käivitama.
- Isoleeritud kasutajarežiim: Windows 10 uus funktsioon, mis võimaldab rakendustel töötada turvalises, isoleeritud ruumis, kui need on programmeeritud. Teil on vaja ainult seda programmi, mida pead taotlusi kasutama või seda nõuab. Siin on video, millel on rohkem tehnilisi üksikasju.
- Vanemad komponendid (DIrectPlay): DirectPlay oli osa DirectX-ist ja seda kasutati mõnede mängude võrkude loomiseks ja mitme mängijaga mängimiseks. Windows 10 peaks installima selle automaatselt, kui installite vana mängu, mis nõuab DIRECTPlayi.
- Meediafunktsioonid (Windows Media Player): Teil on võimalik keelata juurdepääsu Windows Media Playerile, kui teil seda ei ole.
- Microsoft Message Queue (MSMO) server: See vana teenus parandab suhtlemist ebausaldusväärsetes võrkudes sõnumite järjekorda seadmisega, mitte nende kohe saatmisega. See on kasulik ainult siis, kui teil on ettevõtte rakendus, mis seda funktsiooni konkreetselt nõuab ja kasutab.
- Microsoft Prindi PDF-i: Windows 10-ga kaasasolevat PDF-printerit saab siit välja lülitada, kui soovite (aga see on nii kasulik, et me ei tea, miks te seda teeksite).
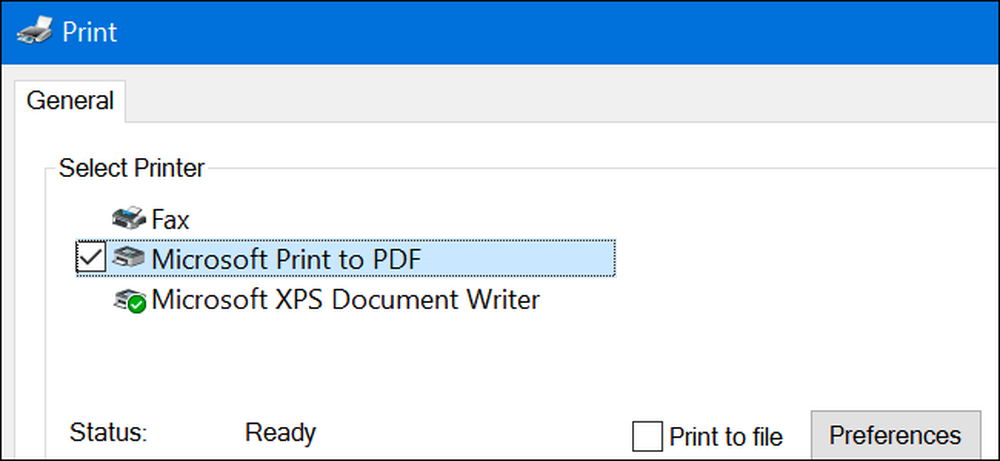
- MultiPoint-ühendus: See võimaldab teie arvutil jälgida ja hallata rakendusi MultiPoint Manager ja Dashboard. See on kasulik ainult ettevõtte võrkudes ja ainult siis, kui need võrgud kasutavad neid juhtimisvahendeid.
- Prindi ja dokumenditeenused: Interneti printimise kliendi ja Windowsi faksi ja skannimise funktsioonid on vaikimisi lubatud. Need võimaldavad printida üle võrgu, faksida ja skaneerida. Võite lisada ka LPD- ja LPR-võrgu printimisprotokollide toetused, kuigi need on vanemad ja mitte nii tavalised, et neid vajate ainult siis, kui peate neid ühendama vajaliku võrguprinteriga. Skaneerimise haldamise funktsioon on mõeldud võrku ühendatud skannerite haldamiseks ja jälgimiseks.
- RAS-ühenduse halduri halduskomplekt (CMAK): See tööriist võimaldab teil luua VPNide jaoks kohandatud kaugjuurdepääsu profiile. Kui te ei tea, et seda vajate võrgu haldamiseks, siis pole seda vaja.
- Remote Differential Compression API tugi: See annab kiire algoritmi sünkroonitud failide võrdlemiseks. Sarnaselt paljude teiste funktsioonidega on see kasulik ainult siis, kui rakendus seda konkreetselt nõuab
- RIP kuulaja: See teenus kuulab marsruuterite saadetud marsruutimisinfo protokolli kuulutusi. See on kasulik ainult siis, kui teil on ruuter, mis toetab RIPv1 protokolli. See võib olla kasulik ettevõtte võrgus, kuid ei ole kodus kasulik.
- Lihtne võrgu haldamise protokoll (SNMP): See on vana protokoll marsruuterite, lülitite ja muude võrguseadmete haldamiseks. See on kasulik ainult siis, kui töötate keskkonnas, mis kasutab seda vana protokolli.
- Lihtsad TCPIP-teenused (s.o kaja, päevane jne): See hõlmab mõningaid valikulisi võrguteenuseid. "Kaja" teenus võib olla kasulik mõnede ärivõrkude võrgutõrkeotsinguks, kuid vastasel juhul ei ole need kasulikud.
- SMB 1.0 / CIFS-failide jagamise tugi: See võimaldab failide ja printerite jagamist vanemate Windowsi versioonidega, alates Windows NT 4.0 kuni Windows XP ja Windows Server 2003 R2. Linuxi ja Maci operatsioonisüsteemid võivad failide ja printerite jagamiseks kasutada ka vanemat SMB protokolli.
- Telneti klient: See annab telneti käsu, mis võimaldab teil kaugjuurdepääsu käsurealiidesele arvutites ja seadmetes, mis töötavad telneti serveris. Telnet on vana ja turvaline. Sa ei tohiks tõesti telneti kasutada võrgus nendel päevadel, kuid see võib olla kasulik vana seadmega ühendamisel.
- TFTP klient: See annab tftp-käsu, mis võimaldab faile edastada arvutisse ja seadmetesse, kasutades Trivial File Transfer Protocol. TFTP on ka vana ja mitte turvaline, nii et te ei tohiks seda ka kasutada. Aga võib-olla peate seda kasutama mõne iidse seadmega.
- Windows Identity Foundation 3.5: Vanemad .NET-rakendused võivad seda siiski nõuda, kuid .NET 4 sisaldab uut identiteediraamistikku. Seda on vaja installida ainult siis, kui teil on vaja käivitada vanem .NET-rakendus, mis seda vajab.
- Windows PowerShell 2.0: PowerShell on täiustatud skriptide ja käsurea keskkond kui vana käsuviip. See on vaikimisi lubatud, kuid kui soovite, saate PowerShelli keelata.
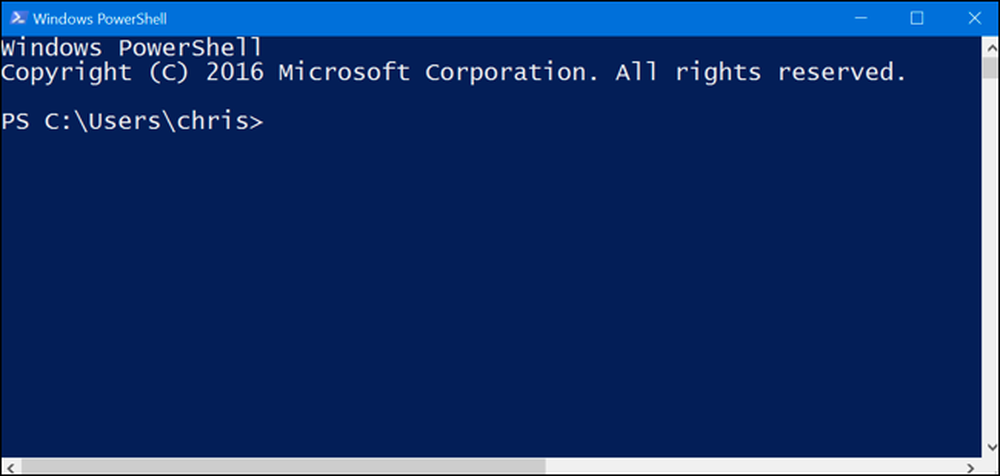
- Windowsi protsessi aktiveerimise teenus: See on seotud Interneti-teabeteenuste veebiserveriga. Seda on vaja ainult siis, kui käivitate seda vajava serverirakenduse.
- Windowsi allsüsteem Linuxile: Windows 10 aastapäeva värskenduses võimaldab see teenus kasutada Ubuntu Bashi kesta ja käivitada Linuxi rakendusi Windows 10-s.
- Windows TIFF iFilter: See funktsioon võimaldab Windowsi indekseerimise teenusel analüüsida .TIFF-faile ja teha optilist märgituvastust (OCR). Vaikimisi on see keelatud, kuna see on protsessori intensiivne protsess. Kuid kui kasutate palju TIFF-faile, näiteks kui skaneerite TIFF-i paberdokumente regulaarselt, võib see olla kasulik funktsioon, mis võimaldab teil hõlpsamini skaneeritud dokumente otsida.
- Töökaustade klient: See tööriist võimaldab teil sünkroonida ettevõtte võrgus asuvaid kaustu arvutiga.
- XPS teenused: See võimaldab printida XPS-dokumentidele. Microsoft lõi selle dokumendivormingu Windows Vistaga ja see ei läinud kunagi välja, nii et olete paremaks printimiseks PDF-ile. Lülitage see funktsioon välja ja XPS-printer kaob teie installitud printerite loendist (kuigi saate ka lihtsalt paremklõpsake XPS-printerit aknas Devices & Printers ja valige „Remove Device”).
- XPS Viewer: See rakendus võimaldab teil vaadata XPS-dokumente.
Enamik Windowsi kasutajaid ei pea seda akent kunagi külastama ja neid funktsioone aktiivselt haldama. Windows 10 installib funktsioonid automaatselt, kui vaja, kuigi teatud funktsioonide puhul, on mugav teada, kust neid sisse või välja lülitada. Kui sul ei ole mingit funktsiooni, mida sa arvad, peaksite seda kontrollima.