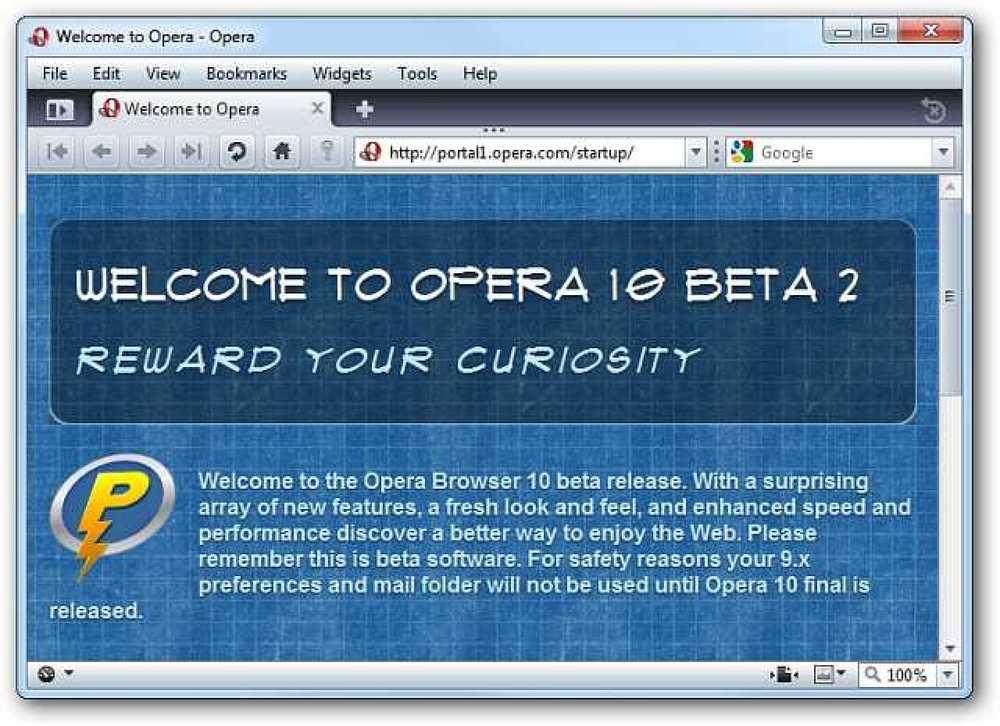Lülitage oma Android telefon oma arvuti kaugjuhtimispuldiks
Kas soovite mängida meediumifaile või kasutada arvutit kaugjuhtimisega? Siin on, kuidas saate oma Android telefoni GMote 2.0 abil kaugjuhtimispuldiks muuta.
Mida sa vajad:
- Teie arvutisse installitud GMote Serveri tarkvara.
- Android Marketist installitud GMote'i rakendus.
- Windows, Mac või Linuxi arvuti.
- WiFi ruuter. Te saate GMote'i kasutada 3G-ühenduse kaudu, kuid see nõuab, et sa edastaksid marsruuterile 8889.
Laadige alla ja installige GMote Android Marketist.

Kui käivitate GMote'i rakenduse oma Android-seadmes esimest korda, palutakse teil installida Gmote'i serveritarkvara arvutisse. Allalaadimise lingi leiate selle artikli lõpus või saate valida, kas link saadetakse teie postkasti, valides (Saada mulle link).

GMote serveri installimine
Valige oma platvorm ja operatsioonisüsteem ning laadige alla sobiv pakett. (Allalaadimislink)

See on lihtne installimine, saate vaikeväärtused.

Peate blokeerima või aktsepteerima kõik tulemüüri küsimused.

Teil palutakse valida parool (valikuline). Sisestage parool ja klõpsake nuppu OK või lihtsalt Tühista.

Seejärel saate teil lisada arvutisse kõigi meediumifailide asukohad. See võimaldab teil hõlpsasti neid faile Android-seadmest leida ja mängida. Kui olete lõpetanud, klõpsake nuppu Valmis.

Teie GMote server töötab süsteemisalves.

Nüüd, kui server on installitud, on aeg Androidisse tagasi pöörduda. Valige Olen installinud serveri. Käivitage GMote!

Avage GMote rakendus. Teil võidakse paluda teie serverit valida. Kui te seda ei näe, valige Ma ei näe oma serverit või tahan oma IP-i käsitsi sisestada.

Parooli seadistamisel palutakse teil seda sisestada.

Arvuti kontrollimine
GMote'il on kaks ekraani, mida saate oma arvuti juhtimiseks kasutada. Kaugekraanil on mõned põhitoimingud meedia esitamiseks. Puudutage nuppu Sirvi ülaosas vasakul, et sirvida seadistamise ajal lisatud meediumikaustu või koputage parajasti üleval paremal oleval toiteikoonil, et sulgeda arvutis olev jooksev rakendus.

Valige oma meediumifailidega kataloog või sirvige mõnda teist kausta.

Arvutil esitamise alustamiseks puudutage faili, mida soovite esitada.

Nüüd saate taasesituse juhtimiseks kasutada nuppe Play, Stop, Skip Forward / Back, Pause ja Volume.

Puuteplaadi režiimi saab valida menüünupu abil ja puudutades puuteplaati.

Puutetundliku ekraani abil saate juhtida hiire liigutusi sõrmega üle ekraani. Klõpsa või topeltklõpsake ekraanil, et simuleerida hiire vasakut klõpsamist või topeltklõpsamist. Hiire paremklõpsamiseks koputage ja hoidke seda all.

Ekraani klaviatuuri avamiseks ja teksti sisestamiseks puudutage üleval vasakul asuvat klaviatuuri ikooni.

Tundlikkuse ja kiirenduse seadete muutmiseks vajutage Androidi menüünuppu ja valige GMote puutetundlikul ekraanil seaded.

See võimaldab teil kohandada, kui kaugele liigub arvuti hiir sõrmega ekraanil.

Järeldus
Kuigi GMote ei suuda HTPC omanikust kaugjuhtimispuldilt loobuda, on see väga hea lahendus Android-omanikele, kes soovivad oma arvutist meediumit mängida ja juhtida üle kogu ruumi.
Laadige alla GMote server