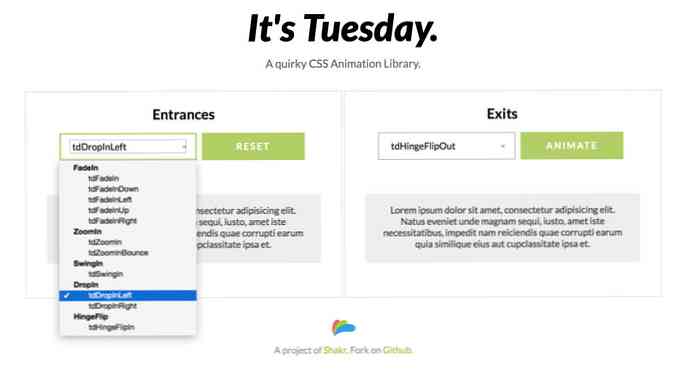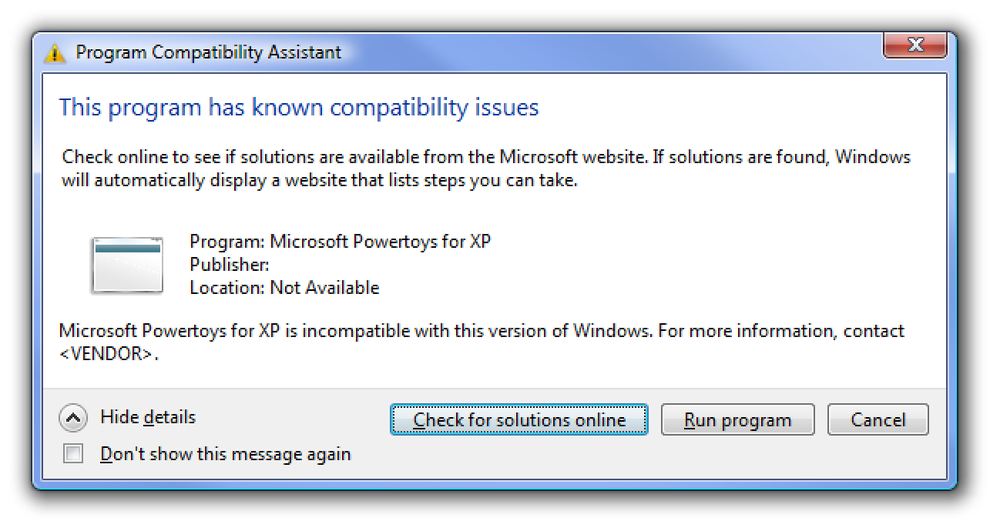Lülitage Flash Drive portatiivsesse veebiserverisse
Kaasaskantavad rakendused on väga kasulikud töö tegemiseks liikvel olles, aga kuidas on kaasaskantavad serverid? Siin on, kuidas saate oma flash-draivi kaasaskantavaks veebiserveriks muuta.
Alustamine
Täielik veebiserveri meie mälupulgale panemiseks kasutame XAMPP Lite'i. See kerge, eelkonfigureeritud server sisaldab Apache, MySQL ja PHP viimaseid versioone, nii et saate enamiku veebisaitide ja veebisaitide käivitamise otse sellest. Sa võid kasutada täielikku XAMPP-d, mis sisaldab rohkem funktsioone, nagu FileZilla FTP server ja OpenSSL, kuid enamikel eesmärkidel on kerge versioon kaasaskantavale serverile.
Laadige alla XAMPP Lite uusim versioonlink allpool). Selles juhendis kasutasime eneseväljendavat EXE-versiooni; saate valida ZIP-faili ja ekstraktida failid ise, kuid leiti, et käivitatava faili kasutamine on lihtsam.

Käivitage installiprogramm ja klõpsake käsku Sirvi, valige serveri installimise koht.

Valige selles oma mälupulk või kaust ja klõpsake nuppu OK. Veenduge, et teie mälupulgal on vähemalt 250 MB vaba ruumi. XAMPP loob xampplite kausta ja salvestab kõik selle failid installeerimise ajal.

Klõpsake nuppu Install (Installi) ja kõik failid eraldatakse teie mälupulgale. Sõltuvalt teie välkmälu kiirusest võib see aega võtta.

Kui ekstraheerimisprotsess on lõppenud, avaneb installi lõpetamiseks käsurea aken. Esimene käsk küsib, kas soovite alustada menüü ja töölaua otseteid; sisestage „n”, sest me ei soovi luua käivitusmenüü linke meie kaasaskantavale serverile.

Nüüd sisestage “y”, et seadistada XAMPP katalooge automaatselt.

Lõpuks sisestage „y”, et XAMPP oleks täielikult kaasaskantav. See seab serverid tööle ilma konkreetsete draivitähtedeta, nii et teie server töötab mis tahes arvutist.

XAMPP lõpetab teie muudatused; vajuta Enter, kui kõik on lõpetatud.

Seadistamine käivitab automaatselt XAMPP käsurea versiooni. Esmakordsel käivitamisel veenduge, et teie ajavöönd on õige.

Ja see ongi kõik! Nüüd saate XAMPPi juhtpaneeli käivitada, sisestades 1, või saate XAMPP-i väljuda ja käivitada mis tahes muust arvutist, millel on teie flash-draiv.

Kaasaskantava veebiserveri komplekti lõpuleviimiseks võiksite oma mälupulgale installida portatiivse Firefoxi või Iron Browseri, nii et teil on alati oma lemmikbrauser kasutusvalmis.
Kaasaskantava serveri käivitamine
Kaasaskantava serveri kasutamine on väga lihtne. Avage oma mälupulgal asuv xampplite kaust ja käivitage xampp-control.exe.

Oma veebiserveri käivitamiseks klõpsake käsku Apache ja MySql kõrval.
Pange tähele: ärge kontrollige kasti Svc, kuna see käivitab serveri Windows-teenusena. XAMPP kaasaskantava hoidmiseks ei soovi, et see toimiks teenusena!

Windowsi tulemüür võib teid paluda serveri blokeerimisel; klõpsa luba oma serveril lubada juurdepääs.

Kui nad on käivitatud, võite klõpsata administraatoril, et avada oma kohaliku veebiserveriga käivitatud XAMPP administraatori vaikleht. Või saate seda vaadata, sirvides oma brauseris http: // localhost / või http://127.0.0.1/.

Kui kõik toimib õigesti, peaksite selle lehe oma brauseris nägema. Valige vaikekeel ...

Ja siis näete vaikimisi XAMPP administraatori lehekülge.

Klõpsake vasakul külgriba lingil Olek, et veenduda, et kõik töötab õigesti.

Kui klõpsate XAMPP juhtpaneelil MySqli administraatori nuppu, avab see vaikimisi brauseris phpMyAdmin. Teise võimalusena saate avada MySqli administraatori lehe, sisestades oma lemmikbrauserisse http: // localhost / phpmyadmin / või http://127.0.0.1/phpmyadmin/.

Nüüd saate oma veebiserverisse lisada oma veebilehti. Salvestage kõik oma veebifailid mälupulgal olevasse klapituli dokumentidesse.

Installige WordPress oma kaasaskantavasse serverisse
Kuna XAMPP Lite sisaldab MySql-i ja PHP-d, saate isegi käivitada selliseid veebisaite nagu WordPress, populaarne CMS ja blogimisplatvorm. Laadi alla WordPress (link allpool) ja ekstraktige failid flash-mäluseadme mapile.

Nüüd on kõik WordPressi failid salvestatud flash-plaadi dokumentidesse.

Meil on veel vaja seadistada WordPress meie kaasaskantavasse serverisse. Avage oma MySql administraatori leht http: // localhost / phpmyadmin / luua uus andmebaas WordPressi jaoks. Sisestage oma andmebaasi nimi väljale „Uue andmebaasi loomine“ ja klõpsake nuppu Loo.

Klõpsake üleval oleval vahekaardil Privilegatsioonid ja valige „Lisa uus kasutaja”.

Sisestage andmebaasi kasutajanimi ja parool ning seejärel klõpsake lehe allosas nuppu Go.

WordPressi kasutamine
Sisestage nüüd oma brauseris http: //localhost/wordpress/wp-admin/install.php. Klõpsake nuppu Looge konfiguratsioonifail jätkama.

Veenduge, et olete oma andmebaasi nime, kasutajanime ja parooli, mille oleme varem loonud, ja klõpsake „Lähme!“

Sisestage oma WordPressi andmebaasi nimi, kasutajanimi ja parool, jätke ülejäänud kaks kirjet vaikimisi ja klõpsake nuppu Esita.

Nüüd peaks andmebaas olema valmis. WordPressi installimise lõpetamiseks klõpsake „Run the install”.

Sisestage oma test blogi pealkiri, kasutajanimi ja parool, samuti oma e-posti aadress ja seejärel klõpsake „Install WordPress”.

Nüüd on teil WordPressi kaasaskantav install. WordPressi admin lehele juurdepääsemiseks klõpsake „Logi sisse“. Sisestage oma kasutajanimi ja parool ning klõpsake Logi sisse.

Siin saate lisada lehekülgi, postitusi, teemasid, laiendusi ja kõike muud, nagu oleksite tavalisel WordPressi saidil. See on suurepärane võimalus katsetada WordPressiga, ilma et teie tegelik veebisait oleks segaduses.

Saate vaadata oma kaasaskantavat WordPressi saiti sisenedes http: // localhost / wordpress / aadressiribal.

Serveri sulgemine
Kui olete oma testiserveri käivitanud, klõpsake iga teenuse peatamise nuppu ja seejärel klõpsake XAMPP juhtpaneelil nuppu Välju. Kui vajutate akna ülaosas olevat väljumisnuppu, vähendab see lihtsalt juhtpaneeli salve.

Teise võimalusena saate oma serveri sulgeda xampp_stop.exe käivitamisega oma xampplite kaustast.

Järeldus
XAMPP Lite annab teile suurepärase võimaluse töötada täies veebiserveris otse oma mälupulgalt. Nüüd, kus iganes sa lähed, saate testida ja muuta oma veebilehti ja veebisaite mis tahes Windowsi arvutist.
Lingid
Lae XAMPP Lite
Laadige alla WordPress