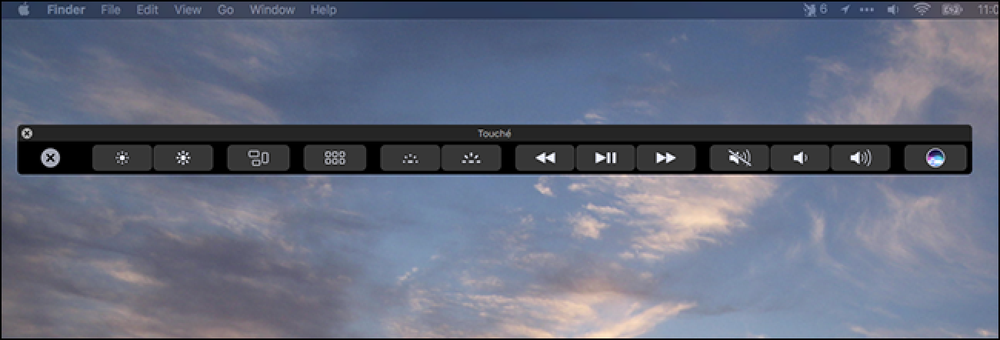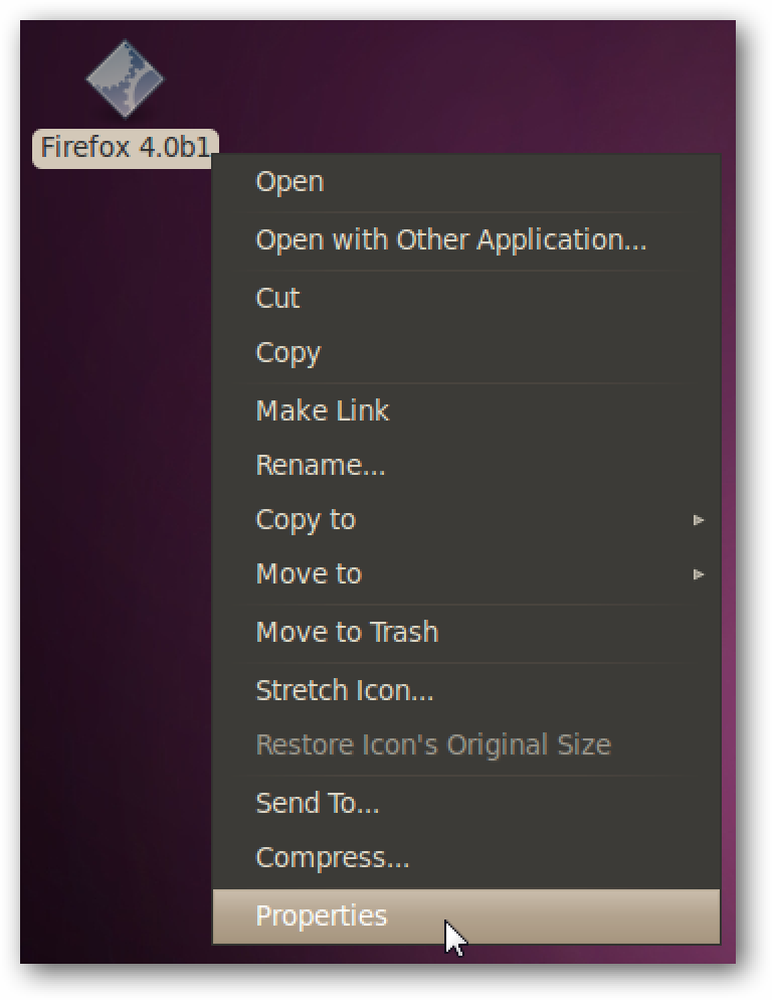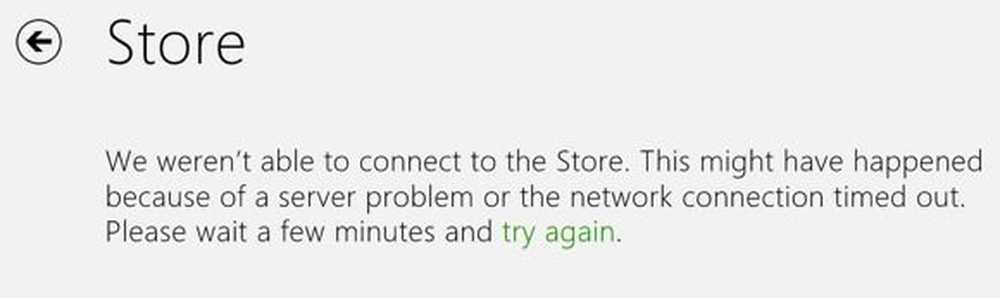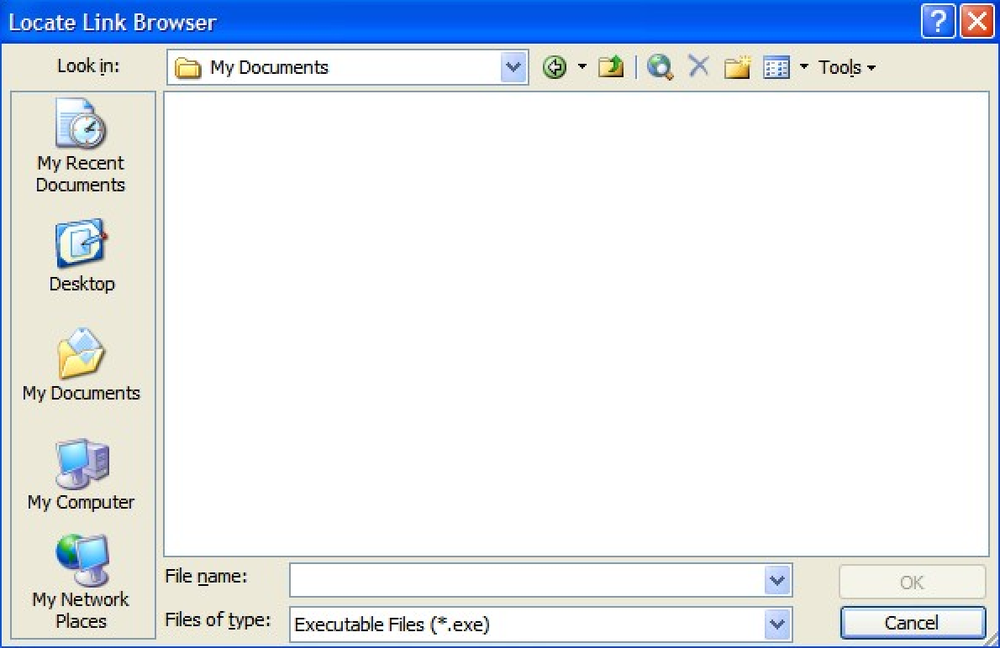Probleemid tõrkeotsinguga Firefox 3 krahhi või riputamisega
Kogu Firefoxi 3 vabastamist ümbritseva fänniga ja uue allalaadimise maailmarekordi seadmisega tundus, et paljudel inimestel on Firefoxi ebastabiilsusega probleeme, nii et shuffle'is kaduma ... nii et ma otsustasin kirjutada veaotsingu nimekirja meetodid, mis võivad aidata teie probleeme lahendada.
Firefoxi 3 kokkuvarisemisel on mitmeid põhjuseid, mis võivad hõlmata mõnda neist või olla midagi muud:
- Kokkusobimatud või vigased laiendused
- Buggy pluginad
- Vana 2.x profiili uuendamine 3.0-ks (värske profiili kasutamine)
- Nuhkvara / viirused
- Ühilduvuse probleemid XP-ga
- Videokaardi draiverid (veenduge, et te ei kasuta vanu draivereid)
- Tablet PC mittevastavus
- Aevastamine valjusti
Te peate artiklit läbi lugema ja läbima samme, mis võivad teile kehtida… viimane ja potentsiaalselt parim võimalus on Firefoxi täielik eemaldamine ja kõigi oma profiilikaustade eemaldamine ning seejärel uuesti installimine, mida me oleme allpool.
Käivita turvarežiimis
Üks esimesi veaotsingu samme, mida saate teha, on Firefoxi käivitamine turvarežiimis, mis töötab ilma lisandmoodulite või laienditeta. Vaadake lihtsalt oma algmenüüsse ja näete sellele üksust:
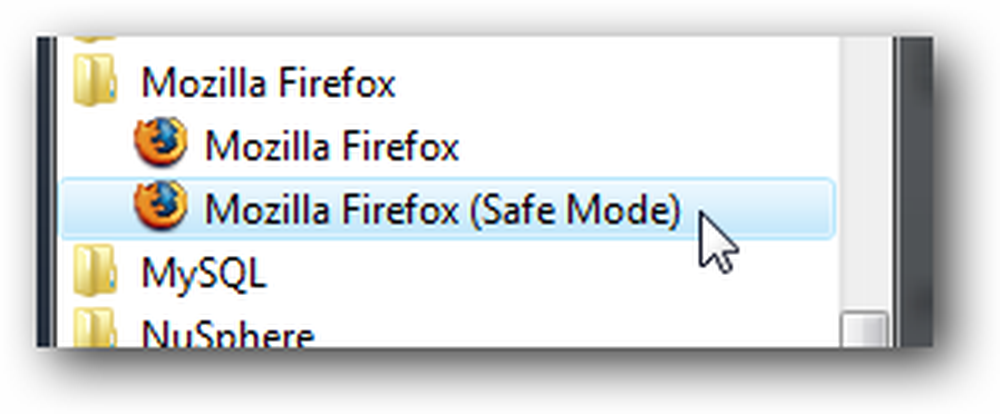
või alternatiivselt käsurealt:
firefox.exe - ohtlik režiim
Kui Firefoxi turvarežiimis töötamise ajal enam ei jookse, siis teate, et teil on mõni järgmistest probleemidest:
- Pluginad
- Laiendused
- Seaded
- Profiil
Kui turvaline režiim teie probleemi ei lahenda, peaksite proovima kasutada ühilduvuse režiimi (allpool mainitud) ja tehke desinstallimine täielikult ning meetod uuesti installida. Samuti peate kontrollima allpool toodud osa „Muud teadaolevad probleemid”.
Loo uus profiil (kui turvarežiim parandab teie probleemi)
Avage käsurea või sisestage lihtsalt firefox.exe täielik tee ja lisage lõpus -profilemanager lülitile, et käivitada Firefoxi „Vali kasutajaprofiil” ekraan, kus saate luua uue profiili või lülituda erinev.
firefox.exe -profilemanager
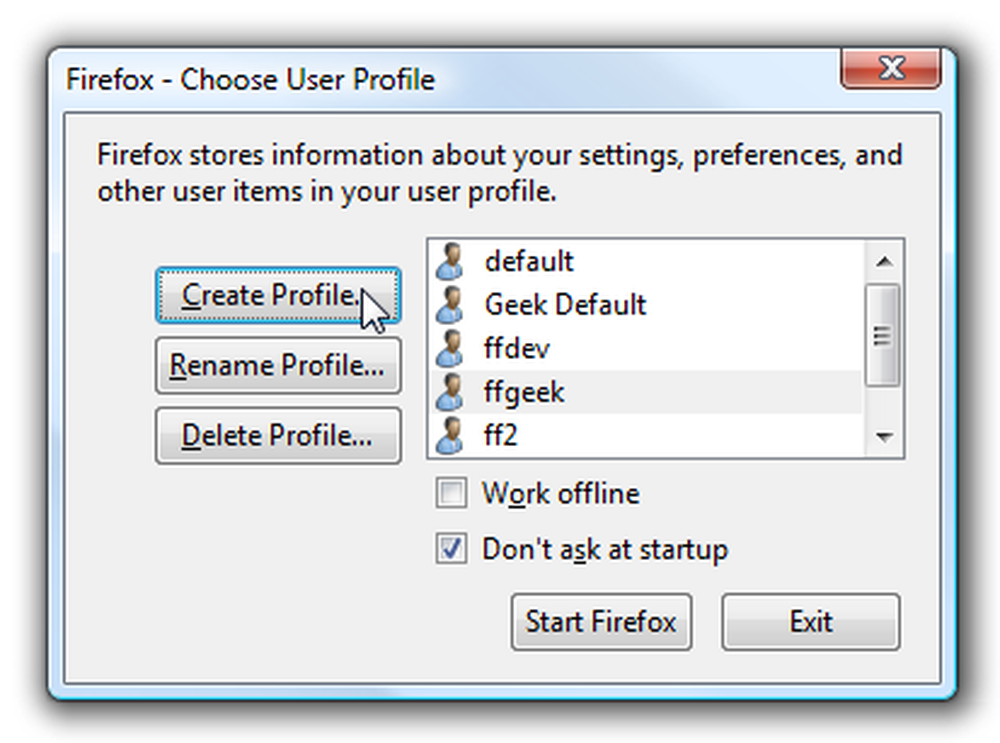
Uue profiili loomine annab teile „tühja kiltkivi”, kus võib tekkida vähem probleeme. Saate oma järjehoidjad praegusest profiilist eksportida ja seejärel importida uude profiili (mis on kaetud allpool).
Märkus. See meetod lahendab tavaliselt probleemid, mis on põhjustatud vana profiili uuendamisest uueks.
Keela mittevajalikud pluginad
Üks kiiremaid viise Firefoxi (või mis tahes brauseri) krahhimiseks on käivitada probleeme tekitava pluginaga. Avage tööriistad Lisandmoodulid ja seejärel klõpsake vahekaardil Pluginad ja keelake kõik, mida te tegelikult ei kasuta.
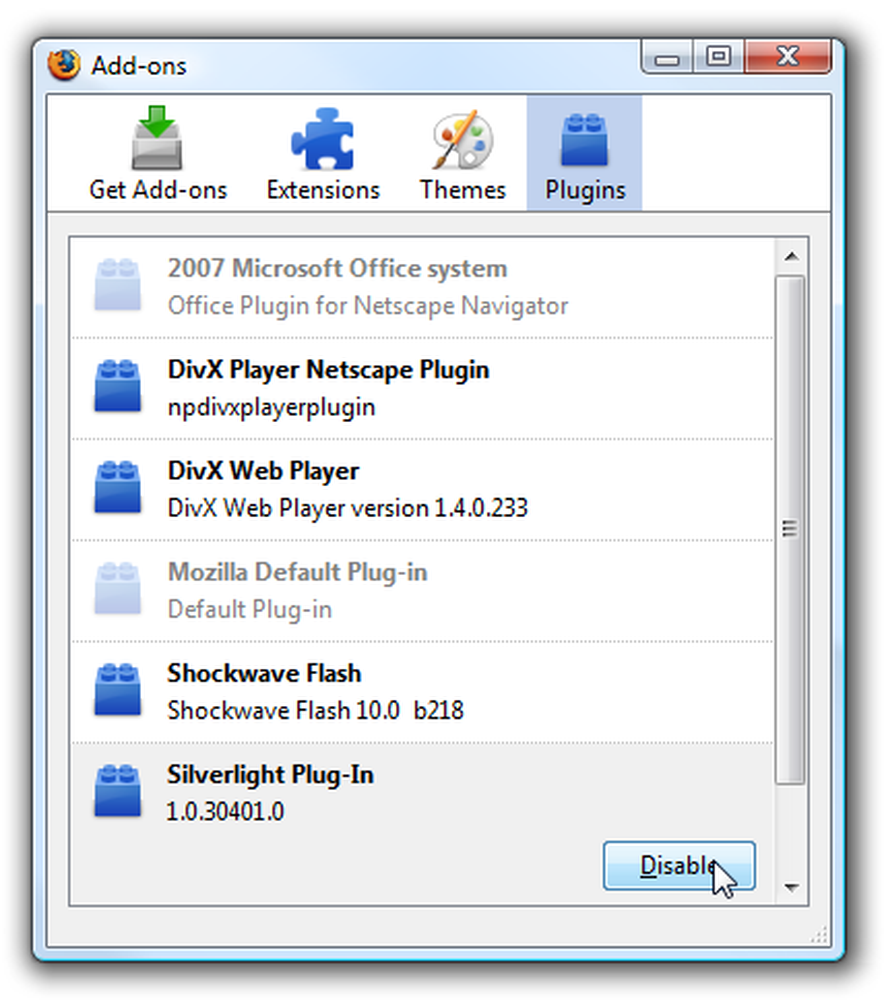
Tõrkeotsinguteks võite lihtsalt kõik need keelata ... see on eriti kasulik, kui turvarežiim probleemi lahendab. Kui Firefox töötab pärast kõigi pluginate väljalülitamist hästi, saate neid ükshaaval lubada, kuni saate aru, milline neist vigadest põhjustas.
Märkus: Minu jaoks kinnitas Silverlighti keelamine palju krahhide probleeme.
Keela mittevajalikud laiendused
Ülaltoodud ekraanil saate ka laiendused keelata. Kui turvarežiimis töötamine hoiab teid krahhist, peate kõik oma laiendused läbi vaatama ja keelama ning seejärel lubama need ükshaaval, kuni leiate probleemi põhjustava..
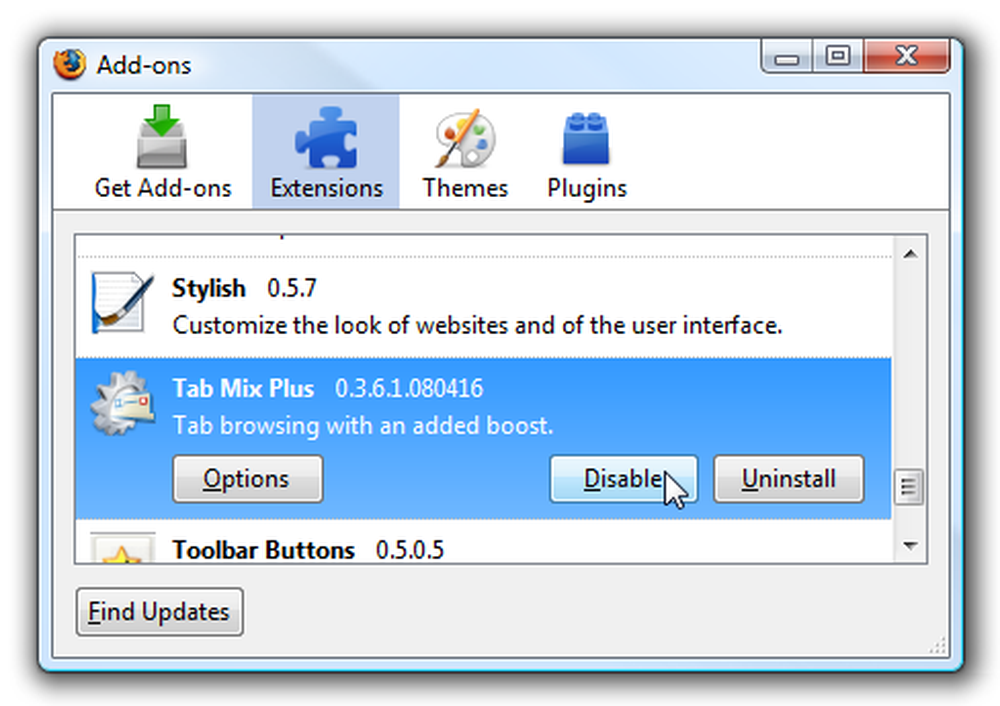
Puhastage vahemälu
On teada probleem, et allalaadimiste ajalugu on rikutud ja põhjustab failide allalaadimisel tõrkeid. Saate avada tööriistade menüüst käsu Clear Private Data ja tühjendada kõik rämpsposti korraga.
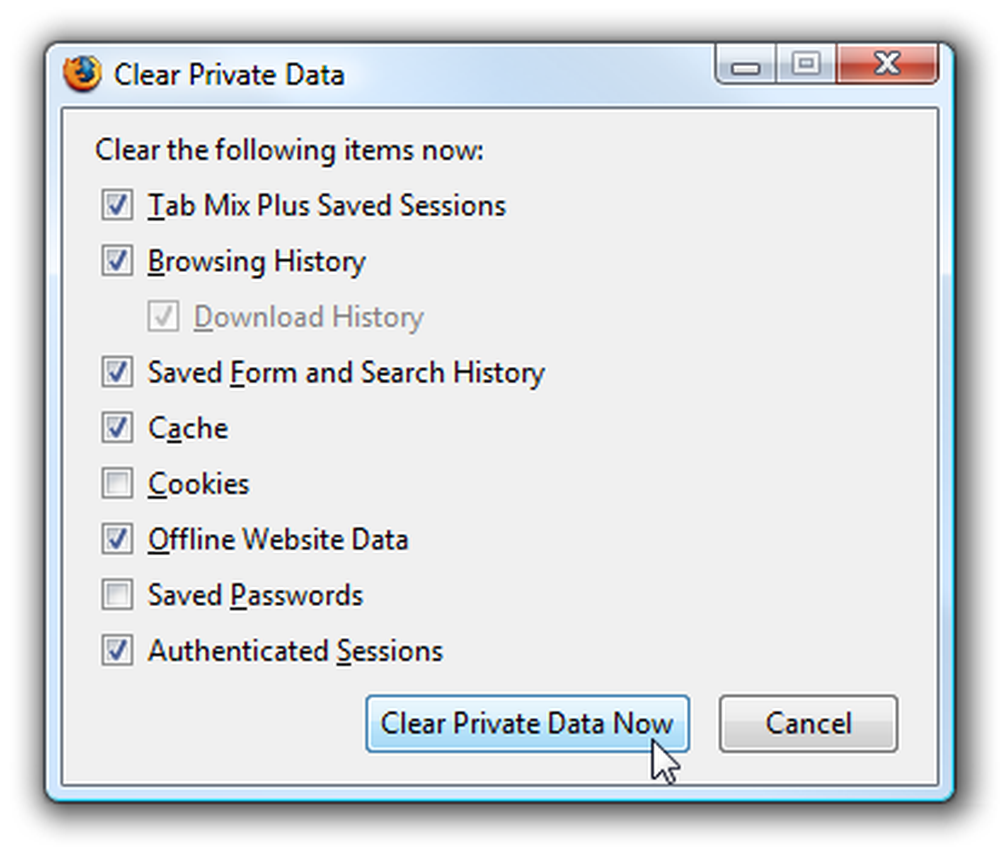
See on hea mõte teha niikuinii nii tihti, ja see ei saa haiget teha.
XP kasutajad: käivitage Firefox ühilduvusrežiimis
Mõned Windows XP kasutajad võivad kogeda probleeme, mida saab lahendada ühilduvuse režiimi abil. Paremklõpsake otsetee peal ja valige Atribuudid, seejärel vahekaart Ühilduvus.
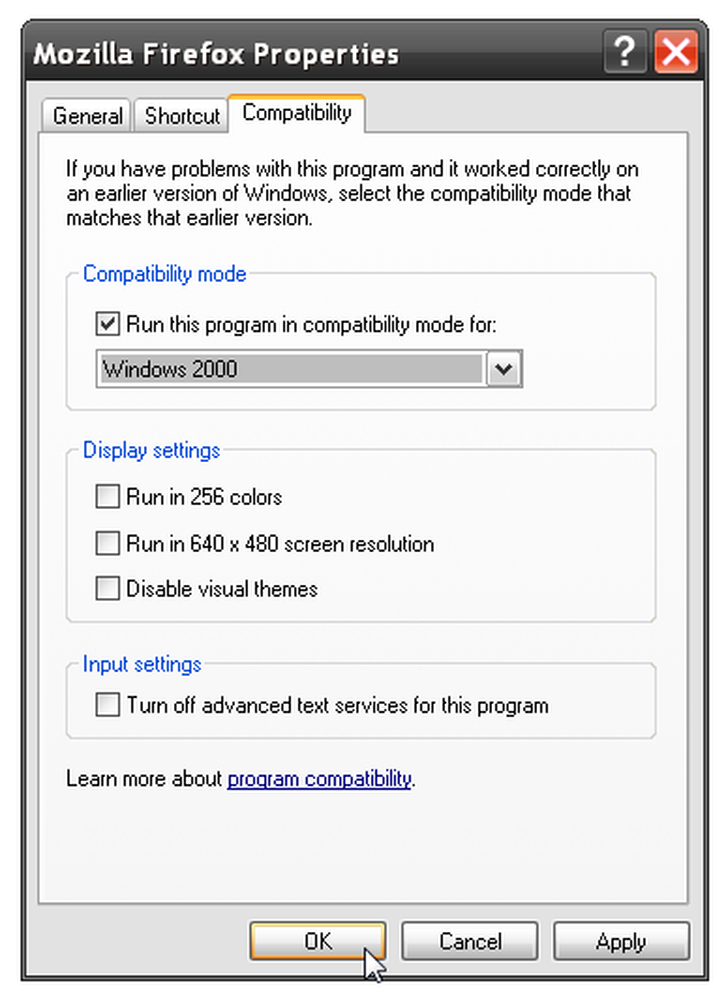
Seadke ühilduvus tagasi Windows 2000-le ja see võib teie jaoks krahhide lahendamise lahendada. Pange tähele, et ühilduvuse seadmine Vista puhul ei paista minu testimisel nii palju kaasa ... kuid teie läbisõit võib erineda.
ÄRGE kasutage tahvelarvuti sisendpaneeli (või ekraani klaviatuuri)
Mul on viimase paari kuu jooksul esinenud probleeme, alates beetaversioonist 2 ja jätkates kogu vabastamist. Hirmutav asi oli see, et ma sain profiili kopeerida teisele masinale ja see toimiks hästi. Ma loodaks tühja profiili, mis töötab turvalises režiimis ... ja Firefox katkestab mind iga kahe minuti järel.
Lõpuks mõtlesin mulle probleemi ... Mul on Wacomi Intuos3 tablett, mis on minu arvutiga ühendatud, mis võimaldab Tablet PC sisendpaneelil Vista, mis põhjustas probleemi isegi siis, kui see oli taustal dokitud..
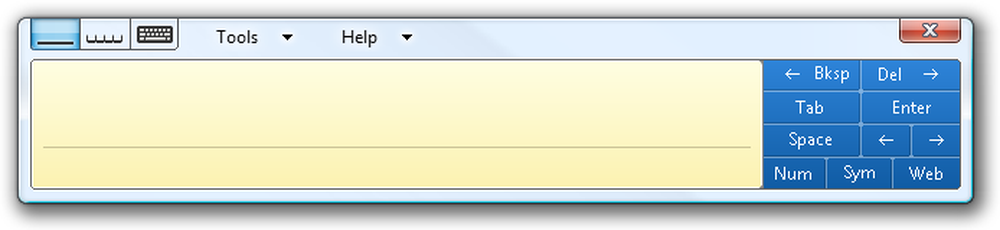
Teine keelasin selle paneeli, Firefox lõpetas krahhi. Kui teil on sama probleem, saate testida, avades Teenused ja seades selle teenuse keelatud:
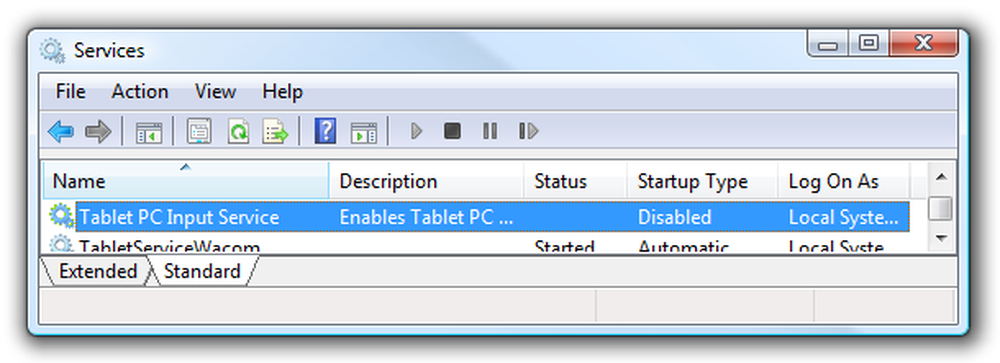
Tablet PC komponente saate eemaldada ka juhtpaneeli Windowsi komponentide lisamise / eemaldamise kohta. Olen ka kuulnud probleeme tavalise ekraaniklaviatuuriga, kuid ma ei ole neid kinnitanud.
Märkus: katsetasin seda kahel masinal… sama täpselt. See on väga masendav, sest mul oli tõesti tahvelarvuti komponendid.
Muud teadaolevad probleemid
Mõningaid teadaolevaid probleeme on juba lahendanud head inimesed, kes on Mozilla juures üle võtnud, sealhulgas need:
- Süsteemi kell on välja lülitatud
- Konkreetsed pluginad või laiendused, mis on teadaolevalt kokkusobimatud.
- Google Desktopi vanad versioonid
- Rikutud allalaadimiste vahemälu (lahendatud eespool)
- Yahoo! Mail (lahendus)
Lisateabe saamiseks saate alati kontrollida MozillaZine'i lehekülge ja Firefoxi tugilehekülge, mis katab probleeme.
Täielikult desinstallimine, seejärel Installige Firefox uuesti
See on viimane, kuid parim valik. See, mida me teeme, on Firefoxi täielik eemaldamine ja seejärel profiilide kaustade tühjendamine, et veenduda, et mingeid vanu või purunenud installatsioone pole, ja siis installime uuesti.
Esimene asi, mida sa loomulikult teha tahad, on veenduda, et teil on kõik varukoopiad ... nii et lugege seda edasi.
Järjehoidjate ja salvestatud paroolide käsitsi varundamine
Mulle meeldib alati käsitsi varundada kaks asja, mida ma muretsen: minu salvestatud paroolid ja minu järjehoidjad. Me saame Firefoxist otse järjehoidjaid varundada, kuid paroolide varundamiseks peame kõigepealt installima parooli eksportija laienduse (eeldusel, et Firefox ei krahhi liiga kiiresti)
Kui olete selle installinud, avage aken Add-ons ja klõpsake laiendil nuppu Options.
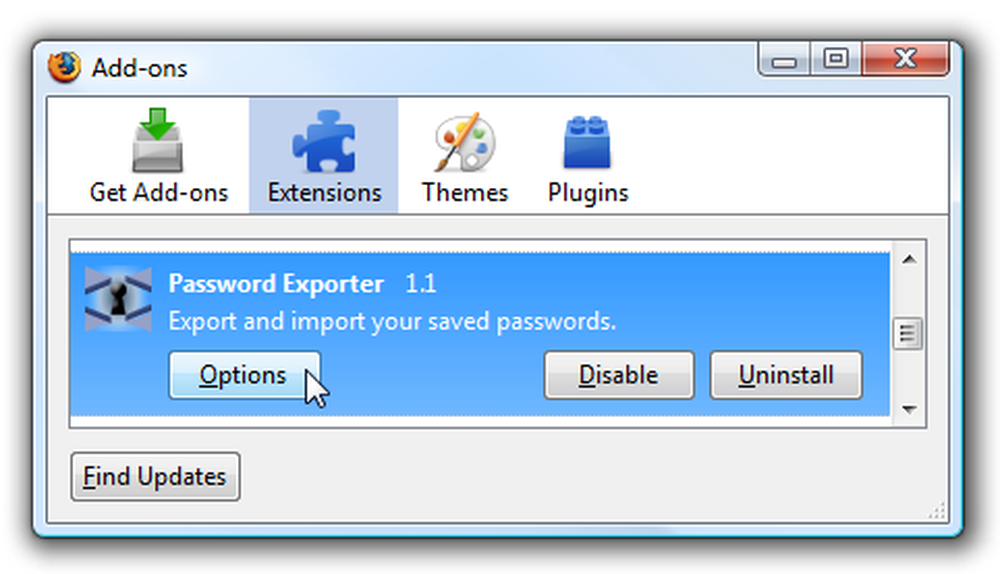
Nüüd saate lihtsalt paroolid eksportida nupuga (ja krüpteerida, kui soovite).
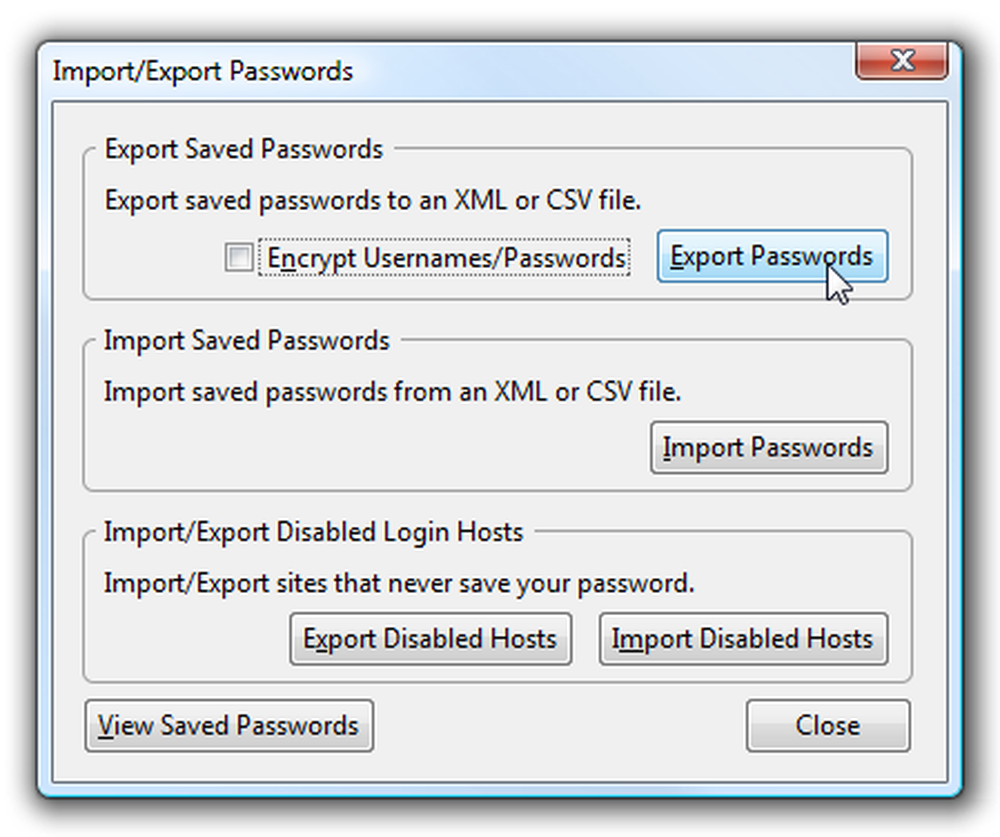
Järjehoidjate varundamiseks avage menüüs organiseeritud järjehoidjate üksus ja valige nupp / menüüst Import ja varundamine varukoopia..
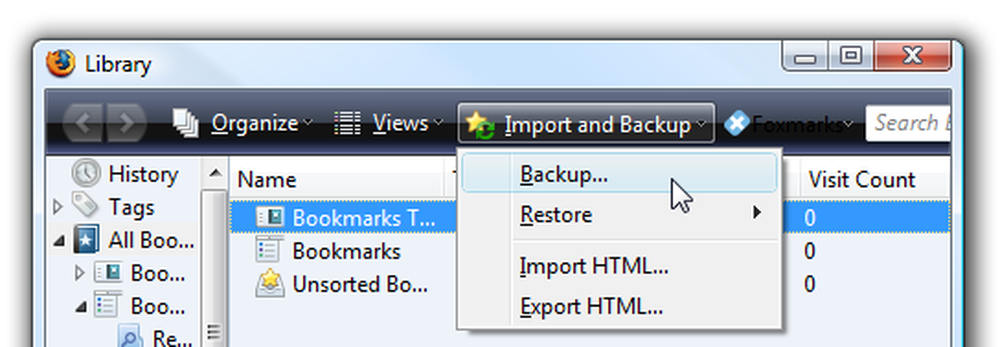
Enne jätkamist salvestage mõlemad failid turvalisse kohta.
Varundamine MozBackupiga
Saate varundada ka kogu oma profiili, kasutades MozBackup utiliiti, mida ma väga soovitan, sest saate veenduda, et teil on kõik oma profiili kõik varukoopiad. Firefoxi valimine esimesel ekraanil on lihtne ...
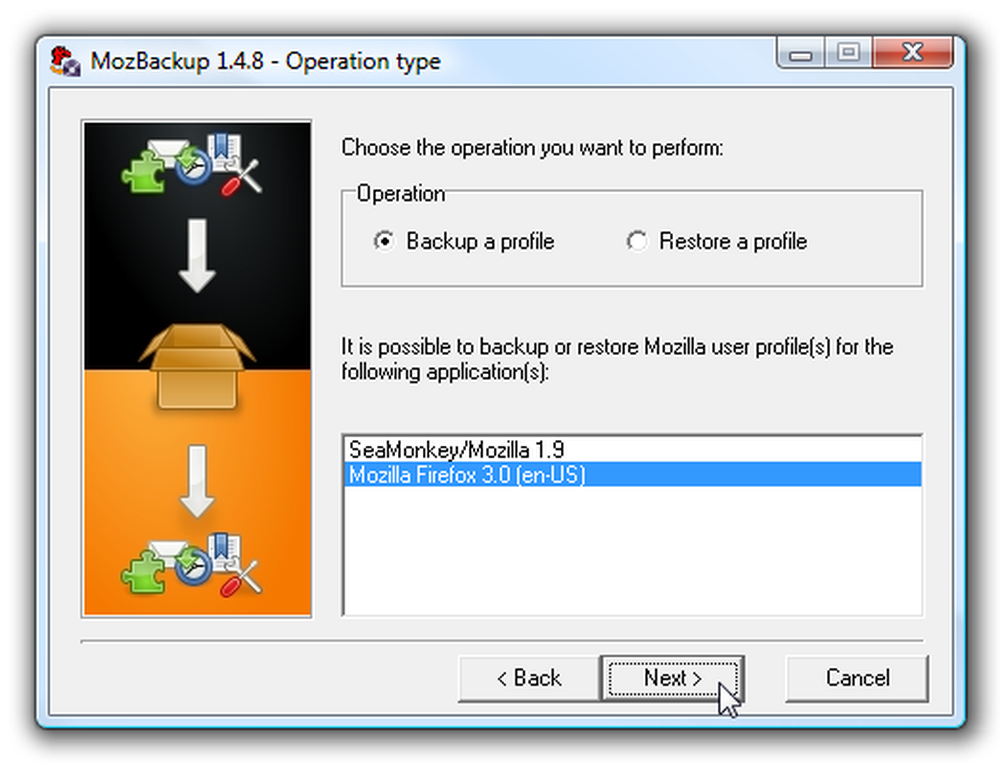
Seejärel vali, millist profiili varundada, kui teil on rohkem kui üks… märkige, et vaikimisi salvestatud asukoht on „Dokumendid“ all
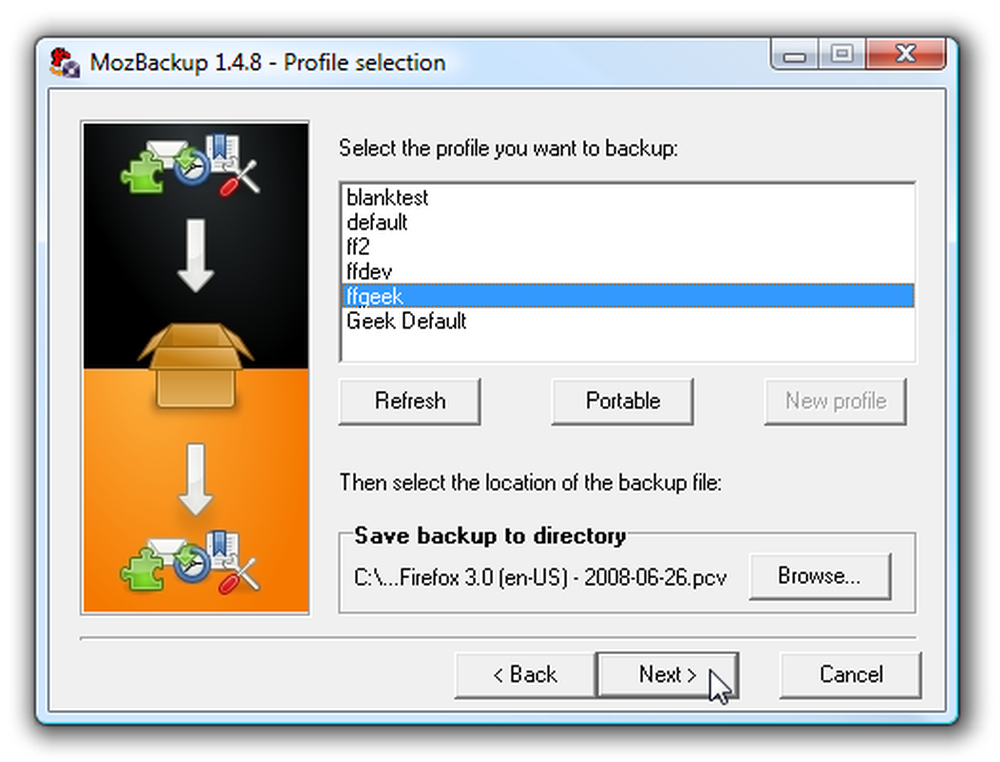
Siis vali see, mida sa tegelikult tahad varundada ... Soovitaksin vaid kõike üles toetada.
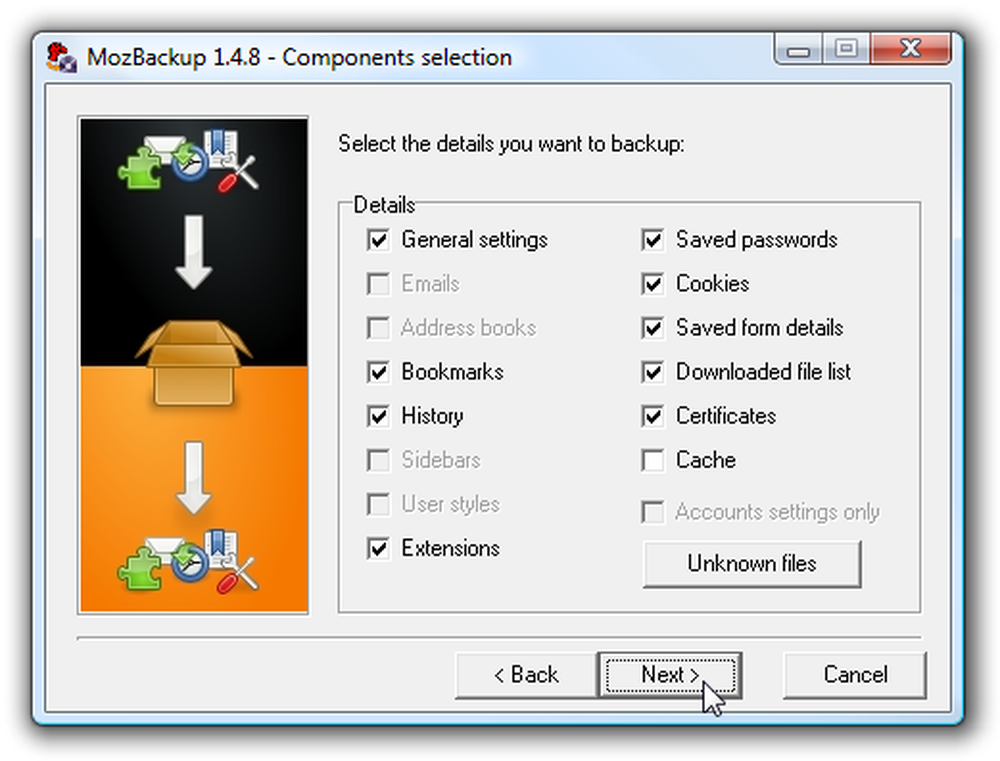
Pange tähele, et kui kasutate seda hiljem taastamiseks, on mõningane võimalus, et probleem ilmub uuesti, kuna probleem on seadetes. Õnneks saame valida täpselt, millised seadistused failist taastada, nii et kõik ei toeta midagi.
Eemaldage Firefox
Sõltuvalt teie operatsioonisüsteemist peate kas minema programmide lisamise / eemaldamise või „desinstallimise programmid“, seejärel leidke loendist Mozilla Firefox ja valige Uninstall.
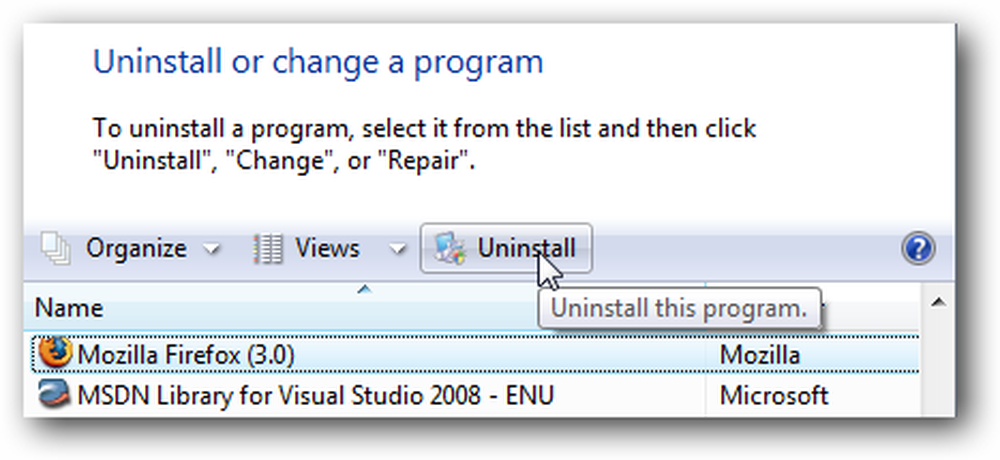
Nüüd tahad vabaneda kõikidest salvestatud profiilidest, kuna probleem on tõenäoliselt olemas. XP või Vista puhul saate oma profiili kausta leida, sisestades asukoharibale järgneva (teised operatsioonisüsteemid saavad siin vaadata)
% APPDATA% Mozilla
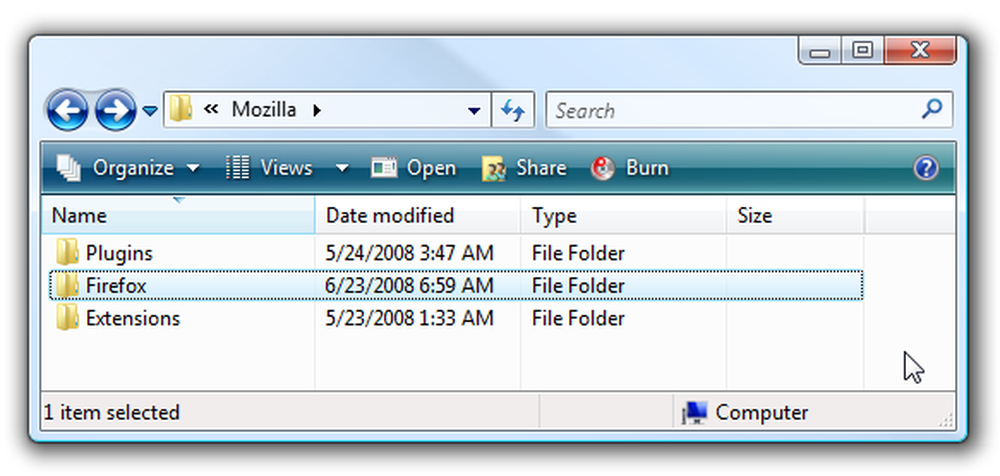
Nüüd, mida sa tahad teha, kas lihtsalt teisaldage see kaust kusagil mujal, või kui sa oleksid nii julged, võiksite selle kustutada. Ma tahaksin seda kuskil mujal liigutada, kui failid uuesti vajavad.
Installige Firefox uuesti
Nüüd saate Firefoxi uuesti installida ja alustada täiesti puhtast kiltkivist. Paroolide või järjehoidjate importimiseks kasutage lihtsalt samu menüüsid, mida kasutasite varundamiseks eespool, kuid vali selle asemel taastamisvalikud.
Loodetavasti lahendab üks neist teie probleemi ... kui teil on veel üks lahendus, jätke see kindlasti kommentaaridesse, et aidata teisi, kes võivad olla lahendatud.