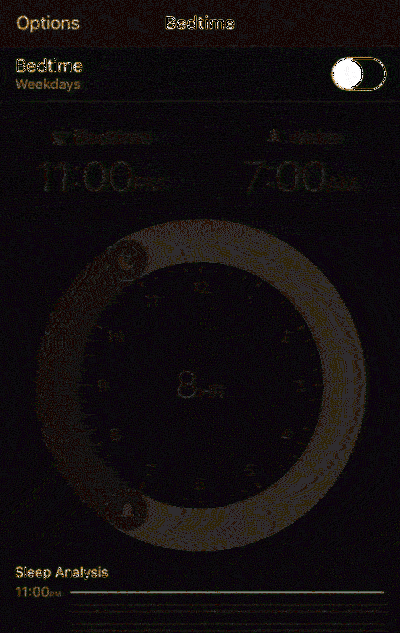Viimane Windows 7 ISO, mida te kunagi vajate, kuidas Slipstream mugavuse rull

Lõpuks on Microsoft avaldanud Windows 7 jaoks „Mugavuse kokkuvõtte”, mis ühendab viimaste aastate värskendused ühte paketti (näiteks hoolduspaketti). Microsoft ei paku nende värskendustega integreeritud ISO-pilte, kuid saate mõne lihtsa sammuga ise luua.
Nii, kui installite Windows 7 värske koopia tulevikus, ei pea te ootama, et ta laadiks mitu aastat värskendusi (ja taaskäivitage mitu korda). Sellel on kõik vajalikud vajadused kuni 2016. aasta mai.
Mida sa vajad
See protsess nõuab Windows 7 plaati või ISO faili koos hoolduspaketiga 1. Neid on praegu väga lihtne saada. Windows 7 ISO pildid on õiguslikult Microsofti alla laadida, kasutades ühte neist meetoditest, ja nendel plaatidel on juba hoolduspakett 1. Lihtne!
Enne jätkamist peate alla laadima ka hoolduspaketi värskendus- ja mugavuskogumispaketid. Sa pead pakette, mis vastavad teie kasutatava ISO versioonile. Näiteks, kui kavatsete luua 64-bitise installimisketta, peate 64-bitised värskenduspaketid.
Lõpuks peate Windows 7 alla laadima ja installima Windows AIKi (isegi kui teete neid samme Windows 8 või 10 puhul). Microsoft teeb selle ISO-failina allalaadimiseks kättesaadavaks, nii et peate tarkvara installeerimiseks ISO-faili paigaldama või ISO-d DVD-le põletama, seejärel installima tarkvara sellest.
Esimene samm: eemaldage failid plaadilt või ISO-lt
Kõigepealt peate ISO-pildi sisu välja võtma või kopeerima failid plaadilt välja. Kui teil on ISO-fail, võite selle sisu avada (näiteks 7-Zip), et sisu välja tõmmata (või ühendada see Windows 8 ja 10). Kui teil on plaat, saate valida kõik plaadil olevad failid, neid kopeerida ja kleepida arvutis olevasse kausta.
Allolevas pildil oleme kopeerinud kõik Windows 7 SP1 plaadilt failid uude kausta C: Win7SP1ISO meie arvutis. Kasutame seda kausta allpool toodud näidetes. Loome ka kausta nimega C: uuendused kus me paigutame hoolduspaketi värskenduse ja mugavuse koostamise paketi.

Teine etapp: värskenduste integreerimiseks kasutage dismit
Seejärel käivitage käsureaaken administraatorina. Avage menüü Start, sisestage selle otsimiseks käsk "Command Prompt", paremklõpsake ilmuval "Command Prompt" otsetee ja valige "Run as Administrator".

Käivitage järgmine käsk, kasutades selle kausta teekonda, kuhu failid sisestasite (meie puhul), C: Win7SP1ISO ):
Dism / Get-WIMInfo /WimFile:C:\t
See ütleb teile Windows 7 väljaande nime pildil, mida on vaja hiljem. Alltoodud pildil näete, et me kasutame Windows 7 ENTERPRISE installige meedia. Selle asemel võite kasutada Windows 7 Home, Professional või Ultimate versiooni. (Kui teie plaadil on rohkem kui üks väljaanne, märkige lihtsalt see, mida soovite ISO jaoks luua.)

Nüüd peate pildi võrguühenduseta ühendama. Esmalt looge kataloog, mis selle lahtipakkimiseks
mkdir C: Win7SP1ISO offline
Nüüd paki failid välja, nii et DISM-käsk saaks nendega koostööd teha:
Dism / Mount-WIM / WimFile:C: Win7SP1ISO allikad install.wim / Nimi: "Windows 7 ENTERPRISE" / MountDir: C: Win7SP1ISO
Jällegi asenda C: Win7SP1ISO kaustaga, mille failid on kaevandatud, ja Windows 7 ENTERPRISE eelmise käsuga saadud Windowsi väljaandega.

Nüüd peate lisama allalaaditud hoolduspaketi värskenduse - KB3020369 värskenduse Windows 7 installifailidesse.
64-bitise paketi integreerimiseks:
Dism / Image: C: Win7SP1ISO offline / Lisa-pakett /PackagePath:C: PäevikudWindows6.1-KB3020369-x64.msu
32-bitise paketi integreerimiseks:
Dism / Image: C: Win7SP1ISO offline / Lisa-pakett /PackagePath:C: Päevikud Windows.1-KB3020369-x86.msu
Peate kasutama ainult ühte ülaltoodud käskudest - see sõltub sellest, kas loote 64-bitist või 32-bitist installikandjat. Asendage paketi tee kausta, kuhu salvestasite hoolduspaketi värskenduse (meie puhul, C: uuendused ).

Seejärel lisage allalaaditud mugavusgrupi värskenduspakett - see on KB3125574. See osa võib aega võtta.
64-bitise paketi integreerimiseks:
Dism / Image: C: Win7SP1ISO offline / Lisa-pakett /PackagePath:C: lisandub lehed6.1-kb3125574-v4-x64_2dafb1d203c8964239af3048b5dd4b1264cd93b9.msu
32-bitise paketi integreerimiseks
Dism / Image: C: Win7SP1ISO offline / Lisa-pakett /PackagePath:C: lisanduvad lehed6.1-kb3125574-v4-x86_ba1ff5537312561795cc04db0b02fbb0a74b2cbd.msu
Nagu viimane samm, asenda kaustad ise ja käivitage ainult üks ülaltoodud käskudest. Kasutage sobivat seadet meediafailide jaoks, mida loote - 32-bitine või 64-bitine.

Lõpuks siduge muudatused ja eemaldage pilt:
Dism / Unmount-WIM / MountDir: C: Win7SP1ISO offline / Commit

Kolmas etapp: Looge uuendatud ISO-fail
Faili install.wim kataloogis, millega töötasite, on integreeritud mugavuskomplekt. Me kasutame seda oscdimg Windows AIKiga kaasas olev tööriist uue ISO-pildi loomiseks oma muudetud install.wim-failiga integreeritud.
Kõigepealt käivitage juurutusvahendite käsuviip administraatorina. Pöörduge Start> Kõik programmid> Microsoft Windows AIK. Paremklõpsake otsetee „Deployment Tools Command Prompt” ja valige „Run as Administrator”.

Käivitage järgmine käsk, asendades selle C: Win7SP1ISO tee varem kasutatava kataloogi juurde. Võite ka asendada C: Windows7Updated.iso mis tahes asukohaga, mida soovite tulemuseks oleva plaadi kujutise loomiseks.
oscdimg -m -u2 -bC: Win7SP1ISO boot etfsboot.com C: Win7SP1ISO C: Windows7Updated.iso

Nüüd on teil uuendatud Windows 7 ISO fail. Saate selle plaadile kirjutada, kasutades Windowsi integreeritud tööriistu, või luua sellest käivitatava USB-draivi Microsofti Windowsi USB / DVD allalaadimisvahendiga. Salvestage see ISO kindlasti kindlas kohas, et saaksite seda hiljem uuesti kasutada, kui soovite seda uuesti installida!

Nüüd, kui Microsoft pakub Windows 7 ISO kujutisi allalaadimiseks, oleks tore, kui Microsoft ise värskendaks neid pilte aeg-ajalt viimaste plaastritega. Kuid Microsoft ei ole seda kunagi teinud, välja arvatud hoolduspakett (või Windows 10 „ehitamine”), nii et me ei hoia oma hingeõhku.