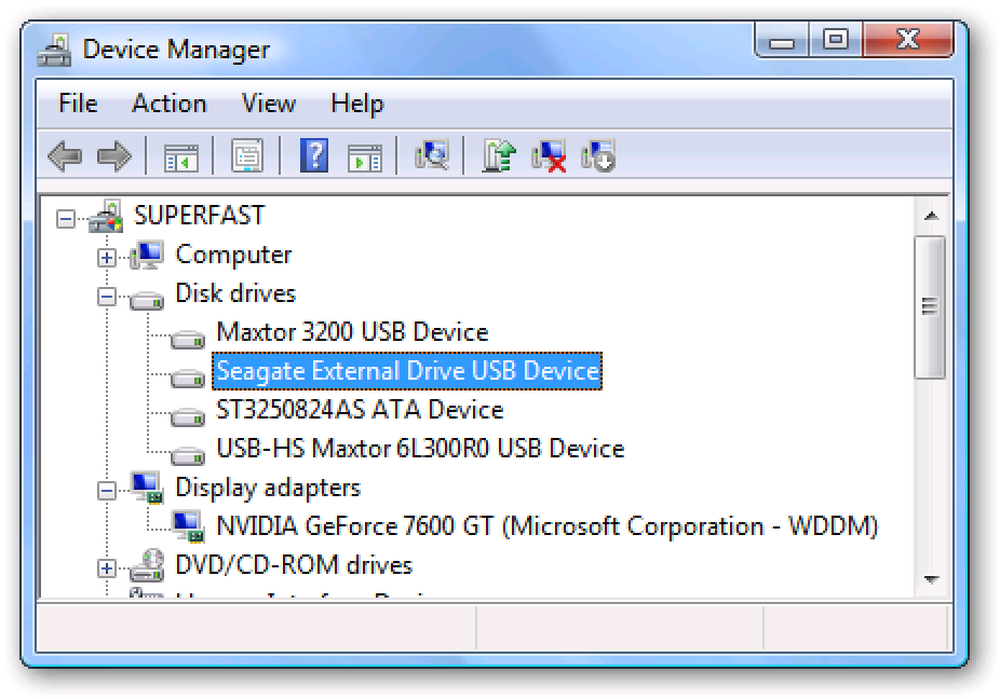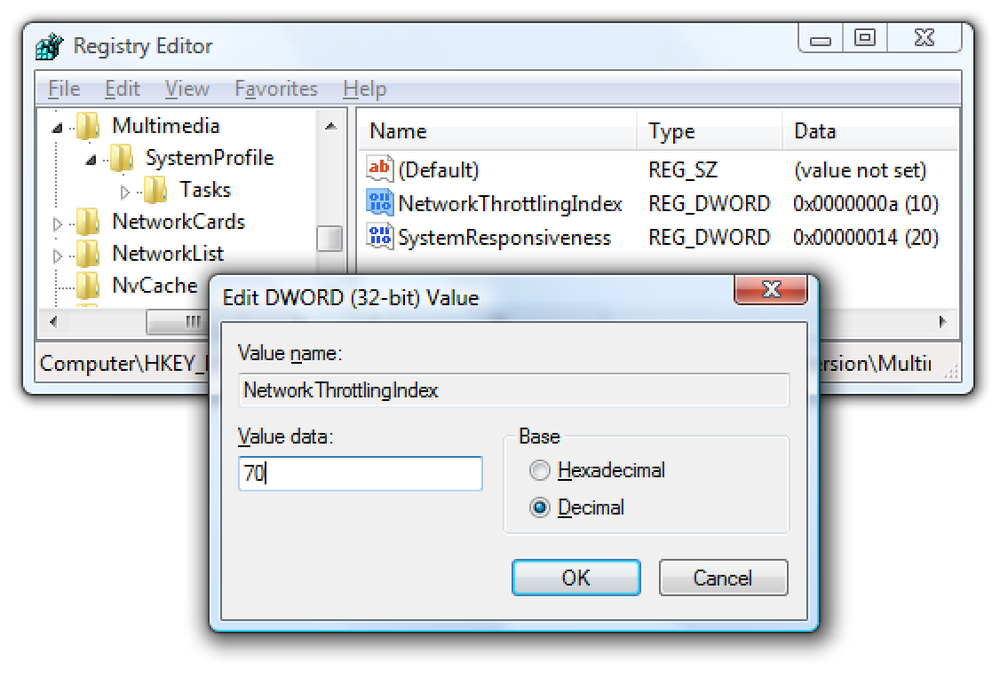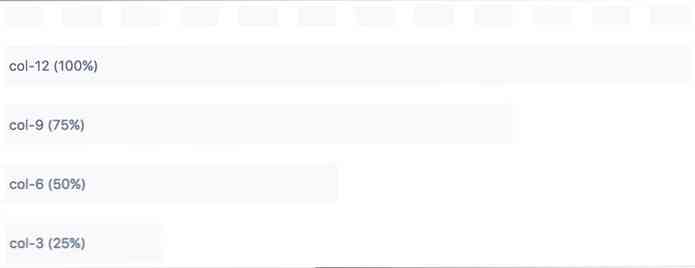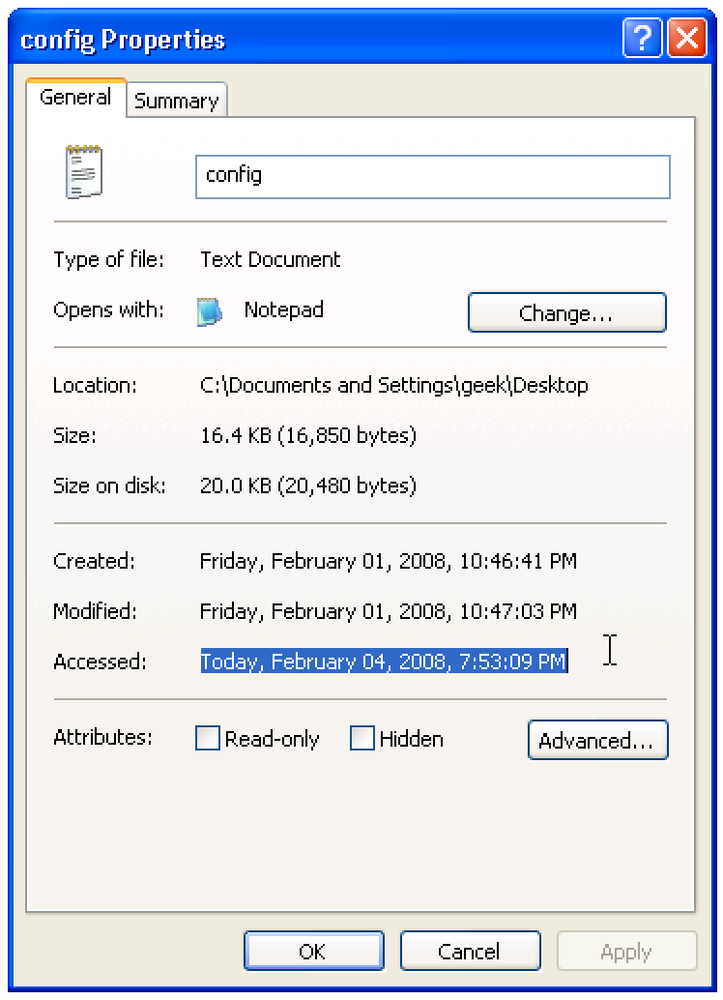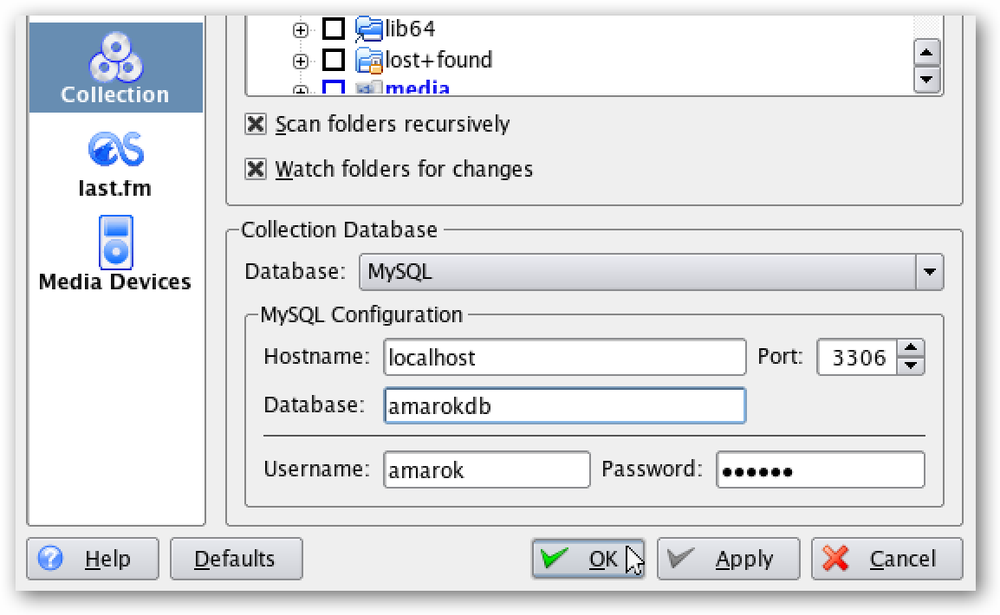Kiirendada mis tahes arvutit, nutitelefoni või tahvelarvutit animatsioonide keelamisega
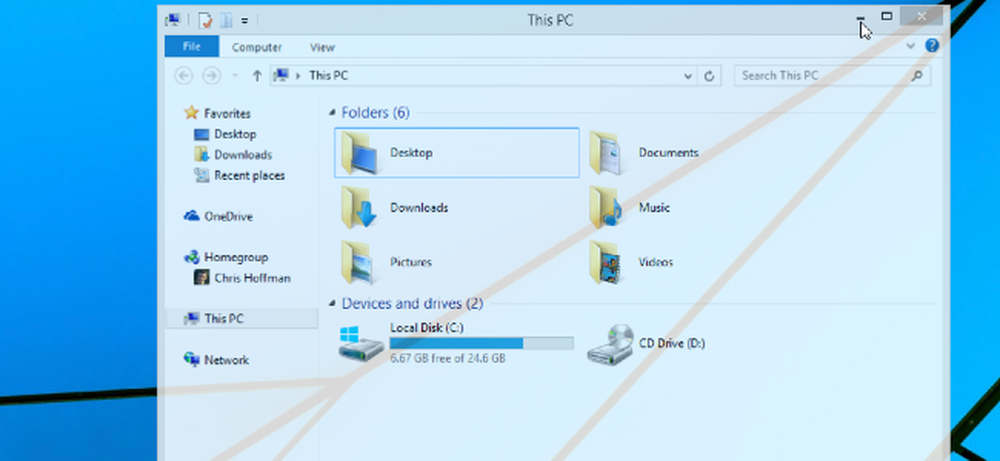
Animatsioonid lauaarvutil, nutitelefonil või tahvelarvutil on kena - esimesed paar korda. Lõpuks soovid sa lihtsalt, et nad kiirustaksid ja lõpetaksid oma aja raiskamise.
Animatsioonide keelamine (või lihtsalt vähendamine) võib kiirendada peaaegu iga liidest. Muidugi, animatsioonid on juba üsna kiire, kuid nende iga päevaga ootamine võib hakata ennast rumalaks tundma.
Windows
Windowsi töölaud on pikka aega pakkunud mugavaid võimalusi animatsioonide keelamiseks. Need seaded töötavad Windowsi iga versiooni, Windows XP ja Windows 7 vahel kuni Windows 8 ja Windowsi 10 tehnilise eelvaate.
Animatsioonivõimaluste avamiseks avage juhtpaneel, klõpsake Süsteem ja turvalisus ning klõpsake Süsteem. Klõpsake külgriba suvandil „Täiustatud süsteemi seaded”. Klõpsake menüüs Performance (Toimivus) käsku Settings (Sätted) ja kasutage siin märkeruute, et kontrollida, milliseid animatsioone Windows kuvab. „Parima tulemuse saavutamiseks” valimine on kiire viis kõigi nende keelamiseks.
Kaasaegses Windowsi süsteemis ei anta need animatsioonid tõesti teie jõudlust oluliselt, kuid nad muudavad süsteemi kiiremaks, kui menüüd klõpsavad ja aknad minimeerivad ja taastavad koheselt. Need valikud võimaldavad ka Windows 8 Start ekraani animatsioone kõrvaldada.
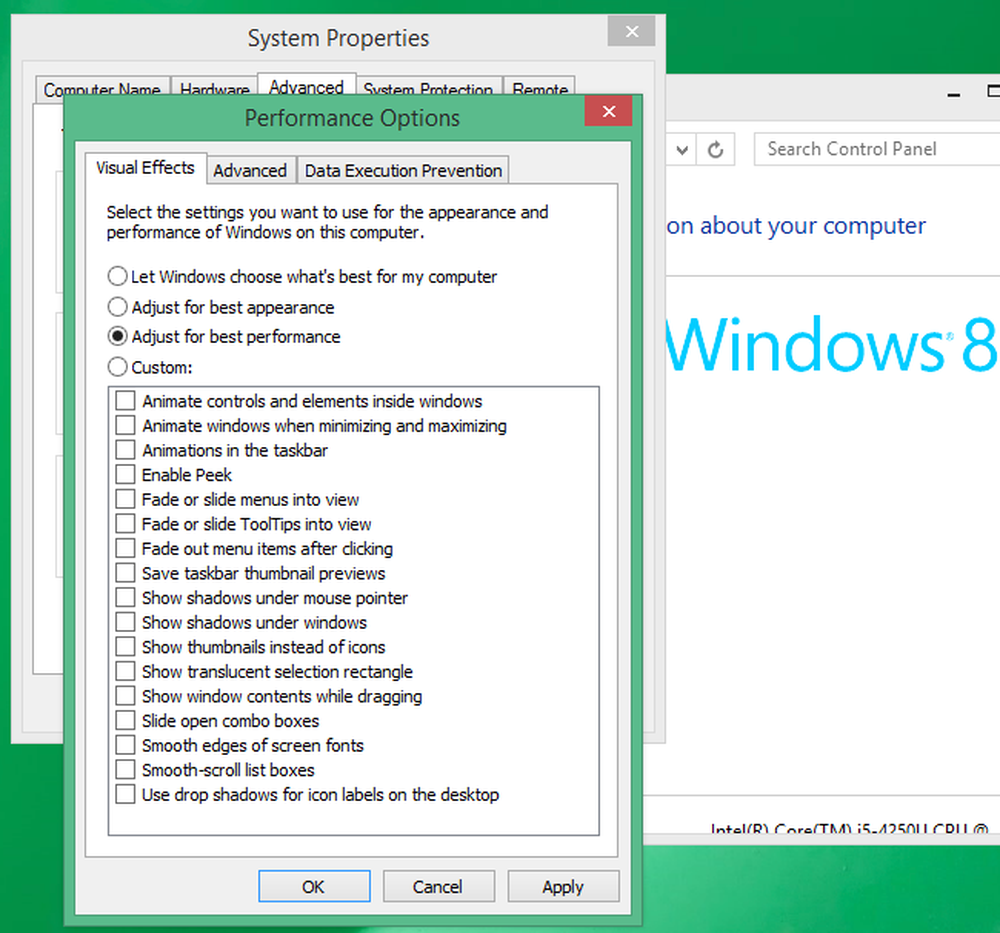
Android
Androidi peidetud arendajavalikute menüü võimaldab teil animatsioone järsult kiirendada või neid täielikult keelata. Oleme seda varem käsitlenud ja protsess on põhimõtteliselt sama nii Android 4.x kui ka Android 5.0 puhul.
Esiteks peate lubama Arendaja suvandite menüü. Avage rakendus Rakendused, liikuge allapoole ja puudutage About phone või About tablet. Leidke välja „Ehita number” ja puudutage seda seitse korda. Näete teatist, milles öeldakse, et olete nüüd arendaja.
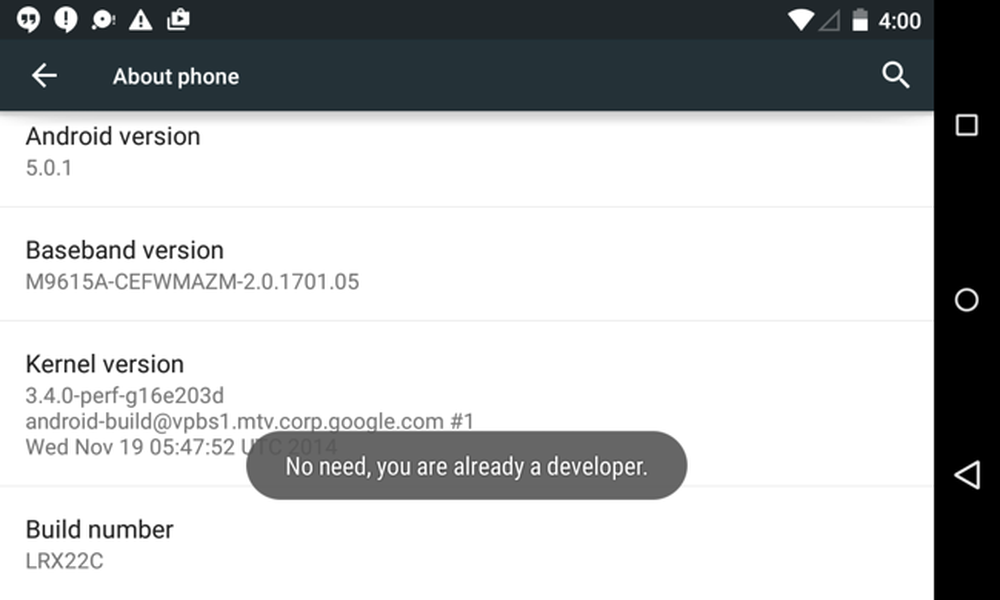
Puudutage nuppu Tagasi ja puudutage arendaja suvandite üksust, mis on nüüd menüü Seadistuste allosas. Aktiveerige arendaja valikute liugur, liikuge allapoole ja muutke „Akna animatsiooni skaala”, „Ülemineku animatsiooni skaala” ja „Animatori kestuse skaala” valikuid. Te saate valida "Animatsioon välja", et keelata need või "Animatsioonikaala .5x", et muuta need kaks korda kiiremaks kui tavaliselt.
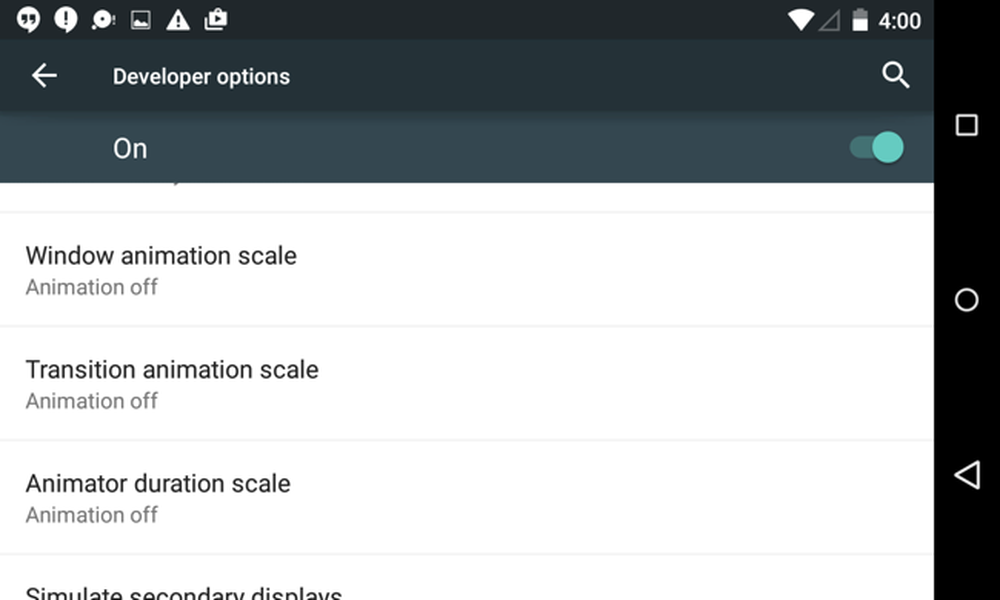
iPhone ja iPad
Apple pani iOS 7 animatsioonide kiiruse kohta palju kasutajate kaebusi. Nad on sellest ajast peale kasvanud, kuid liidese animatsioone on veel võimalik vähendada.
Selleks avage rakenduse Seaded, puudutage General ja puudutage käsku Accessibility. Puudutage suvandit Reduce Motion ja vähendage lülitit. See ei kõrvalda animatsioone täielikult, kuid see asendab liikumise animatsioone, mis on puhtamad - ja võib-olla kiirem.
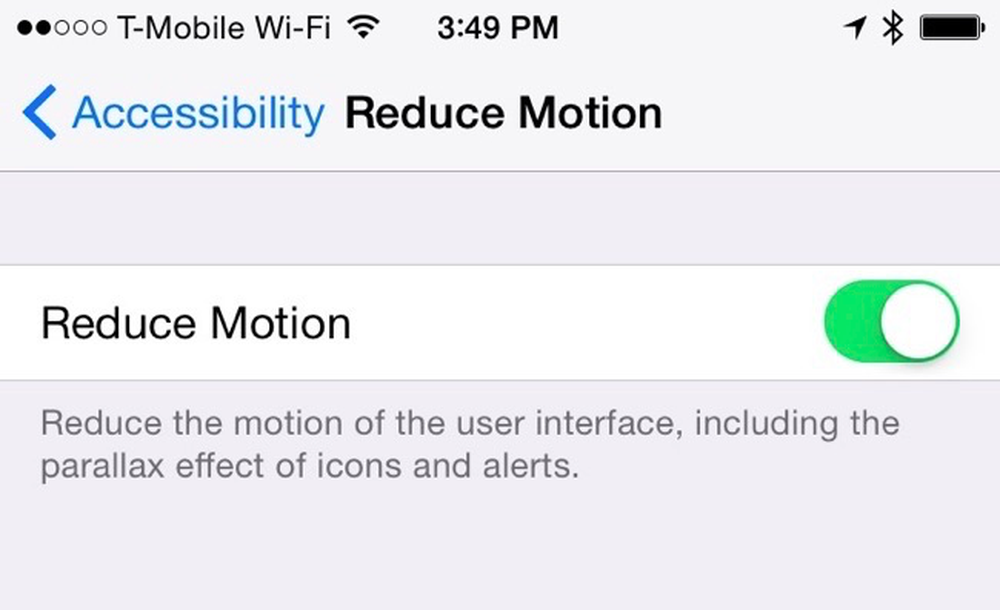
Mac OS X
Maci kõige aeglasemad animatsioonid on aknad, mis vähendavad ja taastavad animatsioone. Neid saab juhtida doki eelistuste paanilt. Selle avamiseks klõpsake Apple'i menüüs, valige System Preferences ja klõpsake Dock.
Selle animatsiooni täielikult keelata ei saa, kuid saate valida "Scale" animatsiooni vaikimisi Genie animatsiooni asemel. Skaala tundub natuke kiiremini ja vähem häirivana kui Genie, nii et teil on järgmine kord, kui rakenduse minimeerimine ja taastamine on kiirem.
Kahjuks ei ole OS X Yosemite'i animatsioonide keelamiseks veel palju muid võimalusi. Samas on võimalus hüpata animatsiooni keelamiseks, kui rakendused käivituvad doki paneelis. Loodetavasti lisab Apple rohkem võimalusi erinevate animatsioonide juhtimiseks.
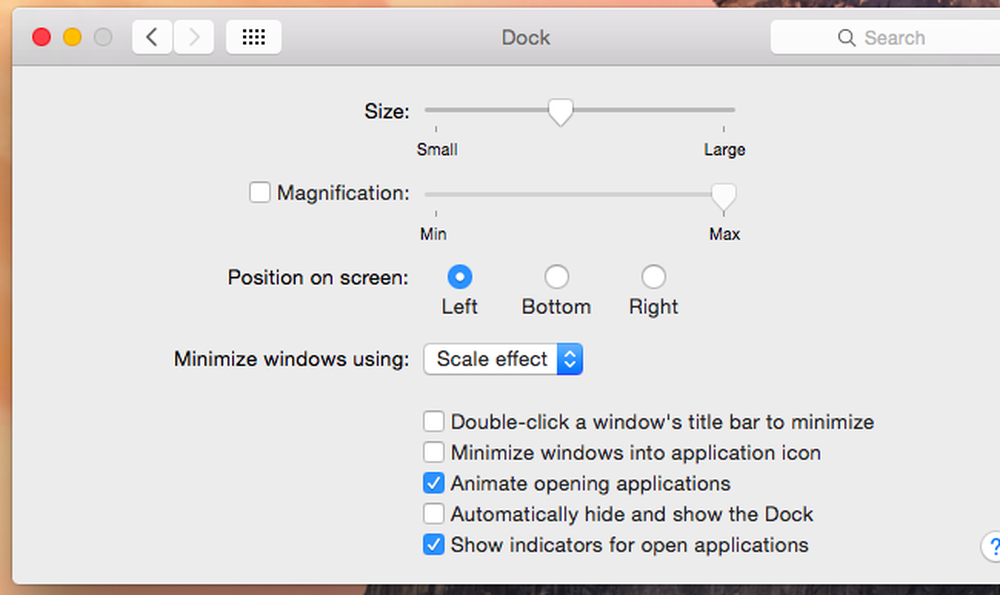
Linux
Teie Linuxi töölaua keskkonnas on tõenäoliselt ka oma võimalused oma töölaua animatsioonide kontrollimiseks. Tavaliselt leiate võimalusi animatsioonide juhtimiseks, mis ilmuvad, kui aknad avanevad, sulgevad, minimeerivad või taastatakse.
Ubuntu vaikimisi Unity töölaual on need võimalused veidi raskemad. Peate installima CompizConfigi seadete halduri ja kasutama seda peidetud graafiliste sätete muutmiseks, mida tavaliselt ei peaks muutma. Siit saate neid animatsioone kiirendada või kõrvaldada, keelates need või muutes nende kestust. Olge selle tööriista kasutamisel ettevaatlik, kuna see on üsna keeruline ja ei ole mõeldud tüüpilistele töölaua kasutajatele!
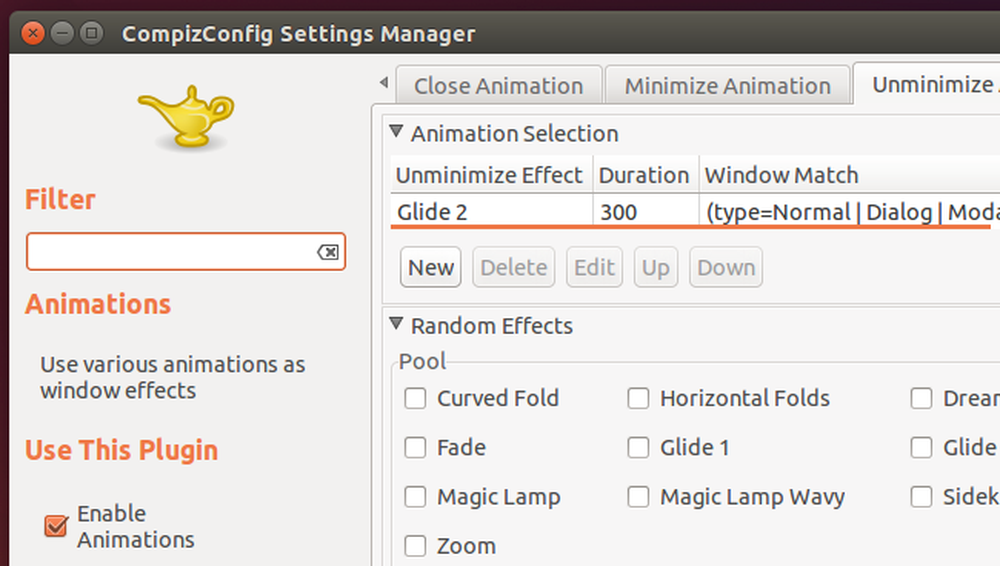
Praktiliselt iga graafiline kasutajaliides pakub mõningast võimalust animatsioonide vähendamiseks. Mõned operatsioonisüsteemid pakuvad rohkem võimalusi kui teised - Windowsi töölaud ja Android on eriti konfigureeritavad - kuid iga operatsioonisüsteem pakub mõningaid. Igal graafilisel liidesel muudab animatsioonide kõrvaldamine, vähendamine või lihtsalt kiirendamine teie liidese kiiremaks. See on veel üks näpunäide, mis ilmselt teenib teid hästi, olenemata sellest, millises liideses kasutate kümme aastat.
Kui Microsoft lisas Windows 10 tehnilisele eelvaates uusi, väga aeglaseid animatsioone, küsisid mõned inimesed Microsofti võimalusest neid keelata. Teised lihtsalt läksid otse Windowsi toimivuse seadistuste dialoogi ja blokeerisid need ise, kasutades Windowsis juba pikka aega eksisteerinud standardseid valikuid.