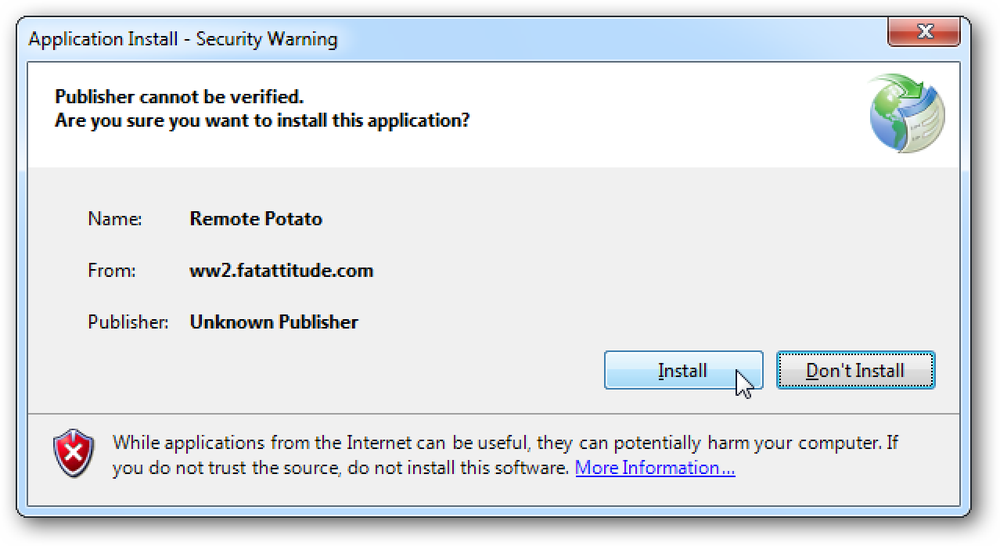Remote Desktop Roundup TeamViewer vs Splashtop vs Windows RDP

Turul on arvukalt kaugtöölaua lahendusi ja see võib olla keeruline valida õige teie vajadustele. Ärge muretsege siiski, et oleme teinud teile kõige paremini tööd, kataloogides ja võrreldes kõige populaarsemaid kaugtöölaua lahendusi, et saaksite valida õige.
Pärast hiljutist uudiskirjade levikut TeamVieweri ja ohustatud arvutite kohta (saate lugeda nende pressiteadet siin ja meie artiklist TeamVieweri nõuetekohase tagamise kohta siin), on alternatiivsete kaugtöölaua programmide vastu olnud üsna palju huvi. Õnneks on kaugtöölaua seansi loomiseks praktiliselt nii palju võimalusi, kui selleks on motivatsioon.
Selle asemel, et lihtsalt visata teid kaugtöölaua lahenduste pesupäringute nimekirja, oleme otsustanud rühmitada need kaheks põhikategooriaks: operatsioonisüsteemipõhised kaugtöölaua lahendused, mida pakub sama ettevõte teie operatsioonisüsteemi taga, ja kolmanda osapoole kaugjuurdepääsu lauaarvutite kliendid. Kõik need lahenduskategooriad pakuvad teie vajadustele midagi väärtust. Vaatame nüüd iga kategooriat ja tõstame esile eelised, puudused ja erinevused.
Erinevate kaugtöölaua lahenduste funktsioone kasutades peame meeles mõned olulised küsimused. Kas lahendus on mõeldud ainult teie enda tarbeks või sõprade ja sugulaste abistamiseks? Lihtsalt sellepärast, et sa oled tehniline ja sa suudad asju hõlpsasti konfigureerida, ei tähenda see seda, et nad on. Kas teil on vaja järelevalveta juurdepääsu? Lahendus, mis vajab kedagi kaugarvutis, ei ole hea, kui keegi pole kodus. Kas teil on vaja mobiilseadmelt juurdepääsuühendust? Kui jah, siis on hea mobiilne klient. Säilitab teie vajadused (ja nende inimeste võimed, keda teid kaugtöölaua abil abistate) meeles, kui loete neid funktsioone.
Operatsioonisüsteemipõhine kaugtöölaud: vana kool ja küpsetatud
Nii Windowsil kui ka Mac OS-il on olnud kaugtöölaua lahendusi, mis on ehitatud vanuses. Sellisel juhul kasutavad inimesed neid mugavalt - nad on käepärast, tasuta ja tarnivad firma, mida nad usaldavad piisavalt, et kogu oma arvuti käivitada.
Kuigi neid ei ole raske kasutada, on sisseehitatud tööriistade suurim puudus see, et inimene peab need seadistama teises otsas. Kui te teete konfigureerimist (kas oma masinaga või oma sugulase nimel, kui külastate neid isiklikult), ei ole see suur asi. Kui see sugulane lihtsalt helistas sulle ja vajab abi, siis sa oled ummikus mitte ainult tegeliku probleemi lahendamisega, vaid ka probleemiga, kuidas neid kaugtöölaua funktsionaalsuse sisse lülitamisel käia. Pärast sisselülitamist võimaldavad nii Windows kui ka Mac OS lahendus järelevalveta.
Windowsi kaugtöölaua ühendus (tasuta)

Windows Remote Desktop Connection töötab kaugtöölaua protokolli (RDP) ja seda toetab laialdaselt nii Windows kui ka mitmed kolmanda osapoole kliendirakendused.
Kliendirakendusi leiate ka teistele töölaua operatsioonisüsteemidele (nt OS X ja Linux) ning mobiilplatvormidele (nt iOS ja Android).
Kuigi Windowsi kaugtöölaua on lihtne seadistada, on natuke saaki: kuigi kõik Windowsi versioonid saavad teiste masinatega RDP-kliendi kaudu ühendada, on ainult Windowsi professionaalsetel versioonidel (ja ülal) RDP-server. Kuna enamik sõpru ja sugulasi, keda võid aidata, tõenäoliselt töötab mõnes Windowsis või mõnes muus kodus, ei saa te nendega ühendust luua. Lisaks sellele, kui kasutate seda väljaspool koduvõrku, peate konfigureerima kaugvõrgu ruuteri (nt teie vanemate koduvõrk) sissetulevate kaugtöölauaühenduste vastuvõtmiseks.
Lisaks peate teadma serveri IP-aadressi ja selle seadme sisselogimisandmeid. Kui teie oma masinaga ühendate, pole see nii suur asi. Kui see on sõbra või pereliikme masin, keda sa aitad, võib see olla mõnevõrra katkestaja: äkki ei ole nad tehniliselt pädevad, et otsida oma IP-aadressi ja võib-olla nad ei taha sulle oma sisselogimist anda.
Kuigi siiani oleme teinud selle heli nagu Windowsi kaugtöölaua ühendus on kohutav toode kaugtöölaua kasutamiseks, on see tegelikult õiges kontekstis - parim lahendus. Kui kasutate Windows Pro või paremate arvutitega majapidamist või kontorit (nii et nad kõik toetavad RDC hostimist), on RDC-ga nende masinate ühendamine selline sujuv kogemus, nagu see on sõna otseses mõttes selles arvutis. Ekraan on terav, kiire ja täisvärviline, ühendus on reageeriv ja peale väikese sinise tööriistariba ekraani ülaosas, mis näitab, et kasutate RDC-d, ei teaks te kunagi, et te ei kasuta arvutit, kes istub laua kõrval. Kodu või kontoris kasutamiseks koos Windowsiga toetavate arvutitega on Remote Desktop Connection kasutamine mõttetu, sest see ongi RDC jaoks ette nähtud: kohaliku võrgu haldamine professionaalses keskkonnas, mitte maastiku tehnilise toe kõned vanemaga.
Mac OS-i ekraani jagamine (tasuta)

Apple'i lahendus on natuke ligipääsetavam, kuna kõikidel Mac OS-i arvutitel on sisseehitatud “Screen Sharing”. Veelgi parem, Apple'i ekraanijagamine võimaldab mitmesuguseid ühendamismeetodeid - te saate oma kaugmoodi sisselogimiseks kasutada oma arvuti sisselogimist, Apple'i ID, saatke päring või kasutage VNC (Virtual Networked Computer) ühendust. VNC meetod on iidse (kuid usaldusväärse) VNC-protokolli üsna ümberpakendamine, kuid see muudab lihtsamaks mitte-Apple'i kasutajate ühendamise OS X-i masinatega.
See tähendab, et isegi kui sul ei ole Maci oma, saate oma suhtelise rööbastee liikuda ekraanil jagamise abil ja seejärel ühendada sellega mis tahes arvu platvormide kaudu mis tahes arvu VNC-kliente (me räägime hiljem VNC-st rohkem artiklis).
Peamise põhjalikkuse huvides väärib märkimist, et Apple'il on oma institutsionaalne / korporatiivne kaugtöölaua lahendus, mis on radikaalselt rohkem arenenud kui lihtne ekraani jagamine, kuid see maksab arvutile 80 dollarit ja on kodutarbijale üsna märkimisväärne..
Operatsioonisüsteemiga pakutavate lahenduste alumine rida on see, et nad vajavad seadistamiseks natuke aega, mõningaid prognoose teie poolt enne paigaldamist ning häälestusprotsess peab tagama, et kaugtöölaua tarkvara saab teie tulemüüri kaudu üle kanda. või selle isiku tulemüür, keda sa oled abistanud) - kui otsite kiireloomulist lahendust abivajaja abistamiseks, pole see ilmselt nii. Kui otsite lahendust oma masinatele ja olete valmis seda kõiki seadistama, on nii Microsofti RDP kui ka Apple'i VNC süsteemid laialdaselt toetatud ja üsna paindlikud.
Kolmanda osapoole kaugtöölaud: paindlik ja täielik
Kuigi nii Windowsil kui ka Mac OS-il on oma kaugtöölaua / serveri kliendid, nagu me just nägime, on seal olemas kogu maailma kolmanda osapoole kaugtöölaua lahendused, mis vastavad peaaegu igale vajadusele. Kuigi me rõhutame siin ainult kõige laialdasemalt kasutatavaid ja rikkalikke lahendusi, soovitaksime teil vaadata Wikipedia üsna ulatuslikku funktsionaalset skeemi, mis võrdleb kümneid erinevaid kaugtöölaua tooteid, kui soovid asjasse põhjalikumalt kaevata.
Need lahendused paistavad selgelt (välja arvatud meie viimane kirje VNC) puhtas kasutamises. Erinevalt eespool mainitud konfiguratsiooninõuetest on nende kasutamine sama lihtne (selle isiku jaoks, kellega ühendate) rakenduse käivitamisel ja sisselogimiskoodi andmisel.
TeamViewer (isiklikuks kasutamiseks tasuta)

Vaatamata hiljuti ajakirjanduses tehtud löögile, on TeamViewer väga populaarne toode ja Windows Remote Desktop kõrval, mis on tõenäoliselt kõige laialdasemalt kasutatav kaugtöölaua tarkvara..
Üks meie lemmikseid asju TeamViewer on see, kui paindlik see on. Kaugabi saamiseks saate seda ühe korra käivitada ja seejärel mitte kunagi uuesti käivitada või seadistada selle täiustatud turvaeeskirjadega järelevalveta kasutamiseks. Kuna saate alla laadida rakenduse TeamViewer, käivitada see ja saada unikaalne ID ja juhuslikult genereeritud parool, on väga lihtne, et sõber või sugulane raskustes haaraks rakenduse, annaks teile oma volikirja ja logige sisse, et aidata neid.
Võite installida programmi TeamViewer Windows, Mac OS, Linux ja Chrome OS. Lisaks on olemas Android-i, iOS, Windows Phone ja BlackBerry kliendirakendused. Siit leiate kõik saadaval olevad allalaaditavad failid.
Splashtop ($ 16,99 / aastas)

Kuigi Splashtop pakub TeamViewerile sarnast funktsionaalsust, on toodete võrdlemisel (eriti kulupõhiselt) kiiresti asju. Splashtop pakub serverirakendust (Splashtop Streamer app) Windows, Mac OS ja Ubuntu arvutitele. Seal on ka kliendirakendus (Splashtop Personal) Windowsi, Mac OS, Ubtuntu, samuti iOS, Android ja Windows Phone jaoks. Siin saate kõik saadaval olevad rakendused haarata.
Kuigi Splashtop pakub täiesti tasuta valikuvõimalust, piirdub see valik ainult Splashtopi kasutamisega ainult teie kohalikus võrgus (nt arvutiga ühenduse loomiseks teie lapse toas või keldris). Väljaspool oma maja asuvate masinate juurde pääsemiseks peate sisse logima funktsiooni Access from Anywhere, mis töötab 16,99 dollarit aastas. Lisaks maksavad iOS-i rakendused raha ($ 20 iPad rakenduse eest ja $ 10 iPhone'i rakenduse eest). Failiedastus ja printeri kaugjuurdepääs on piiratud äriklassi plaaniga ($ 60 aastas).
Seda silmas pidades võib Splashtop sobida teie kohaliku võrgu arvutitega ühendamiseks, kuid see läheb kallis üsna kiiresti, kui tegemist on arvutiga kodust eemal (või teie sõprade arvutites)..
Maksumus võib olla kõrge, kuid Splashtopil on üks särav omadus: see on väga hea kvaliteetse video ja heli voogesitus. Kaugtöölaua lahendused, eriti Interneti kaudu, on tuntud ebakvaliteetsete ja madala kvaliteediga visuaalsete kujutiste (ja tavaliselt mitte heli) poolest. Suure kiirusega ühenduses saate siiski kaugarvutist filmi vaatamata märkamatute probleemidega vaadata.
Chrome'i kaugtöölaud (tasuta)

See ei saa nii palju ajakirjandust kui mõned kõrgema profiiliga töölaua lahendused, kuid mitu aastat tagasi Google vaatas vaikselt kaugtöölaua lahenduse oma Chrome'i veebibrauserisse Chrome Remote Desktop. See on üsna lihtne seadistada ja täiesti tasuta.
Selle kasutamisel on teil võimalus ühendada oma arvutiga (mis kõik on seotud teie Google'i kontoga) või luua seansid sõprade või sugulaste arvutitele, et neid aidata.
Kuigi nad peavad installima ka Chrome'i kaugtöölaua, ei ole see eriti keeruline ning saate hõlpsasti neid protsessi kaudu telefoni teel kõndida (või saata neile link meie artiklile). Chrome'i kaugtöölaual puuduvad täpsemad funktsioonid, mida leiate valikutes nagu TeamVieweri sarnane failiedastus ja kaugtrükkimine, kuid see moodustab selle surnud lihtsa kasutamisega.
VNC (tasuta)

VNC ehk Virtual Network Computing on avatud lähtekoodiga kaugtöölaua lahendus. On palju VNC rakendusi ning protokolli avatud lähtekoodiga olemus võimaldab kasutada VNC serverit ühelt ettevõttelt ja VNC kliendilt teisest. Kõige tähelepanuväärsemad ettevõtted serveri poolel on RealVNC, TightVNC ja UltraVNC.
Kuna VNC on avatud lähtekoodiga ja protokoll on kõigile kasutatav tasuta, on lihtne leida häid VNC kliendirakendusi, et ühendada kaugarvutiga nagu VNC Viewer (iOS / Android), mis on tasuta pakkumine firmalt RealVNC.
VNC tasuta rakendamine on täiesti tasuta, välja arvatud need, mis lisavad lisavõimalusi VNC protokolli peale ja selle eest tasu võtavad. Kõige olulisem näide sellest on RealVNC Personal, mis sisaldab eelkonfigureeritud krüpteerimist.
Vaikimisi on VNC liiklus mitte krüpteeritud (kus nagu lahendused nagu RDP, TeamViewer jne on krüpteeritud). Mõned VNC versioonid toetavad krüpteerimist pluginate kaudu (nagu UltraVNC oma SecureVNC pluginaga).
Me teeme seda nii: VNC on nagu kaugtöölaua lahenduste Linux. See on tasuta, see on avatud lähtekoodiga partiisid suvandite konfigureerimine, kuid see on keeruline seadistada ja nõuab, et kasutajal oleks kindel käepide sellistel teemadel nagu krüpteerimine ja tulemüüri konfiguratsioon. Vastutasuks saate seda teha nii palju (või nii vähe) kui vajate ja iga platvormi kaudu, mida sa mõtled.
Kui soovite, et VNC-süsteemi installeerimisel vaadataks käsi, saate meie juhendi siit vaadata.
Pea meeles, et ekraanijagamine ≠ Kaugtöölaud
Lõpetuseks võib-olla märkasite, et me ei maininud selliseid populaarseid lahendusi nagu Join.me. See on sellepärast, et Join.me ja teised ekraanil jagamise rakendused, isegi kui neil on võimalus lasta vaatajal hiire või mõne sellise asja üle kontrollida, on tõesti ekraanijagamise rakendused, mitte kaugtöölaua rakendused.
Nad valgustavad funktsioone, nad on mõeldud ekraani jagamiseks esitluste jaoks ja mitte tehnilise toe ja tegeliku kaugkasutuse jaoks ning nad ei ole nii lihtsad, kui nad soovivad. Sa pead veel oma sõbra või pereliikme veebisaidile minema, rakenduse alla laadima, rakenduse käivitamiseks ja oma sessiooni ID-numbri saamiseks, et saaksite nendega ühendust luua. Sel hetkel võite saata neid ka TeamVieweri kliendi allalaadimiseks, mis on sama lihtne alla laadida, käivitada ja saada ID-number, kuid selle asemel saate ekraani jagamise tööriista asemel väga täiusliku kaugtöölaua rakenduse..
Sõltumata sellest, kas teil on vaja alati sõbralikku juurdepääsu ja järelevalveta juurdepääsu või lihtsalt juhuslikku kaugtöölaua ligipääsu, on igaühele olemas kaugtöölaua lahendus.