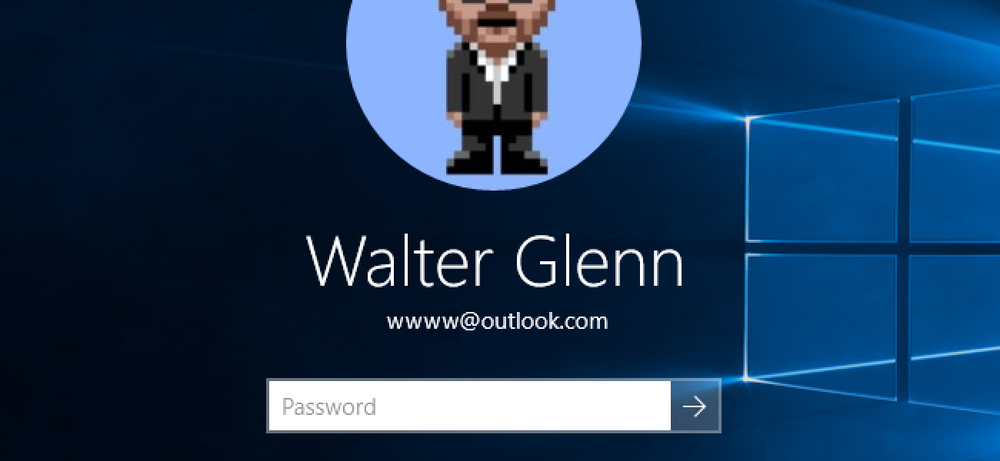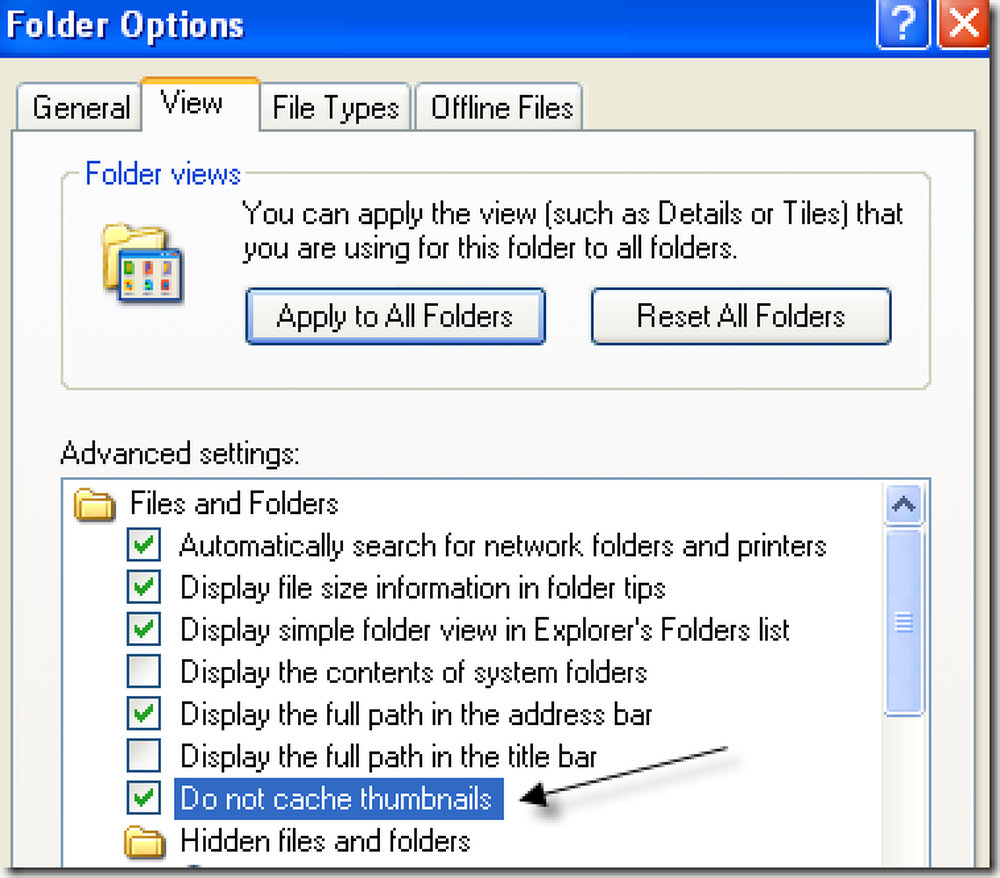Windowsi taaskäivitamine arvutist pärast Windowsi värskendusi

Kas olete näinud seda sõnumit Windows 8-s, mis ütleb teile, et teie arvuti hakkab taaskäivitama ja et pole midagi, mida saate sellega teha, välja arvatud oma töö salvestamine? Siin on, kuidas veenduda, et seda kunagi ei juhtu. See näpunäide töötab ka Windows 7 puhul.
Pange tähele, et me oleme seda meetodit varem käsitlenud, et vältida Windows 7 automaatset taaskäivitamist. Selles artiklis on kaks meetodit sama asja tegemiseks.
Windows 8 taaskäivitamine arvuti taaskäivitamisel Pärast Windowsi värskendusi
Vajutage Win + R klaviatuurikombinatsiooni käivitamise dialoogi avamiseks, tippige siis gpedit.msc ja vajutage enter.

Kui kohaliku grupi poliitika redaktor avaneb, liikuge:
Arvutikonfiguratsioon Haldusmallid Windowsi komponendid Windows Update

Paremal küljel näete seadet pealkirjaga:
Automaatset taaskäivitamist, kui logitud automaatse värskenduse installid on sisse logitud, ei käivitata
Topeltklõpsake seda.

Siit tuleb seadistus lubada, muutes raadionuppu „Not Configured” („Konfigureerimata”) „Enabled“ (Lubatud), seejärel klõpsates rakendusel.

Nagu alati, soovitame teil jõuda grupipoliitika värskenduse juurde, et muudatused kajastuksid kohe.


See on kõik selleks.
Registri kasutamine
Kui teie Windows 8 versioon ei sisalda rühmapoliitika redaktorit, saate alati kasutada neid registreid nende taaskäivituste keelamiseks. Vajutage uuesti Windows + R klaviatuurikombinatsiooni, et käivitada käivituskast - tüüp regedit, siis vajuta enter.

Nüüd navigeerige:
HKEY_LOCAL_MACHINE TARKVARA Poliitika Microsoft Windows Windows Uuenda AU
Märkus. Kui te ei näe Windows Update'i või AU võtmeid, peate neid looma.
Seejärel looge uus 32-bitine DWORD nimega NoAutoRebootWithLoggedOnUsers.

Seejärel topeltklõpsake sellel ja andke sellele kuuekordne väärtus 1.

Taaskäivitage oma masin ja sul on hea minna!