Värvige oma näoga! Kuidas luua kohandatud Photoshopi harju

Kui olete kunagi tahtnud oma Mario Painti päevi elustada, siis hajutage tähed üle kogu pildi või joonistage kassidega, täna olete õnne. Siin on lihtne viis ja video, mis näitab, kuidas teha kohandatud Photoshopi harju.
Isegi kui see pole enamiku lugejate jaoks kõige kasulikum meetod, saame seda kindlasti lõbusalt kasutada. Jätka lugemist, et näha, kui lihtne on teha kohandatud Photoshopi harju ja dešifreerida rasket harjapaneeli, et luua lõbusaid efekte.
Lihtsaimad lihtsad meetodid

See meetod on ainult Photoshop. Alustage iga pildiga, mida soovite harjana kasutada, samuti tühja lehekülje või pildi, mida soovite doodleerida.

Sõltumata teie pildi värvidest käsitleb Photoshop seda nii, nagu oleks see halltooniline pilt. Teie heledad värvid on kergemad, samas kui teie tumedamad värvid on kõige läbipaistmatud. (See annab mõttekam hetkeks.)

Kui valitud pilt on avatud, liikuge valikule Edit> Define Brush Preset. Kui soovid kasutada ainult osa pildist, saate kasutada kõige olulisemaid osi lasso või ristkülikukujulise telje tööriista abil..

Photoshop muudab pildi harjaks ühel etapil.

Vajutage  ka harja saada. Paremklõpsates tühjal dokumendil, saate avada kontekstipõhise harjamenüü ja leida oma uue harja.
ka harja saada. Paremklõpsates tühjal dokumendil, saate avada kontekstipõhise harjamenüü ja leida oma uue harja.

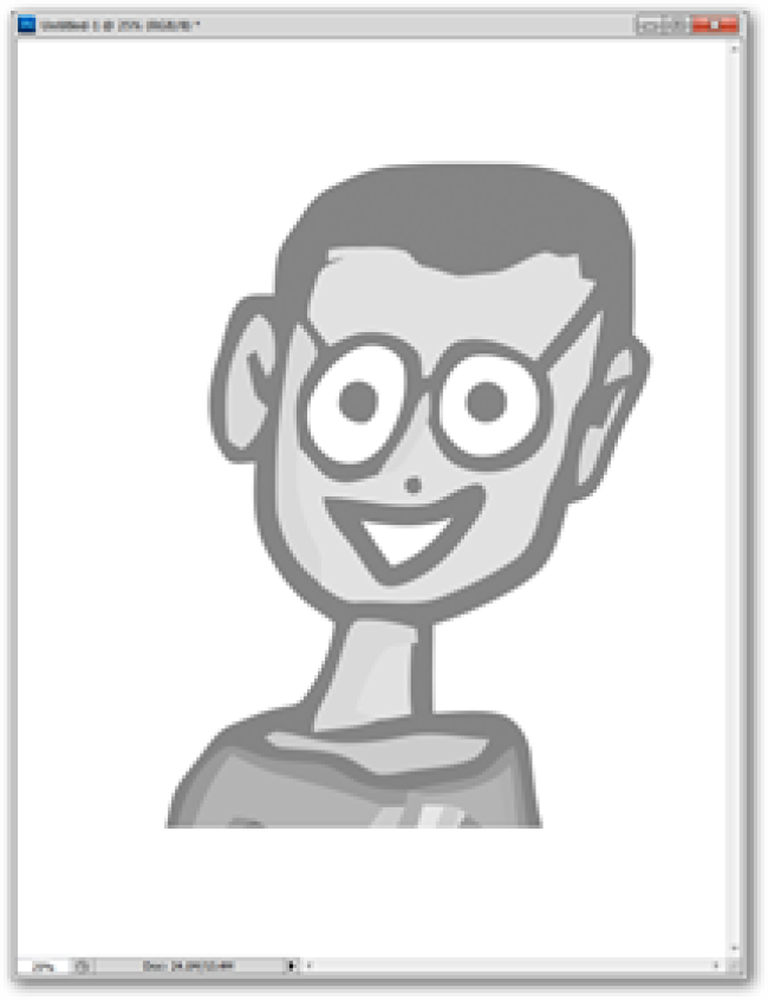

Nüüd saate oma harjaga joonistada. Kursor on nüüd kujutatud nagu teie pilt, nagu on näidatud paremal ja nagu on näidatud keskel ja vasakul, see võtab värvi, mida olete esiplaani värvi pannud.
Olgu, see on lahe ... nüüd mida ma sellega teha saan?

See ei lõpe lihtsalt kujutise muutmisega peaaegu kasutu harjaks. Mõne nutika mõtteviisiga saate muuta mõne pildi või sümboli laialivalguvahendiks, mida võite kasutada.
Autori märkus: kui te ei järgne või ei ole harja tööriista palju kasutanud, võib see osa olla veidi segane. Soovi korral saate otse lõpuni hüpata ja vaadata videot, mis kustutab teile palju asju.

Kasutage telje tööriista, seejärel liikuge valikule Redigeeri> Määrake harja eelseadistus, et luua oma pildi segmendist harja. Vaatame, kas me saame selle südameharja põnevamaks teha.

Pintsel ei ole iseenesest väga suur. Kuid vaatame läbi koletise pintsli paneeli ja vaadake, kuidas me saame oma uue tööriista täiustada.
Arvestades võimas pintsli paneeli

Kuju dünaamika võimaldab teil kohandada üksikute südamete suurust (Suurus Jitter), muutke nende nurka (Angle Jitter) ja muuta need ebakorrapärasemaks (Roundness Jitter).

Pintsli otsa kuju võimaldab teil muuta Vahed ja luua harja, mis ei ole nii jumbled.

Ja lõpuks, Hajutamine võimaldab teil teha südamed vertikaalsetes ja horisontaalsetes telgedes erakordselt liikuma.

Tulemus on palju kasulikum vahend; need südamed koos õngitsemisega olid loodud ühe harjaga. Vaadake allolevat videot protsessi paremaks mõistmiseks.
Videoõpetus: Tee harja, vaadake seda tegevuses

See video peaks muutma selgemaks, mida need keerulised hajumisharjad on mõeldud. Me kõndime läbi samade valikute, mida me eespool arutlesime, ja värvime nendega, et illustreerida, kuidas nad töötavad. Boonusena vaadake seda lõpuni, et näha, kuidas kergesti pilte harjadeks valmistatakse.
Boonus: allalaadimine ja installimine (kasulikum) harjad


Lisaks teie enda loodud harjadele toob Photoshop Brushes'i lihtsa Google'i otsingu üles kümneid veebisaite, mis kõik paluvad teil oma kohandatud harju alla laadida. Eriti Nagel-seeria on vana Photoshopi lemmik ja neid on võimalik alla laadida alla kümneid, mis on ühilduvad nii kaugele kui Photoshopi algne Creative Suite'i versioon. Naudi!
Kas teil on küsimusi või kommentaare graafika, fotode, failitüüpide või Photoshopi kohta? Saatke oma küsimused aadressile [email protected] ja neid võidakse kuvada tulevases How-To Geek'i graafika artiklis.




