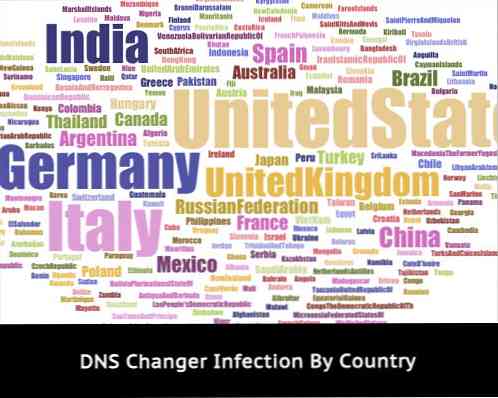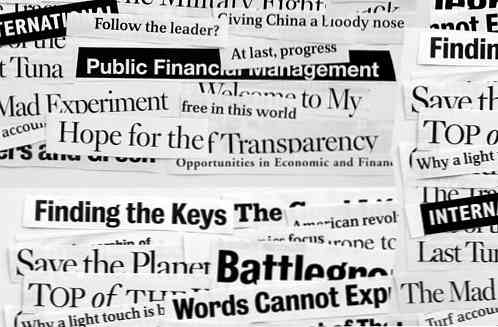Jolicloud on teie Netbooki uus uus OS
Kas soovite oma netbookis uut elu hingata? Siin on kiire pilk Jolicloudile, ainulaadsele uuele Linuxi põhisele operatsioonisüsteemile, mis võimaldab teil oma netbooki täiesti uuel viisil kasutada.
Netbookid on olnud huvitav arvutite kategooria. Kui need esmakordselt avaldati, tuli enamik netbooke alla Linuxi baasil töötav operatsioonisüsteem, mis võimaldas teil kõigepealt hõlpsasti Internetti pääseda. Tarbijad soovisid oma netbookidest rohkem, nii et täisarvutid, nagu Windows XP ja Ubuntu, said netbookide standardiks. Microsoft tegi kõvasti tööd, et Windows 7 netbookides suurepäraselt töötada, ja täna töötab enamik netbooke Windows 7-st. Kuid Linuxi kogukond ei ole veel püsinud ja Jolicloud on selle tõestuseks. Jolicloud on ainulaadne operatsioonisüsteem, mille eesmärk on tuua teie netbooki nii veebi kui ka tavaprogrammi parimad. Hoidke lugemist, et näha, kas see on teie jaoks ideaalne netbook OS.
Alustamine
Jolicloudi installimine oma netbook-i on lihtne tänu Jolicloud Expressi paigaldajale Windowsi jaoks. Kuna paljud netbookid käivitavad Windowsi vaikimisi, on see lihtne Jolicloudi installimiseks. Lisaks sellele jääb teie Windowsi install puutumata, nii et saate endiselt hõlpsasti kasutada kõiki oma Windowsi faile ja programme.
Laadige alla ja käivitage umbes 700Mb installer (link allpool) nagu tavaline Windowsi installer.

See eraldab kõigepealt vajalikud failid.

Klõpsake nupul Alusta, et installida Jolicloud oma netbookis.

Sisestage oma arvuti kasutajanimi, parool ja hüüdnimi. Pange tähele, et kasutajanimi peab olema kõik väiketähti ja hüüdnimi ei tohi sisaldada tühikuid ega erimärke.

Nüüd saate vaadata installimise vaikesätteid. Vaikimisi võtab see 39 GB ja installeerib C: inglise keeles. Kui soovite seda muuta, klõpsake nuppu Muuda.

Me valisime selle selle netbooki D-draivi installida, kuna selle kõvaketas oli juba jagatud kaheks osaks. Kui kõik seaded on õiged, klõpsake nuppu Salvesta ja seejärel klõpsake eelmises aknas nuppu Edasi.

Jolicloud valmistub paigaldamiseks ette. See kestis meie testis umbes 5 minutit. Kui see on lõpetatud, klõpsake nuppu Edasi.

Jolicloudi installimiseks ja käivitamiseks klõpsake uuesti käsku Taaskäivita.

Kui teie netbook taaskäivitub, alustab see Jolicloud'i seadistamist.

Seejärel lõpetab see installi automaatselt. Lihtsalt istuge ja oodake; sul pole midagi teha. Paigaldus kestis meie testis umbes 20 minutit.

Jolicloud käivitub automaatselt, kui häälestus on lõpetatud.

Kui see on taaskäivitatud, olete valmis minema! Sisestage kasutajanimi, seejärel parool, mille valisite varem Jolicloudi installimisel Windowsist.

Tere tulemast teie Jolicloud töölauale!

Riistvara tugi
Paigaldasime Jolicloud Samsungi N150 netbooki, millel on Atom N450 protsessor, 1Gb Ram, 250Gb kõvaketas ja WiFi b / g / n Bluetoothiga. Hämmastavalt, kui Jolicloud oli paigaldatud, oli kõik valmis kasutamiseks. Ühtegi draiverit ei saa installida, seadeid pole vaja, see oli kõik paigaldatud ja loodud ideaalselt. Võimsuse seaded toimisid suurepäraselt ning netbook sulgemine pani selle lihtsalt magama nagu Windowsis.
WiFi-draivereid on Linuxis tavaliselt raske leida ja installida, kuid Jolicloudil oli oma netbooki wifi kohe. Veebi saamiseks klõpsake lihtsalt üleval paremal asuval Wireless ikoonil ja valige traadita võrk, millega soovite ühendust luua.

Jolicloud teatab teile, millal see on sisse logitud.

Ka traadiga LAN võrk oli sujuv; lihtsalt ühendage oma kaabel ja olete valmis minema. Veebikaamera ja puuteplaat töötasid ka otse. Ainuke puudus oli multitouch; see puuteplaat on kaks sõrme kerida, näputäis zoom ja muud kena multitouch funktsioone Windows, kuid Julicloud see toimis ainult standard touchpad. See on puudutanud, et klõpsata aktiveerituna vaikimisi, samuti parempoolse kerimisega, mis on tore.
Jolicloud toetas ka meie videokaarti ilma lisatööta. Natiivne resolutsioon oli juba valitud ja ainus probleem, mis meil oli ekraaniga, oli see, et ei olnud ilmset viisi heleduse muutmiseks. See ei ole suur probleem, kuid oleks tore olla. Samsung N150-l on Inteli GMA3150 integreeritud graafika ja Jolicloud lubab 1080p HD videot. Ta tegi 720p H.264 video taasesitamist veatult ilma midagi ekstra lisamata, kuid see püüdis täis 1080p HD (mis on täpselt sama, mis see netbooki video taasesitus Windows 7 - 720p korral, kuid see tõmbab 1080p). Meil oleks rõõm näha täielikku HD-d selle netbooki kohta, kuid 720p on kindlasti väga hea.

Jolicloud toetab laia valikut netbooke ja meie kogemuste põhjal eeldame, et see toimib hästi toetatud riistvaral. Vaadake toetatud netbookide loendit, et näha, kas teie netbook on toetatud; kui mitte, võib see siiski töötada, kuid võib-olla peate installima spetsiaalseid draivereid.
Jolicloudi jõudlus oli väga sarnane Windows 7-ga meie netbookis. See käivitub umbes 30 sekundiga ja rakendused laadivad üsna kiiresti. Üldiselt ei suutnud Jolicloudi ja Windows 7 vahel esineda palju erinevusi, kuigi see ei ole probleem, sest Windows 7 töötab suurepäraselt praeguste netbookide põlvkonna puhul.
Jolicloudi kasutamine
Kas olete valmis alustama Jolicloudi kasutamist? Teie värske Jolicloud install saate käivitada mitmeid sisseehitatud rakendusi, nagu näiteks Firefox, kalkulaator ja vestlusklient Pidgin. Samuti on installitud meediamängija ja failivaatur, nii et saate esitada MP3- või MPG-videoid või lugeda PDF-e-raamatuid ilma midagi täiendavat installimata. Samuti on installitud Flash-mängija, nii et saate hõlpsasti videoid vaadata.

Samuti saate otseselt avada kõik oma failid avakuva paremalt küljelt. Saate isegi kasutada oma Windowsi faile; meie testis oli 116,9 GB meedia C: Windowsist. Windowsis salvestatud failide sirvimiseks ja avamiseks valige see.

Selle kasutamiseks peate võib-olla sisestama oma parooli.

Kui olete selle autentinud, näete kõiki Windowsi faile ja kaustu. Teie kasutajafailid (dokumendid, muusika, videod jne) asuvad kaustas Kasutajad.

Samuti saate hõlpsalt lisada faile teisaldatavast andmekandjast, nagu USB-mälupulgad ja mälukaardid. Jolicloud tundis ära flash-draivi, mida me üldse ilma probleemideta katsetasime.

Lisage uusi rakendusi
Parim osa Jolicloudist on see, et uute rakenduste installimine on väga lihtne. Klõpsake avakuval nuppu Alusta.

Kõigepealt peate looma konto. Seejärel saate seda sama kontot kasutada mõnes teises netbookis, kui soovite, ja teie seaded sünkroonitakse automaatselt nende kahe vahel.

Võite sisse logida oma Facebooki konto kaudu,

… Või saate traditsioonilisel viisil oma e-posti aadressi, nime ja parooliga sisse logida. Sellisel viisil sisse logides peate oma konto enne konto lõpetamist kinnitama.

Nüüd valige loendist oma netbook-mudel ja sisestage oma arvuti nimi.

Ja see ongi kõik! Nüüd näete Jolicloud juhtpaneeli, mis näitab teile värskendusi ja teateid sõpradest, kes kasutavad ka Jolicloudit.

Netbooki jaoks uute rakenduste leidmiseks klõpsake rakenduste kataloogil. Siit leiate mitmesuguseid veebisaite, nagu Gmail, koos natiivsete rakendustega, näiteks Skype'iga, mida saate oma netbook'isse installida. Rakenduse lisamiseks oma netbook'ile klõpsake lihtsalt paremal asuval nupul Install.

Teil palutakse sisestada oma süsteemi parool ja seejärel installitakse rakendus ilma täiendava sisendita.

Kui rakendus on installitud, ilmub selle nime kõrval märge. Saate selle eemaldada klõpsates nuppu Eemalda ja see eemaldatakse sujuvalt.

Veebikaardid, näiteks Gmail, töötavad tegelikult Chrome'i toega aknas, mis võimaldab veebikäsu täisekraanil. See annab veebisaitidele natiivse tunde, kuid tegelikult töötavad nad lihtsalt samamoodi nagu tavalisel veebibrauseril.

Jolicloud liides
Enamik rakendusi on maksimeeritud ja neid ei ole võimalik väiksemalt käivitada. Üldiselt toimib see hästi, kuna väikeste ekraanide puhul peab enamik rakendusi igal juhul täisekraanil töötama.

Väiksemad rakendused, nagu näiteks kalkulaator või Pidgin-vestlusklient, töötavad aknas nagu teistes operatsioonisüsteemides.

Teil on võimalik minna teise rakendusele, mis töötab, valides selle ülemisse vasakusse ikooni või avakuvale klõpsates naaske avakuvale. Kui olete programmi lõpetanud, klõpsa selle käivitamisel lihtsalt akna ülaosas paremal asuval punal X nupul.

Või saate valida programmide vahel, kasutades tavalisi kiirklahve nagu Alt-tab.

Avakuva vaikimisi lehekülg on lemmikute lehekülg ja kõik teie teised programmid on paigutatud oma lõikudesse vasakus servas. Aga kui soovite lisada ühe neist oma lemmikute lehele, klõpsake lihtsalt hiire parema nupuga ja valige Lisa lemmikutesse.

Kui olete päeva jaoks valmis, saate lihtsalt oma netbooki sulgeda, et seda magada. Või kui soovite sulgeda, vajuta lihtsalt avakuva paremas nurgas asuvale nupule Lõpeta ja seejärel valige Sule.

Jolicloudi käivitamine
Jolicloudi installimisel seab see vaikimisi operatsioonisüsteemi. Nüüd, kui käivitate oma netbooki, kuvatakse see installitud operatsioonisüsteemide loendist. Võite valida kas Windowsi või Jolicloudi, kuid kui te ei tee valikut, käivitub see Jolicloudis pärast 10 sekundi ootamist.

Kui soovite vaikimisi Windowsi käivitada, saate seda hõlpsasti muuta. Kõigepealt laadige oma netbook sisse Windowsi. Avage menüü Start, paremklõpsake nuppu Arvuti ja valige Properties.

Klõpsake vasakul küljel lingil „Advanced system settings”.

Klõpsake jaotises Startup and Recovery (Alustamine ja taastamine) nuppu Settings (Seaded).

Nüüd valige vaikimisi operatsioonisüsteemiks Windows ja klõpsake nuppu OK. Teie netbook käivitub nüüd Windowsi vaikimisi, kuid annab teile 10 sekundit, kui soovite arvuti käivitamisel Jolicloudi käivitada.

Või kui te otsustate, et te ei soovi Jolicloudi, saate selle Windowsi kaudu hõlpsasti eemaldada. Pange tähele, et see eemaldab ka kõik failid, mida olete Jolicloudis salvestanud, seega kopeerige need enne desinstallimist kindlasti Windowsi draivi..
Jolicloudi desinstallimiseks Windowsist avage Control Panel ja valige Uninstall a Program.

Liikuge allapoole, et valida Jolicloud, ja klõpsake nuppu Uninstall / Change.

Jolicloudi desinstallimiseks klõpsake nuppu Yes (Jah).

Mõne hetke pärast annab see teile teada, et Jolicloud on eemaldatud. Te olete netbook, mis on nüüd sama, mis enne Jolicloudi installimist, ainult Windowsi installimisel.

Sulgemine
Kas soovid oma praeguse operatsioonisüsteemi oma netbookis asendada või tahaksite lihtsalt proovida värsket uut Linuxi versiooni oma netbookis, on Jolicloud teile suurepärane valik. Olime väga tugevalt jäänud selle tugeva riistvaratoe ja uute rakenduste Jolicloudi paigaldamise lihtsuse tõttu. Selle asemel, et lihtsalt anda meile standardseid operatsioonisüsteeme, pakub Jolicloud ainulaadset võimalust kasutada oma netbooki kohalike programmide ja veebisaitidega. Ja kas te olete IT-spetsialist või olete uus arvuti kasutaja, oli Jolicloud piisavalt lihtne kasutada seda, mida igaüks saab seda teha. Proovige ja andke meile teada, milline on teie lemmik netbook OS!
Link
Laadige oma netbooki alla Jolicloud