IT Geek jälgib võrguseadmeid SNMP-ga (Simple Network Management Protocol)

Kas olete kunagi teadnud, mida kaug-seade arvab, et meetrika väärtus on? HTG selgitab, milline on Simple Network Management Protocol (SNMP) ja kuidas seda kasutada võrguseadmete jälgimiseks.
Pilt istargazerilt
Ülevaade
Lihtne võrguhalduse protokoll (SNMP) loodi selleks, et anda ühine protokollialus, mida võrguadministraatorid võivad eeldada, et nende seadme tootjad kasutavad toote erinevaid aspekte. Informatsiooni nagu CPU koormus, marsruudi tabelid ja võrguliikluse statistika on paljude teiste hulgas võimalik SNMP-ga kaugjuhitavalt juurde pääseda. Samuti saab SNMP-d kasutada konfiguratsioonide seadistamiseks seadmetes, mis seda toetavad, kuid see ei ole käesoleva juhendi reguleerimisalast väljapoole.
SNMP-st lugemine / väljalülitamine toimub „Ühenduses"String. Administraatorina on teie ülesanne määrata see string. Allpool on toodud mõned näited selle kohta, kuidas seda teha.
Kui seade on seadmega ühendatud, peate OID-d kasutades teabe „tõmbama”. Erinevad OID-d annavad erinevaid andmeid ja kuigi selles juhendis keskendume võrguliiklusele, soovitatakse teil seda maailma veelgi rohkem uurida. Me selgitame, kuidas saada „salapärane” OID allpool.
Autori ramblings
Ma olen hakanud kasutama seda viisat marsruuteri info vaatamiseks, tagasi oma DD-WRT-uuringute esimestel päevadel. Tänapäeval, kui mul seda pole? Ma lihtsalt tunnen pime. Ma lihtsalt ei saa rõhutada, kui väärtuslik on see, kui kasutaja kaebab võrgu kiiruse üle, et oleks võimalik vaadata üle, mida piiriruuter ütleb, on probleemi kasutamine ja kiiresti lahendamine.
SNMP-teabe (OID-de) lugemine / pildistamine
Kiire rahuldamise huvides paigutatakse esmalt artiklisse SNMP teabe lugemine, kuna enamik inimesi ei vaja konfiguratsiooniosa ikka ja jälle.
Alright, nii et olete seadistanud seadme SNMP-le (kui mitte, vaata mõnda näidet selle kohta, kuidas allpool), aga kuidas sa tead, mida OID-d lugeda, ja selle kohta, kuidas te seda tegelikult teete? Selle eesmärgi saavutamiseks on mitmeid kommerts- ja tasuta programme. Me keskendume paarile vabale, mida saate tasuta kasutada kogu OID-i nime ruumi graafikaks või sirvimiseks.
"Bandwith Monitor" alates Solarwinds (graafika)
„Võrgu jälgimisest” ei saa rääkida ilma Solarwindsi sisenemiseta, mis on selle valdkonna üks peamisi osalejaid. Me ei liigu Solarwindsi pakutavatesse võrgutoodetesse, vaid keskendume pigem tasuta kasulikkusele „TASUTA reaalajas ribalaiuse monitor“.
Sellel utiliidil on kaks puudust:
- Selle eesmärk on näidata võrgu ribalaiust, seega ei sobi see teiste SNMP-andmete hankimiseks.
- See ei anna võimalust salvestada / avada konfiguratsioonifaile.
Kui ülaltoodud piirangud on probleem, lugege mõnda muud valikut.
Laadige alla ja installige tavaline “Next” -> “Next” -> “Finish” protseduur ja avage programm.
Teile tuleb esitada viisard, nagu allpool näidatud. Täitke sihtmärgi seadme „IP” ja „kogukonna” teave ning klõpsake „Edasi“.

Programm tõmbab seadme selle liideste jaoks välja ja näitab neid sõbraliku vormindatud, värvitud ja nime loenditena.

Valige liidesed, mida soovite jälgida (CTRL-ga on võimalik valida mitu valikut) ja klõpsa „Next“.

Ülaltoodud näites oleme valinud kaks liidest, mida nimetatakse "DSL wan1" ja "ATM wan2". Võite nõustuda vaikeseadetega ja klõpsa „Launch Monitor”.

Graafikaknad, nagu ülaltoodud, peaksid avama ja näitama liiklusinfot 5-sekundilise (konfigureeritava) värskendusintervalliga.
Märkus värskendusvahemiku kohta: tegelik eelis selle programmi puhul on see, et kõikidest programmidest, mida olen kohanud, oli see ainus, mis ütleb teile, kas teie värskendusintervall on liiga lühike. Viimase nädala jooksul on mul olnud selge "rõõm" SNMP lugemisega seotud probleemi silumisest, sest tundub, et mõned seadmed ei saa (või lihtsalt ei saa) oma statistikat uuendada rohkem kui X korda / sekundis (Juniperile 7). seadmeid). See programm oli ainus, mis ütles mulle, et minu värskendusintervall oli liiga kiire, mis selgitas, miks ma sain üllatavaid tulemusi.
Kui teil pole veel vaja SNMP-d siht-seadmes (vt allpool) sisse lülitada, olete te DONE.
Rõõmusta ja olge oma rõõmsameelselt :)
Plixeri „Flowalyzer” (Graafika)
See tasuta utiliit, mida nimetatakse Flowalyzeriks, on väga lihtne kasutada. Plixer nägi välja tuntud STG kasulikkuse (selgitatud allpool) ja pakendas selle veidi kasutajasõbralikumaks. See sisaldab ka funktsiooni „tõlkimine OID-dest nimede nimekirja”. Selle kasulikkuse eelis Solarwindidega võrreldes on see, et OID-sid on võimalik välja arvutada nende numbrilises vormis.
Seda öeldes on sellel kaks tõsiseid puudusi:
- Olen leidnud, et programm ei sobi pikaajaliste seireperioodide jaoks, kuna see on seletamatult ja juhuslikult krahhi.
- Kuigi selle eeliseks on see, et ta suudab oma konfiguratsiooni failidesse salvestada ja seejärel neid kasutada, lisades programmi sufiksile, on see ka äärmiselt keeruline failide salvestamise kohta. Olen leidnud, et kui salvestatud faile sisaldav kataloogipuu sisaldab "tühikuid", siis püüab programm neid proovida.
Kokkuvõttes kasutage seda programmi OID-de hankimiseks ja “tooge need STG-programmi” ja / või “Helvesta Dodge'ist”.
Programmi avamisel tervitatakse teid allpool toodud aknaga.

Klõpsake rippmenüüst „Vali R / W SNMP Credential” ja klõpsa „Create / Edit”.

Täitke oma sihtseadmete jaoks vajalik teave (peamiselt kogukonna string) ja salvestage.

Täitke sihtseadme IP ja klõpsake „Get”.

Kui olete seda teinud, peaks programmi akna alumine pool asuma seadmelt tõmmatud teabega nagu allpool olev pilt.

Ühele reale klõpsates peaks ilmuma järgmine aken nagu allpool.

Selleks, et saada kaua soovitud OID-d, kliki „View” -> „Settings“.

Järgmises aknas näete sissetuleva / väljuva liikluse OID-sid.

Sul on OID-d, jah!!
Lihtne liiklusmonitor (Leonard Mikhailov) (Graafika)
See tasuta utiliit on kaugelt kõige vanem valik, kuid see töötab sõna-sõnalt veatult aastat ja saab oma konfiguratsiooni jagada failides. Ainsaks puuduseks on see, et OID-d on vaja saada muul viisil.
Laadige programm kas meilt (et vältida linkimist) või autorit.
Eemaldage zip-fail oma valitud asukohta ja käivitage see. Teile esitatakse tühi aken.

Vajuta "View" -> "Settings".

Järgmises aknas peate sisestama OID-d, kui saite need mõnest muust meetodist (vähemalt kaks selles juhendis).

Kui kõik läks hästi, peaks peaaken täitma teavet ja välja nägema allpool.

GetIF SNMP4tPC poolt (OID-i puu sirvimine)
See programm on vana ja uuemad valikud on kättesaadavad, kuna see on tasuta, see teeb töö tehtud ja see, mis mind alustas, austab nõudmisi, mida ma austan.
Selle programmi või mõne muu selle kasutamine võimaldab teil saada rohkem teavet kui lihtsalt seadme liidese teave. Sellega öeldes me kasutame liidese eeskuju, et järgida seda paremini loetavamaks.
Laadige programm kas meilt (et vältida linkimist) või autorit.
Paigaldage tavalise “Next” -> “Next” -> “Finish” protseduuri abil ja avage programm.

Täitke sihtmärgi seadme andmed ja klõpsake nuppu „Start”.

OID-i puude kõndimiseks minge vahekaardile „MBrowser”.

Kui näete segmenti, mida soovite lugeda, valige see ja klõpsake „Start“.
Näiteks selleks, et saada sama „liidese” teavet, mida saime ülaltoodud programmide abil, sirvige: iso -> org -> dod -> internet -> mgmt -> mib-2 -> liidesed -> ifTable -> ifEntry -> ifDescr ja klõpsa "Start"

Akna alumises pooles on nüüd näidatud sihtmärgi seadme liidesele antud nimed. Liikluse OID-de saamiseks märkige liidese number (meie näites wan2 = liides7) ja jätkake „ifInOctets” & „ifOutOctets” alampuid.
Need asuvad aadressil: iso -> org -> dod -> internet -> mgmt.mib-2 -> liidesed -> ifTable -> ifEntry -> ifInOctets.

Klõpsake liidesel, mida soovite liiklust jälgida ja märkida OID akna vasakus alumises osas.
Olete nüüd valmis võtma üle kogutud OID-d ühele ülaltoodud seireprogrammidest.
SNMP lubamine sihtseadmel
Peaaegu iga iseseisvalt hooldatav seade, mida saab võrku ühendada, toetab selle teabe avalikustamist. See tähendab, et mitte iga seade ei tee seda ja teil võib olla vaja oma seadme dokumentatsiooniga tutvuda, et teada saada, kuidas seda teha. Allpool on mõned näited, mis on minu läheduses, kuid see pole mingil juhul ammendav loetelu.
DD-WRT
Avage WebGUI menüüs „Teenused” ja leidke leht „SNMP“ leidmiseks allapoole.
Valige raadionupp „Lubatud” ja salvestage konfiguratsioon.

Pärast sisselülitamist esitatakse teile üksikasjad, mida võite muuta. Oluline on märkida, millist “RO-kogukonda” te kasutate. Vaikeväärtus on „avalik”, kuid võite seda muuta mis tahes muuks vajalikuks väärtuseks. Salvestage ja rakendage muudatused.
Fortigate (FortiOS)
Eeldades üsna värsket FortiOSi versiooni (v4 ja uuemad), laiendage põhiaknas “Config” paani ja valige „SNMP“.

Märkus. Ülaltoodud pilt on võetud v5 FortiOS'ist.
Uue „SNMP v1 / v2c” kogukonna loomiseks klõpsake „Loo uus“.

Täitke teave, näiteks “kogukonna nimi”, IP-de hulk, millele see on lubatud, ja millisest “liidesest”. Kui olete seda teinud, klõpsake seadete salvestamiseks lehe allosas „OK“.
Samuti peate SNMP-liikluse jaoks lubama liidese, mida soovite teavet lugeda. Selleks minge "Config" -> "Network".

Selles näites kasutasime “port8”, nii et me muudame seda liidest.

Kontrollige märkeruutu "SNMP" ja klõpsake lehe allosas "OK".
Märkus. Kui VDOMs teie seadmes on lubatud, peab liides, mida proovite SNMP-d lugeda, olema “Vdom”. Juhtkonna muutmine Vdom on käesoleva juhendi reguleerimisalast välja jäetud.
Juniperis (JunOS)
Minge WebGUI-sse „Konfigureeri“ -> „Teenused” -> „SNMP”.

Klõpsake „Lisa“.
Täitke enda valitud „ühenduse nimi” ja valige tüüp „Autoriseerimine”.
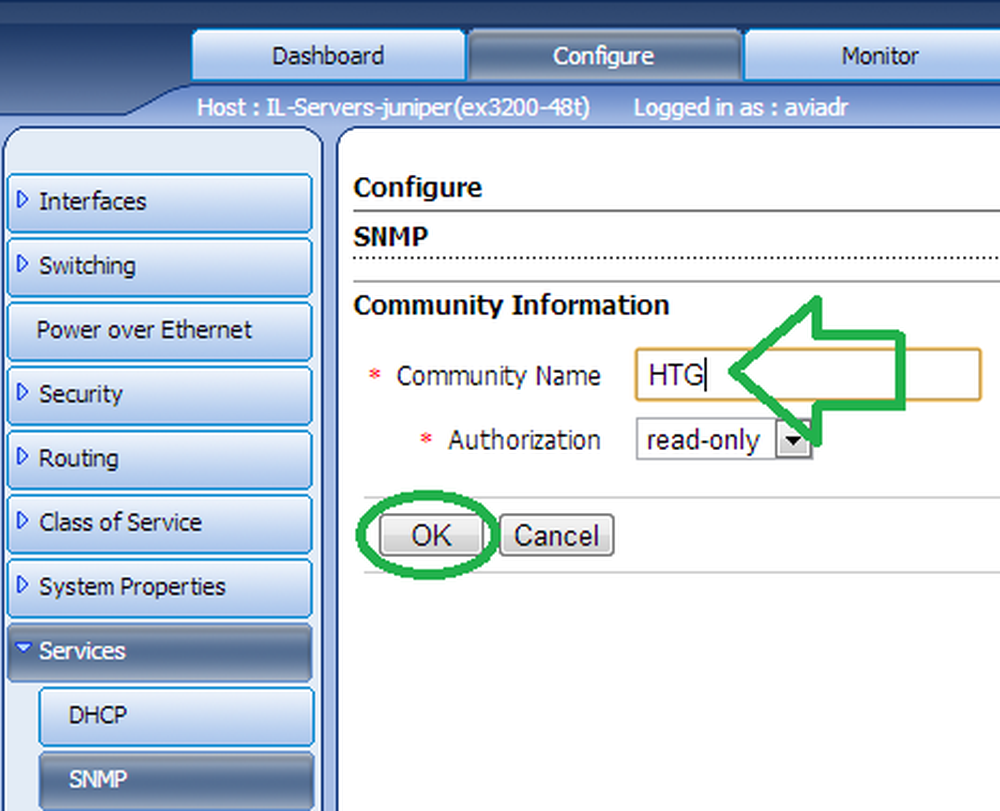
Salvestage ja siduge muudatused, et need mõjutaksid.
NetAPP-is
Avage "NetApp OnCommand System Manager" ja logige oma salvestusseadmesse. Klõpsake jaotises „Konfiguratsioon“ -> „Süsteemi tööriistad“ „SNMP“ ja seejärel „Muuda“.

Klõpsake „Lisa“.

See võimaldab teil lisada uue “ühenduse” stringi, nagu allpool näidatud.

Täida soovitud nimi ja klõpsa „OK“ tagasi.
Windowsis
SNMP-d on võimalik aktiveerida akendel, seda kasutatakse harva või isegi räägitakse (vaadates teie poole, MS sertifikaadid…). Kõigepealt peate teenuse installima.
Installige teenus, minnes "Programmid ja funktsioonid".

Minge jaotisse „Windowsi funktsioonide sisselülitamine või väljalülitamine”.

Leidke „Simple Network Management Protocol (SNMP)”. Märkige selle märkeruut ja klõpsake selle paigaldamiseks „OK“.

Pärast installimist konfigureerige ühenduse string, avades „Teenused“.

Leidke teenus otsimiseks ja selle omaduste leidmiseks.

Minge vahekaardile „Turvalisus“.

Kogukonna lisamiseks klõpsake „Lisa“.

Täitke soovitud kogukonna nimi ja klõpsake „Lisa“ ja OK, et seaded mõjutaksid.
Märkus. Võimalik, et kaugarvutite jaoks on vaja muid näitajaid muuta, kuid see ei ole käesoleva juhendi reguleerimisalast väljas.
See ongi nii, et te peaksite kõik seadistama oma võrgu teabe graafikuks ja teid julgustatakse uurima, mida SNMP protokoll pakub teile käesoleva juhendi piiridest väljapoole, näiteks: MIBide ja püüniste kasutamine. Pea meeles, et kokkuvõtlik tsiteerimine on allpool.
Me kõik oleme meie pisarate summa. Liiga vähe ja maapind ei ole viljakas ning seal ei saa midagi kasvada. Liiga palju pestakse meist parim. (Babülon 5 g'kar)




