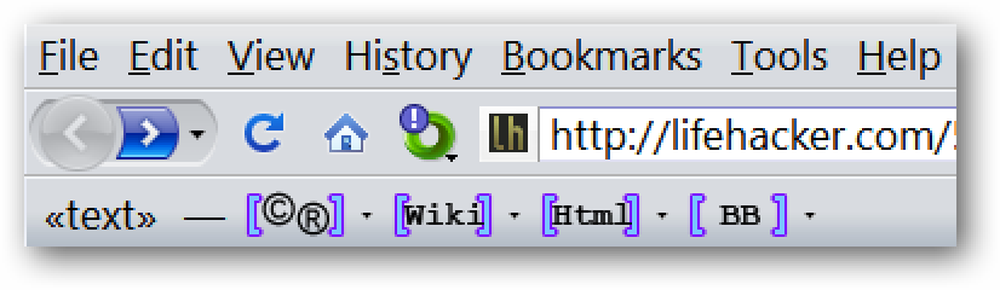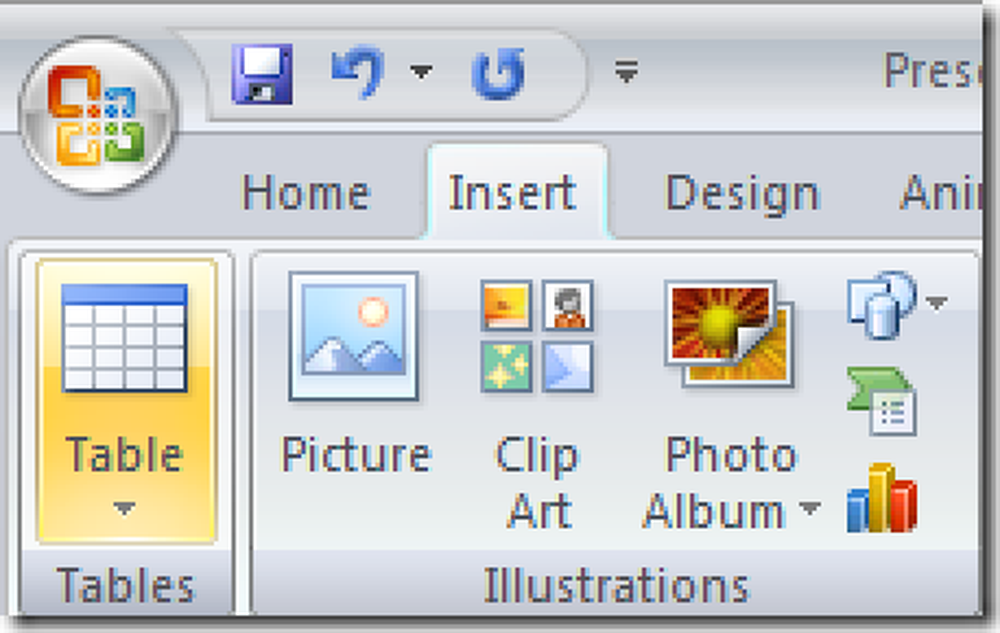Lisage iOS-i teksti asendamise otseteed Emoji Faster

Emoji on lõbus kasutada, aga kui sa oled nagu enamik inimesi, siis kasutate mõnda neist palju sagedamini kui teised. Emoji klaviatuuri iga kord ümberlülitamise asemel ei tohiks luua teksti asendamise otsetee, et saaksite lihtsalt sisestada emoji, mida soovite kasutada?
Teie iOS-klaviatuuril saab kiiremini sisestada mitmeid viise ja teksti asendamine on üks parimaid. Lihtsalt kirjuta paar tähte ja vajuta tühikule, et täita iOS-i sõnad, fraasid, terved lõiked… või jah, isegi teie lemmik-emotikonid. Ja kui boonus, kui olete oma emotikonide otseteed seadistanud, saate isegi emoji klaviatuuri keelata (ütleme, kui soovite klaviatuuri eemaldada) ja teksti asendamise otseteed töötavad ikka hästi.
Teksti asendamise otsetee seadistamiseks peate kõigepealt avama oma rakenduse Seaded ja seejärel puudutage valikut Üldine.

Lehel General (Üldine) kerige veidi alla ja seejärel puudutage Keyboard (Klaviatuur).

Klõpsake lehel Klaviatuurid valikut „Teksti asendamine“.

Teksti asendamise lehel kuvatakse juba loodud tekste asendamise otseteed. Uue otsetee loomiseks puudutage nuppu Uus.

Puudutage lahter, et valida see ja seejärel puudutada Emoji klahvi, et lülituda Emoji klaviatuurile.

Puudutage emotikone, mille jaoks soovite otsetee luua, ja Emoji kuvatakse lahter Laused. Puudutage otsetee kasti selle valimiseks ja seejärel puudutage tavalist klaviatuuri naasmiseks ABC-klahvi.

Sisestage mis tahes otsetee, mida soovite Emoji käivitada. Ma pooldan sümbolit nagu semikoolon enne iga otsetee (ilma tühikuta) ja seejärel täielikke sõnu kasutades, kuid saate kirjutada igale sobiva sinna. Kui olete lõpetanud, koputage Salvesta.

Ja see kõik on seal. Nüüd, kui sisestate oma otsetee ja seejärel puudutage Space, asendab Emoji teksti automaatselt. Kui kasutate emojisid palju, lisab nende jaoks mõne kiire teksti asendamise otseteed teie jaoks lihtsamaks. Ja kõige lahedam osa on see, et kui olete need seadistanud, saate Emoji klaviatuuri eemaldada ja otseteed töötavad ikka veel.