Kuidas kasutada Windows 7 Sticky Notes'i
Kas soovite lihtsat viisi, kuidas kirjutada kiiret märkust ja hoida seda enda ees ilma surnud puu tükki raiskamata? Vaatame Windows 7 Sticky Notes'i rakendust ja seda, kuidas seda oma potentsiaali täielikult ära kasutada.
Kleepuvate märkmetega alustamine
Kui olete otsinud töölaua vidina galeriist Windows Vista Sticky Notes vidinat, ei pea te enam otsima. Vista vidin on Windows 7-s asendatud rakendusega Sticky Notes. Leiad selle all Tarvikud menüüs Start või kirjuta lihtsalt Kleebised otsingu menüüs Start.
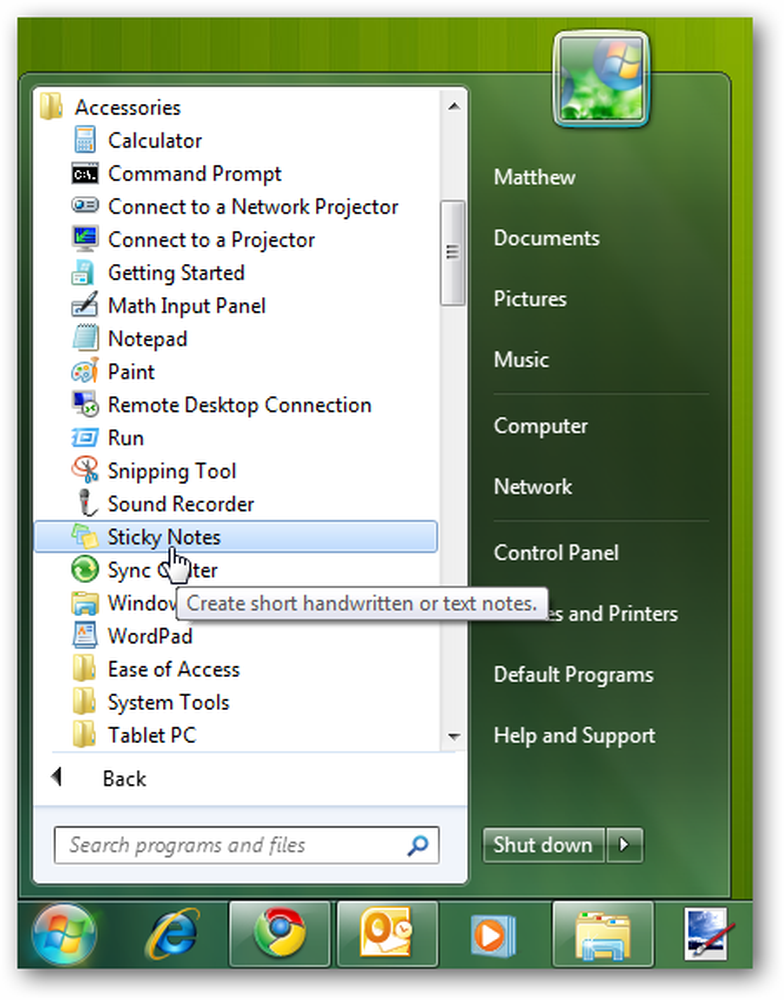
Kleepuvad märkmed on suurepärased, kui soovid mõnda kiiret teksti meelde jätta, näiteks telefoni teel saadetavat aadressi või asju, mida peate kaupluselt koju jõudmiseks üles võtma. Siin näeb vaikimisi märkus välja: kollane 11-punktilise Segoe prindi fontiga.
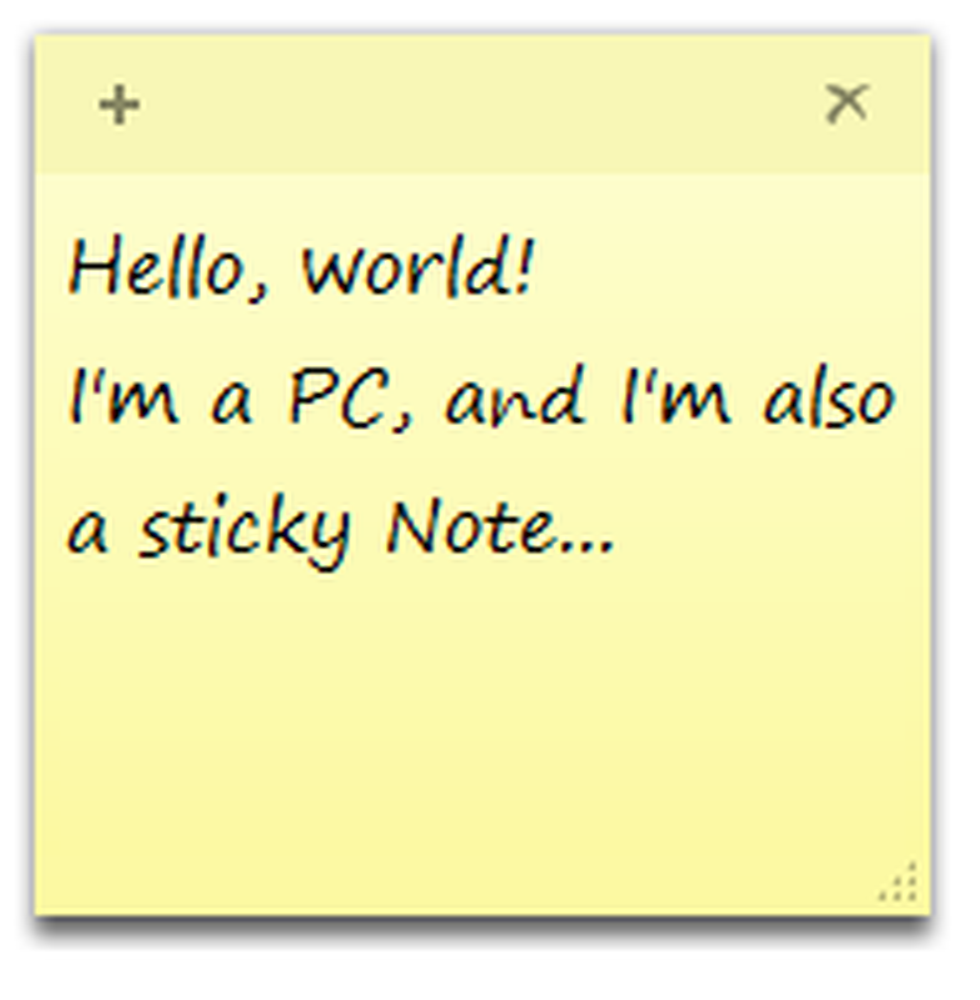
Märkme värvi saate hõlpsasti muuta paremklõpsake menüüst.
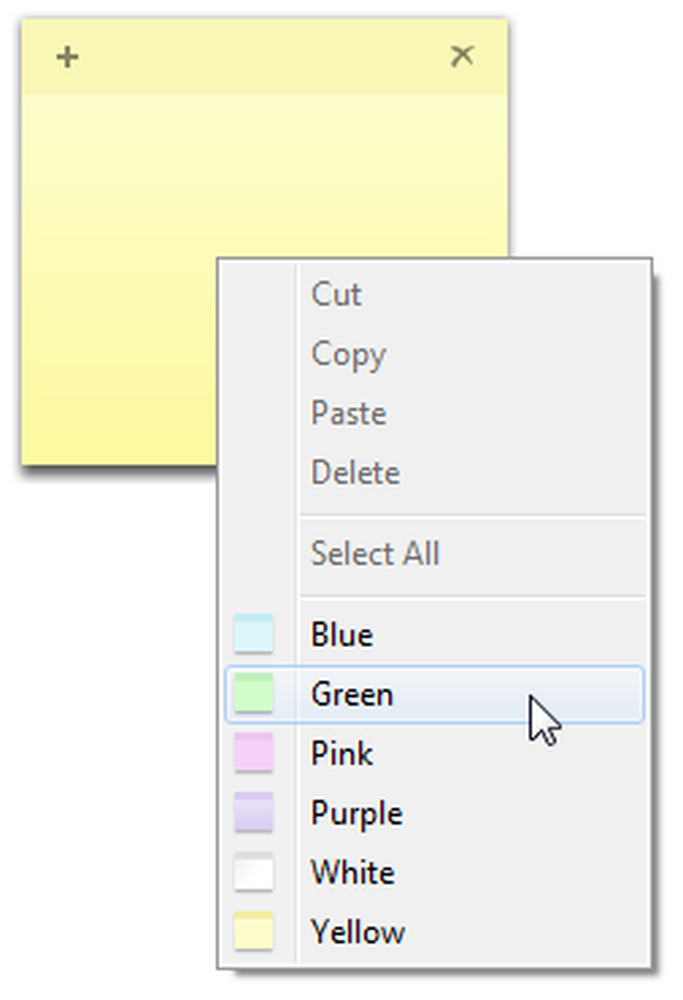
Kui kleepite teksti kleepuvasse märkusesse, säilitab see enamiku algsest vormingust. Teil on paremal kerimisriba, kui kuvatakse rohkem teksti kui ekraanil; märkme suuruse muutmiseks soovitud suurusele saate lohistada ka paremas nurgas.
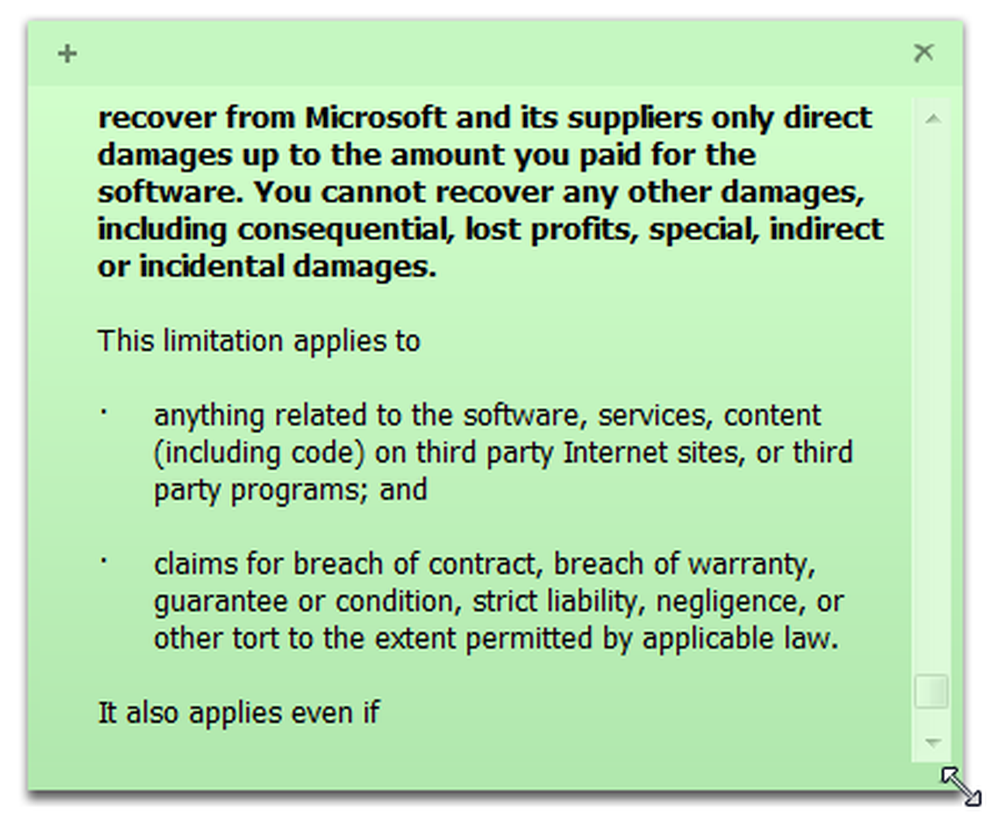
Uue märkme korrastamiseks klõpsake üleval vasakus nurgas olevat plussmärki või klõpsake olemasoleva märkme kustutamiseks paremas nurgas asuvat x-i.
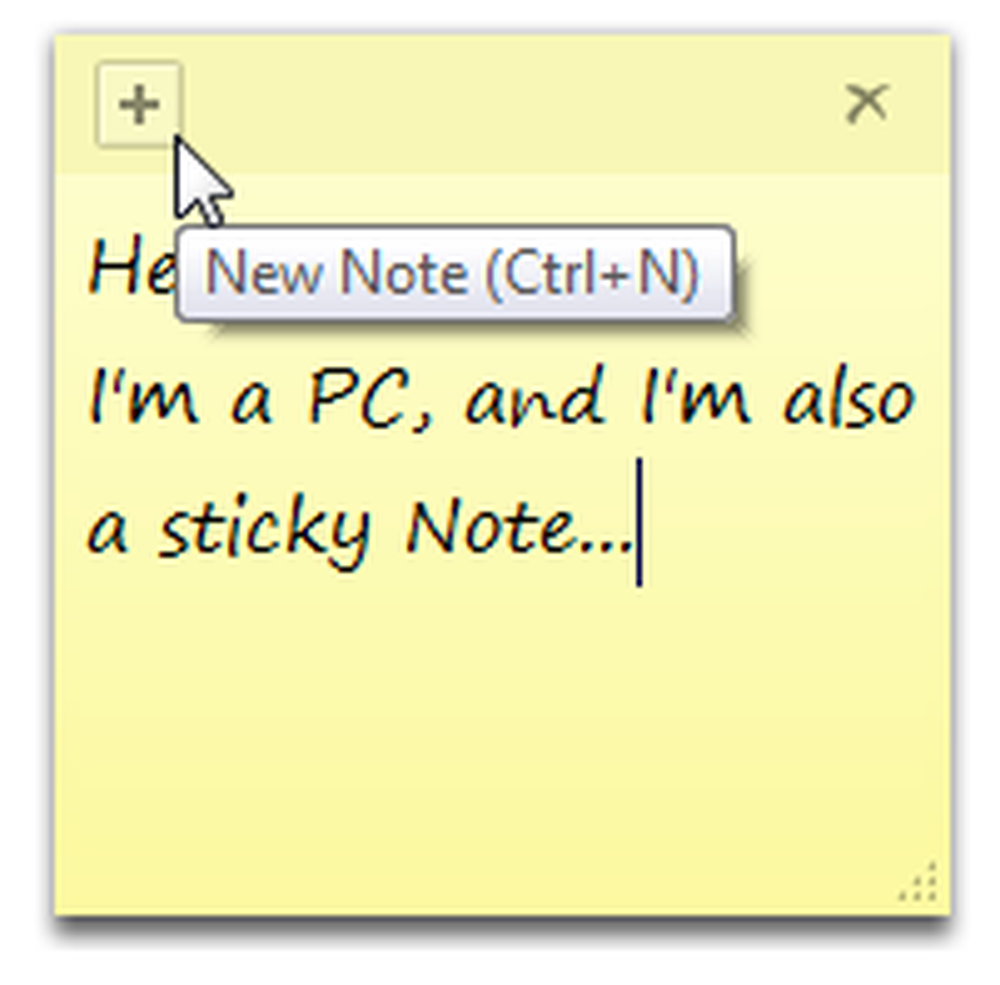
Windows kontrollib, kas soovite märkme kustutada; kui te ei soovi seda teadet iga kord näha, kontrollige Ära näita seda sõnumit uuesti kasti.
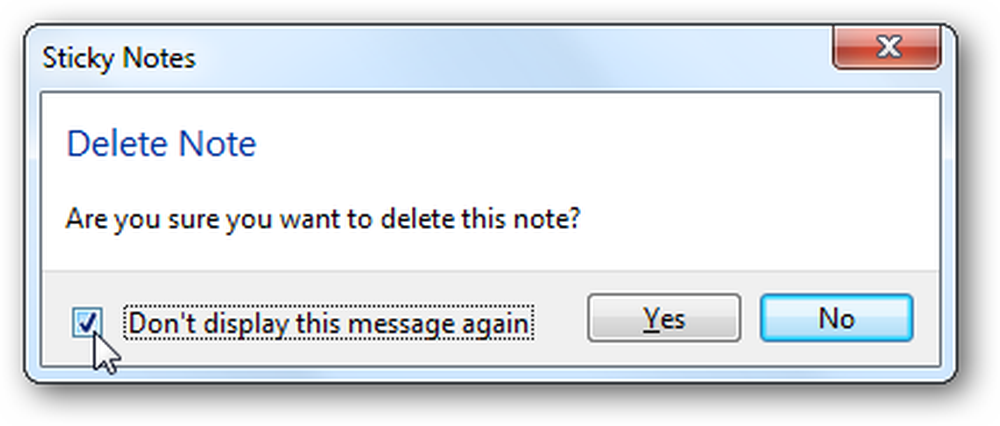
Kõik teie märkmed salvestatakse aadressil:
% AppData% Microsofti märkmed StickyNotes.snt
Kuid neid ei salvestata standardvormingus, nii et te ei saa ülemääraselt kasutada märkmefaili andmeid. Kui soovite oma avatud märkmeid teisele arvutile kopeerida, võite selle faili teisele arvutile kopeerida ja asendada.
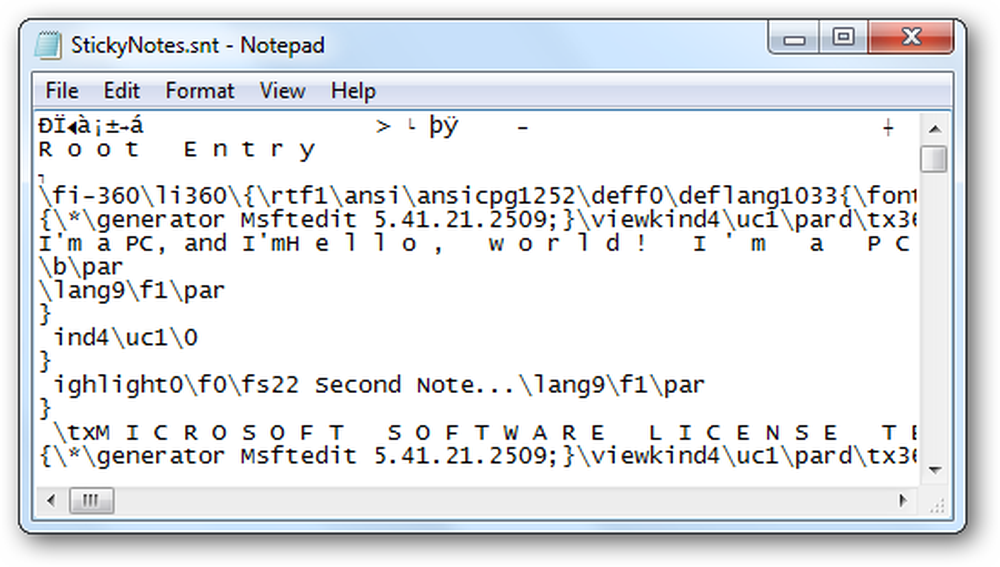
Vorminda teksti kleepuval märkmel
Kuigi kleepuvate märkmete rakendus ei sisalda mingeid vormingus tööriistu, aktsepteerib see ikka veel mitmeid tavalisi kiirklahve teksti vormindamiseks. Need sisaldavad:
- Ctrl + B - paksus kirjas
- Ctrl + I - kaldkirjas
- Ctrl + U - allajoon
- Ctrl + T - läbimõõt
Vormindamise valiku aktiveerimiseks vajuta klaviatuuri otseteed ja vajuta seda uuesti, et see tavapäraselt välja lülitada. Jällegi, see toimib täpselt samamoodi nagu Wordi või muude tavaliste rakenduste otseteed.
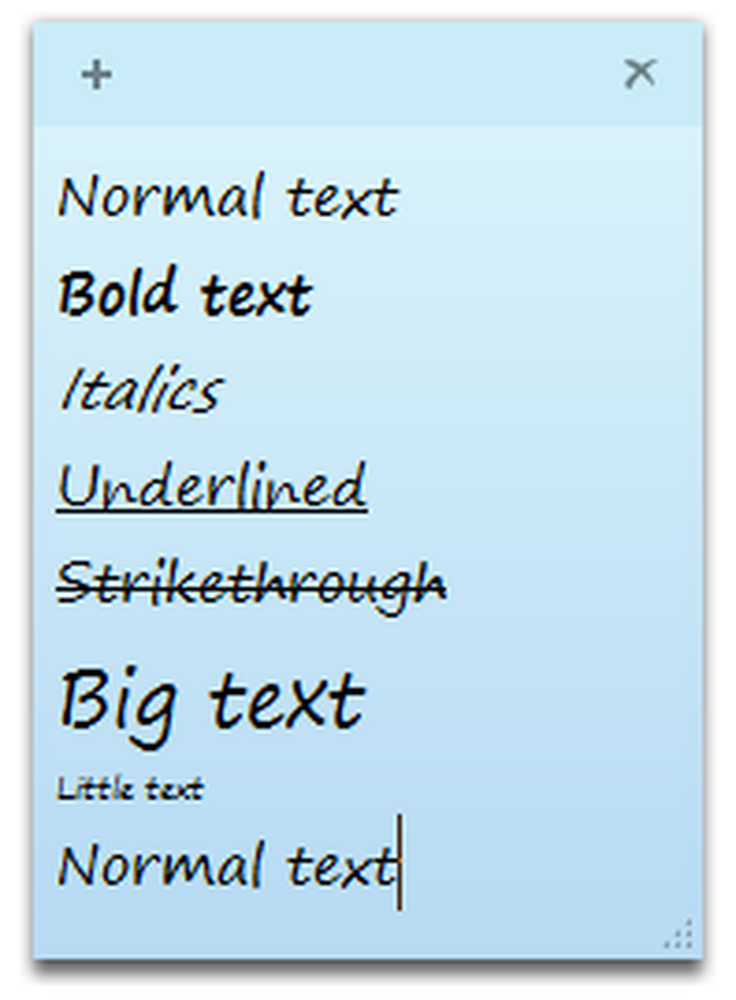
Nende klaviatuuri otseteede abil saate isegi teksti keskele või paremale õigustada:
- Ctrl + L - normaalne, vasakule õigustatud
- Ctrl + E - tsentreeritud
- Ctrl + R - Õigesti põhjendatud
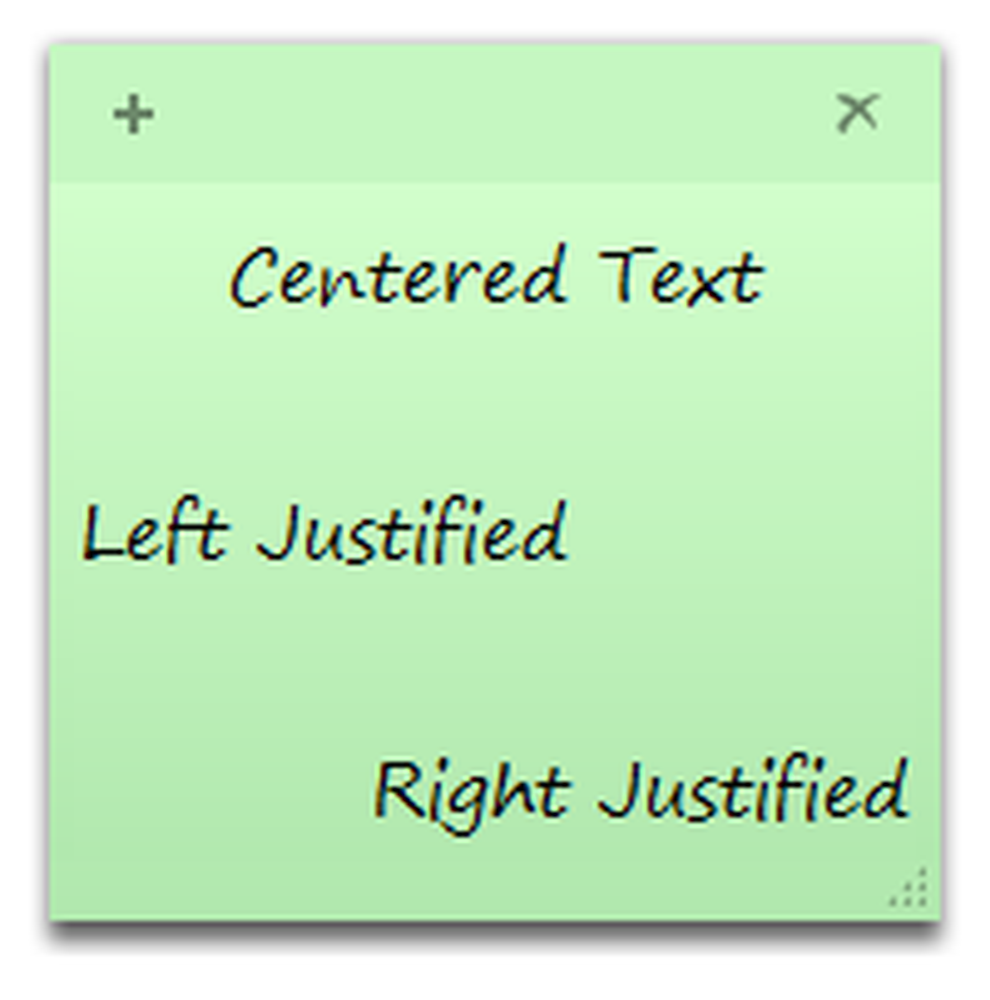
Võite isegi teha lihtsa kontuuri kleepuvas märkuses. Kontuuri või loendi koostamiseks vajutage:
Ctrl + Shift + L
See annab sulle punkti, kuid vajuta seda uuesti, et vaadata allpool kuvatud valikuid. Seitsmendal korral naasete tavapärasele, mittejoonitud tekstile.
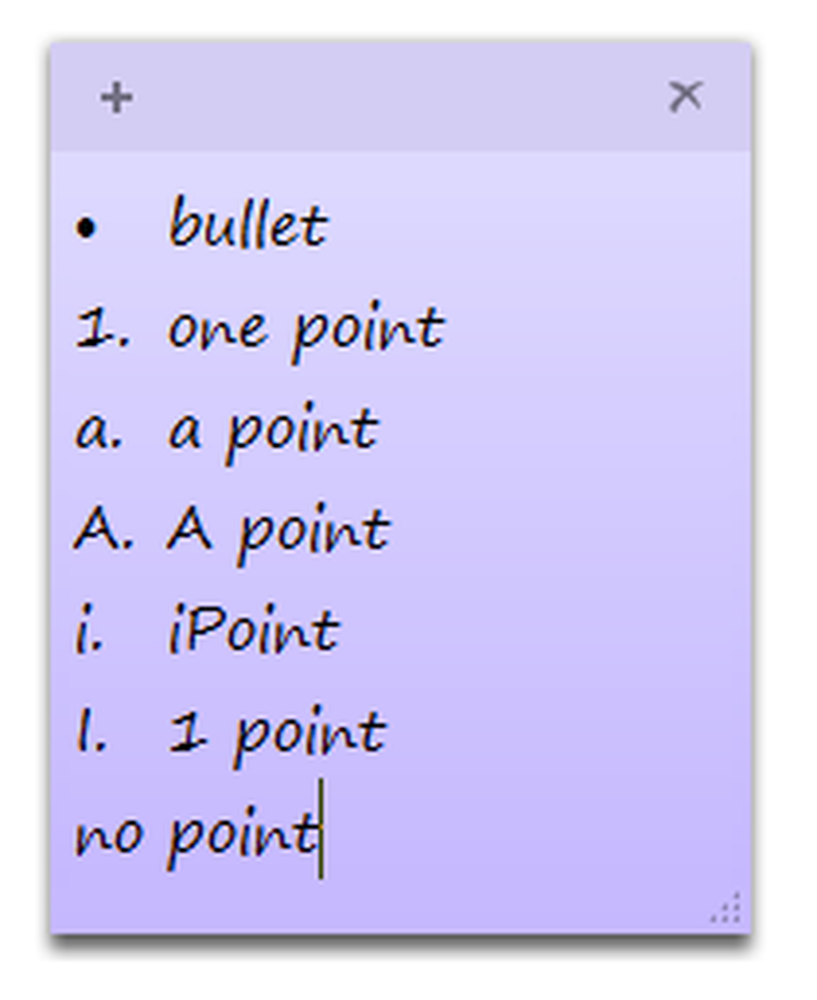
Järgmine kontuurnumber või -punkt ilmub automaatselt, kui vajutate Enter-i. See on suurepärane viis, kuidas panna päevale lihtne ajakava, kaupluses vajalikke objekte või midagi, mida sa arvad.
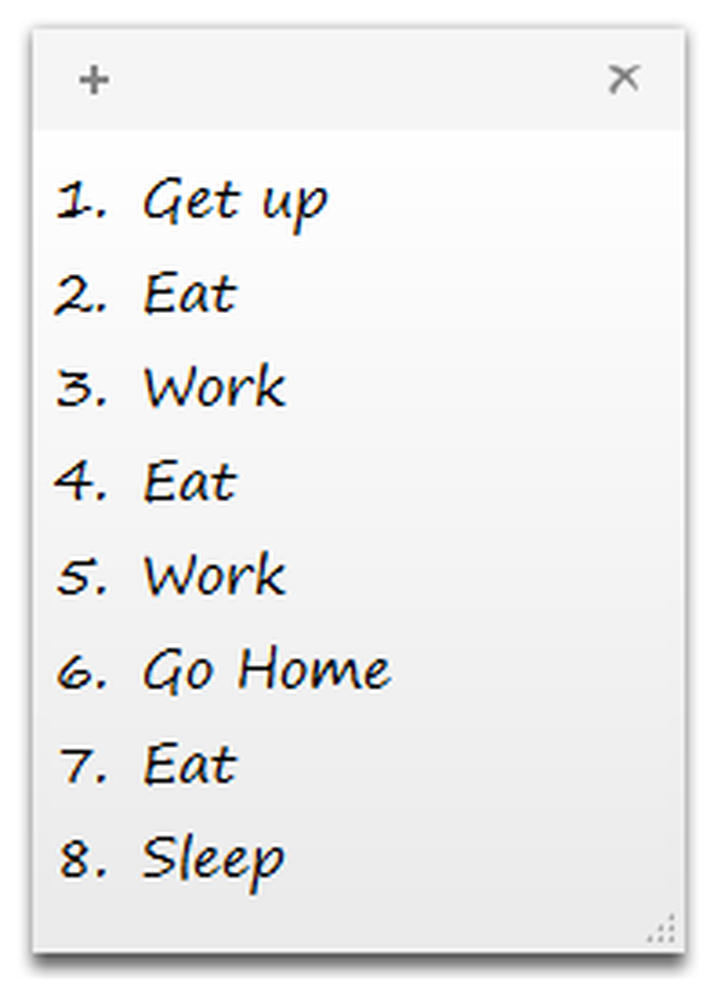
Windows 7 integreerimine
Sticky Notes on hästi integreeritud Windows 7 uute funktsioonidega. Uue märkme saate luua jumplistilt ja soovitame hoida kleepuvad märkmed oma tegumiribale kinnitatud, et saaksite märkme kergesti märkida. Kui teil on arvuti sulgemisel märkmeid avatud, avatakse need automaatselt, kui taaskäivitate nagu töölaua vidinad.
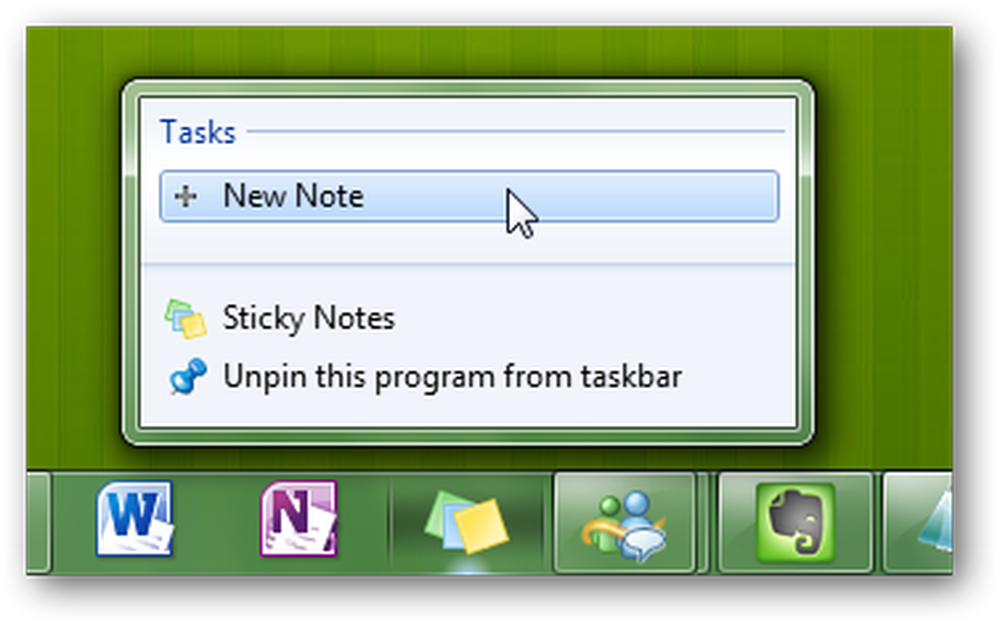
Kahjuks ei käsitle Windows 7 iga märkust tegumiribal või Alt + vahekaardil eraldi märkmena, kuid kui märkate pisipildi üle, saate märkmete Aero eelvaate, kui kõik teised aknad muutuvad läbipaistvaks. See on suurepärane võimalus näha, mida olete oma aknad minimeerimata kirjutanud.
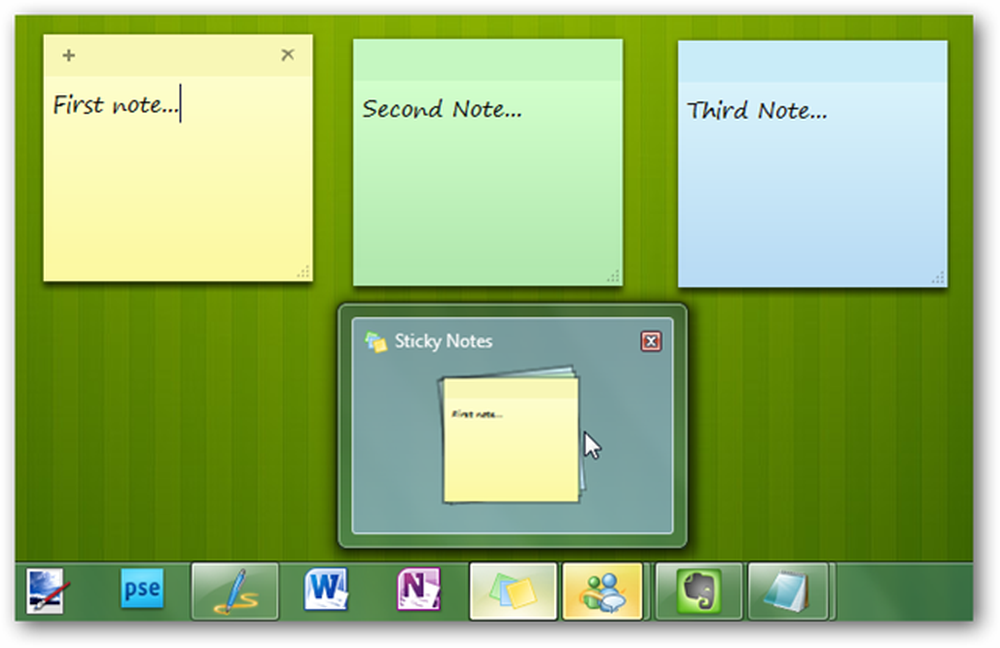
Windows 7 indekseerib isegi teie kleepuvaid märkmeid, nii et saate märkmeid hõlpsasti leida menüü Start menüüst. Kui sisestate midagi, mida olete kirjutanud kleepuvale märkusele, näete seda otsingutulemustes. See on vanema töölaua vidina üks suur eelis.
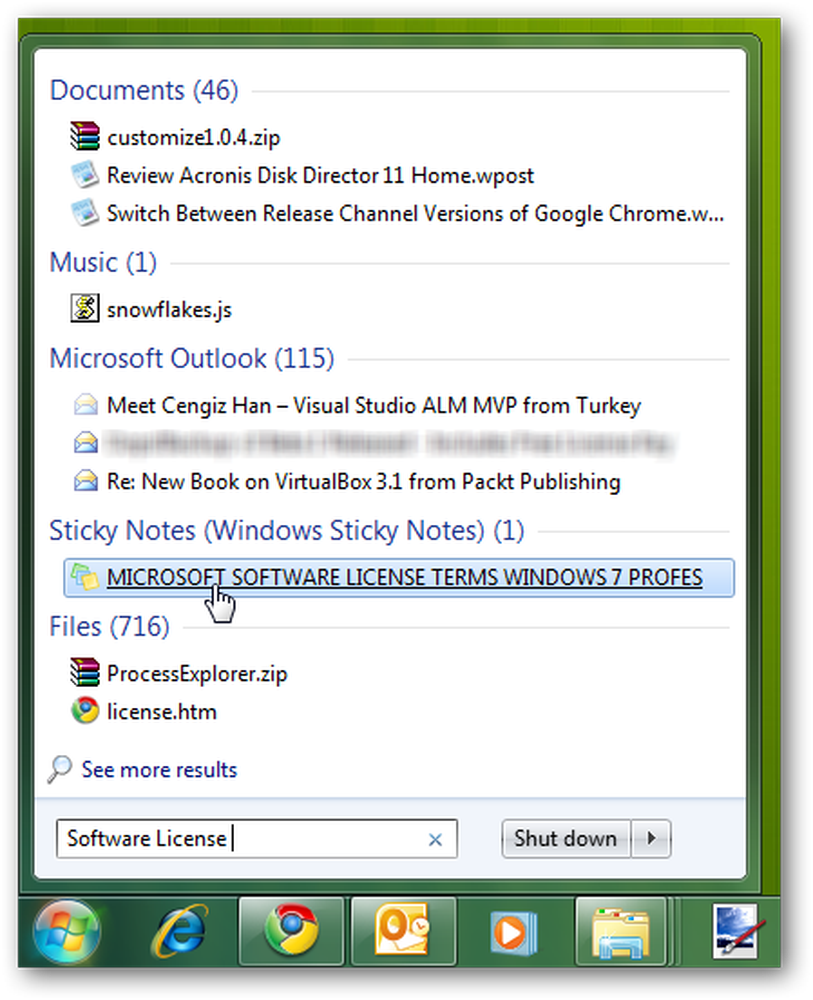
Järeldus
Kuigi kleepuvad märkmed ei ole Windows 7-s uuenduslikud uued funktsioonid, on see kena väike rakendus, mis teeb midagi kergeks. See ei asenda OneNote'i ega Evernotet, kuid see on tore, et teie ees oleks kiire märkus, nii et te ei unusta seda. Nende nõuandeid ja nippe kasutades peaksite saama rohkem ära kasutada Sticky Notes funktsiooni.
Kui olete Outlooki kasutaja, vaadake meie algaja juhendit märkmete funktsiooni kasutamiseks Outlookis.




