Kuidas kasutada füüsilist klaviatuuri oma iPadiga või iPhone'iga

Teie iPad ja iPhone on varustatud ekraani puudutavate klaviatuuridega, kuid midagi ei takista teil ühendada head vanaaegset füüsilist klaviatuuri ja selle kirjutamist. Alustamiseks klõpsake siin.
Mida sa vajad
Õnneks ei pea te seda palju tegema, vaid Bluetooth-klaviatuur. Päris palju Bluetooth-klaviatuur töötab. Mina isiklikult olen Ankeri mitmesuguste kompaktsete klaviatuuride suur fänn, sealhulgas see ($ 18), mis töötab mis tahes arvuti ja mobiilseadmega, kuid millel on ka võtmed, mis on mõeldud töötama iOS-seadmetele. Logitech K380 ($ 30) on samuti sarnane, kuid sellel on ka kerge lülitamisnupud, mis võimaldavad teil lennata seadmete vahel, mis on kõik klaviatuuriga seotud..

Loomulikult saate osta ka spetsiaalselt iPadidele mõeldud Bluetooth-klaviatuure, sageli osana "juhtudest", mis püüavad iPadit omamoodi sülearvutiks muuta. Siiski on nad tavaliselt kallimad kui tavalised Bluetooth-klaviatuurid. Apple'i enda nutikas klaviatuur on 169 dollarit, kuid see on ilmselt kõige lähedasem, kui saad iPad Pro'ga kohaliku klaviatuuri toe.
Kui teil ei ole iPad Pro-d või soovite lihtsalt midagi odavamat, siis saab saada mõned klaviatuurikohad korraliku hinna eest, nagu Zaggi Slim Book ($ 55) ja Anker's Folio ($ 33), et nimetada paariks.
Kui soovite kasutada oma MacBooki klaviatuuri, saate alla laadida tarkvara, näiteks Type2Phone või 1Keyboard, $ 10 jaoks, kuid selle juhendi puhul keskendume standardse Bluetooth-klaviatuuri kasutamisele.
Bluetooth-klaviatuuri sidumine
Sidumisprotsess on sama, mis teiste Bluetoothi välisseadmete puhul. Alustage rakenduse iPad või iPhone seadete rakenduse avamisega ja valige „Bluetooth“.

Lülitage Bluetooth välja, kui see on välja lülitatud.

Seejärel lülitage Bluetooth-klaviatuur sisse ja tehke see avastatavaks. Sageli on klaviatuuril spetsiaalne nupp, mis on tavaliselt selle Bluetoothi sümbol. (Mõned klaviatuurid võivad vajada Fn-klahvi vajutamist, kui Bluetooth-sümbol on tavalisel võtmel.)

Kui klaviatuur on sidumisrežiimis, ilmub see teie iPadis või iPhone'is olevate ühendatavate Bluetooth-seadmete loendisse “Muud seadmed”. Puudutage seda selle ühendamiseks.

Seejärel sisestage numbrikord, millele järgneb klaviatuuri klahv “Enter”.

See on kõik selleks! Teie Bluetooth-klaviatuur on nüüd ühendatud teie iPadiga või iPhone'iga ja te võite hakata ära kirjutama ilma virtuaalse virtuaalse klaviatuuri kasutamata. Nii klaviatuur kui ka iPad või iPhone mäletavad, et nad on seotud. Nii et järgmine kord, kui soovid klaviatuuri kasutada, siis lihtsalt lülitage see sisse, sa ei pea uuesti sidumisprotsessi läbima.
Põhitüüpimine
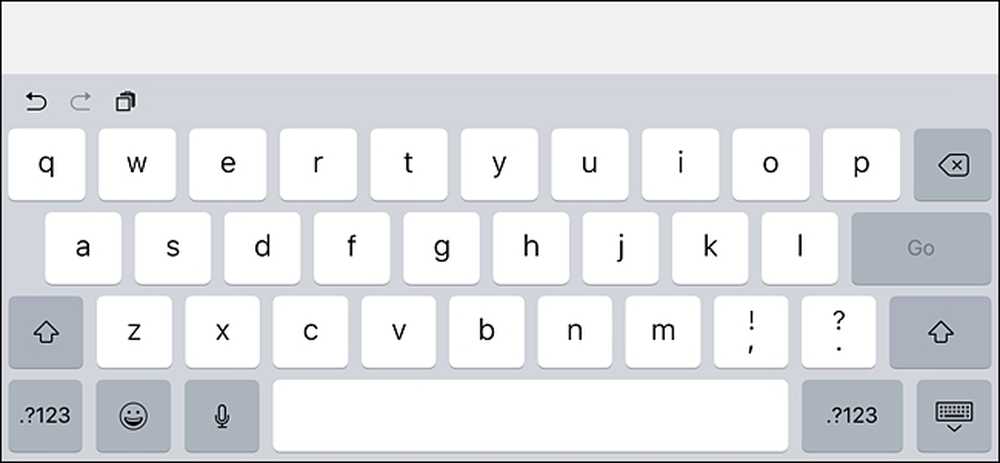 Ekraani klaviatuur võtab peaaegu poole ekraani, kuid Bluetoothi klaviatuuriga on see täiesti varjatud.
Ekraani klaviatuur võtab peaaegu poole ekraani, kuid Bluetoothi klaviatuuriga on see täiesti varjatud. Kui avate iOS-seadmes dokumendi või märkme, puudutage kursoriga kursorit ja alustage kirjutamise alustamiseks sõrmega tekstivälja. Kuna pole hiire tuge, peate ikka enamasti sõrmega liideses liikuma nagu tavaliselt.
Kui kirjutate, ei ilmu ekraanil olev klaviatuur nii kaua, kui Bluetoothi klaviatuur on paaristatud, nii et see annab teile töö ajal rohkem kinnisvara. Niipea, kui lülitate Bluetoothi klaviatuuri välja ja puudutate mõnes teises tekstiväljas, tuleb ekraanil olev klaviatuur kohe tagasi.
Klaviatuuri otseteed

iOS sisaldab mitmesuguseid kiirklahve, mida saate kasutada ka Bluetoothi klaviatuuriga, sealhulgas Käsk + C kopeerida, Command + V kleepida ja Command + Z tühistada, nagu mis tahes Macil. (Kui kasutate Windowsi arvutitele mõeldud klaviatuuri, toimib Windowsi võti käsuklahvina.) Rakenduse arendajad saavad lisada ka oma rakendusele omaseid kiirklahve, nii et teie lemmikrakendusel võib olla oma otseteed kõrvale vaikimisi. Siin on mõned otseteed, mida saate kasutada:
- Command + Tab: Lülitab rakenduste vahel
- Käsu + ruum: Spotlighti otsing
- Käsk + T: Avage uus vahekaart Safaris
- Command + Shift + R: Lülita lugejarežiim sisse Safaris
- Käsk + N: Käivitab uue meili rakenduses Mail, uue märkme märkmetes või uue sündmuse rakenduses Kalender
Sõltuvalt sellest, milline Bluetooth-klaviatuur teil on, võib olla ka võtmeid, mis on pühendatud konkreetsetele iOS-funktsioonidele, nagu kodunupp, Spotlighti otsingunupp ja palju muud. Ja muidugi, ülaltoodud otseteed on vaid väike käputäis sellest, mida saate teha. Klaviatuuri otseteede täieliku nimekirja leiate selle lehe Apple'i veebisaidilt, mis on mõeldud Macile, kuid enamik neist töötab ka iOS-il.




