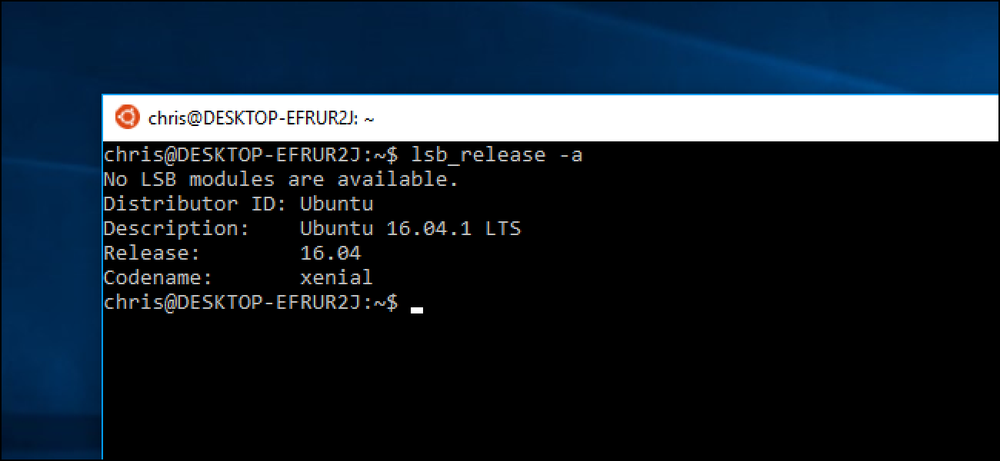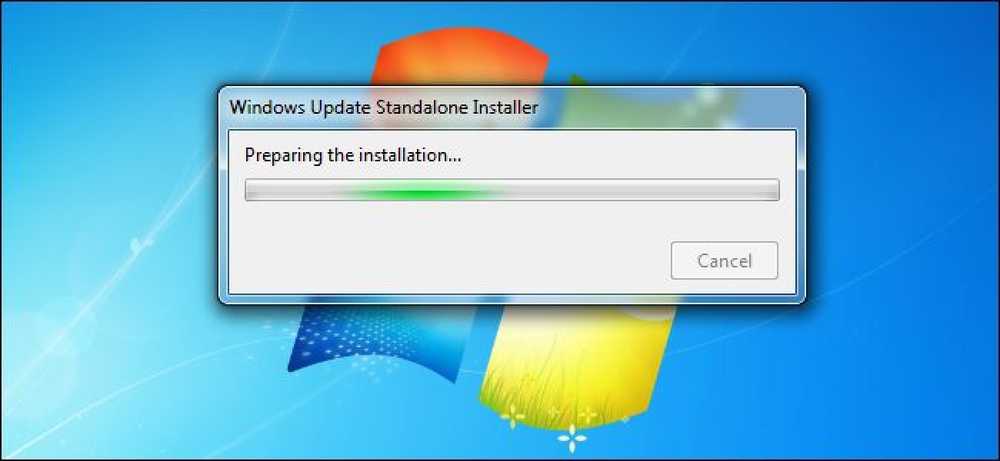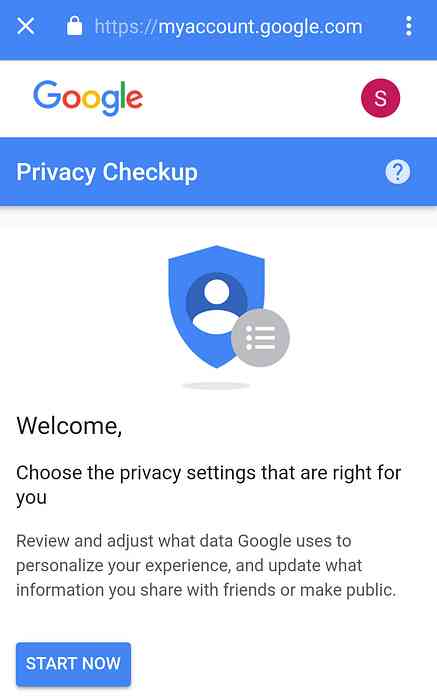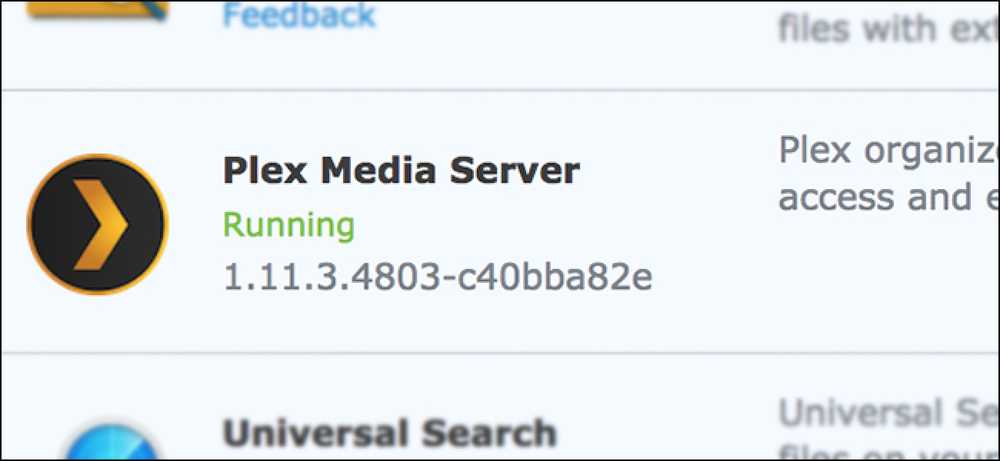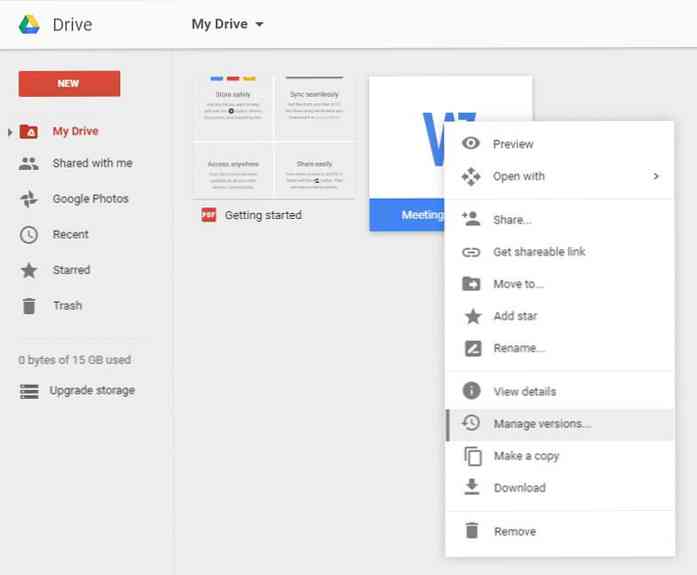Kuidas Mac App Store'i tarkvara värskendada või installida terminalist

Selle ümber ei lähe: Mac App Store on aeglane. Kui üritate seda avada alati, kui see on võimalik, oled ilmselt üsna pahane, kui näete menüüribal värskendusteavet. Sul on vaja avada App Store, klõpsa nupule „Uuendused“ ja oodata, kuni rakendus on „Värskenduste kontrollimine”.
See on kontroll. Värskendusi. Mida ta juba tegi, sest ta lihtsalt rääkis teile, kui palju uuendusi teil on. Ugh.
Sellepärast peaksite haldama oma App Store'i ostud Terminalist. Tasuta programm nimega mas (tähistab “Mac App Store”) võimaldab teil kiiresti värskendusi otsida ja installida. Samuti saate kiiresti otsida tarkvara ja isegi installida juba ostetud asju. Olgem nüüd üles seadistatud, nii et sa ei pea kunagi kunagi nägema „Uuenduste kontrollimine”.
Maside paigaldamine
Oleme näidanud teile, kuidas installida Mac tarkvara Homebrewiga ja see on kõige lihtsam viis masiniga alustamiseks. Meie nõuanne: seadistage Homebrew enne, kui alustate, kasutades meie juhiseid.
Kui Homebrew on paigaldatud, siis pead Terminalile, mida leiate rakendustest Rakendused> Utiliidid. Tüüp brew install mas , seejärel vajuta Return. Mõne hetke pärast paigaldatakse masin; olete nüüd valmis oma tarkvara Mac App Store'ist uuendama.
Kui te ei soovi Homebrewi seadistada, kontrollige masin-lehekülge Githubis, et saada juhiseid. Tõsiselt aga: kasutage lihtsalt Homebrew. See on palju lihtsam ja kui sulle meeldib Terminali kasutamine, siis on tulevikus võimalus sellega uuesti kokku puutuda.
Kuidas värskendada tarkvara ilma Mac App Store'i käivitamata
Selle tarkvara suurim kasutamine minu arvates on värskenduste installimine. Värskendusi vajavate rakenduste loendi vaatamiseks sisestage vananenud ja vajuta Return. See esitab loetelu rakendustest, mida on vaja uuendada.

Kõikide nimekirjade värskendamiseks kirjuta lihtsalt mas uuendamine ja vajuta tagasi.

See ongi: teie uuendused on nüüd installitud. Pöörake Mac App Store'i, kui te ei usu mind - see ei leia teile värskendusi.
Kui soovite ainult ühe rakenduse uuendada, saate seda ka teha. Vaatame uuesti väljundit vananenud:

Vaadake, kuidas on rakenduse nime ees number? Kopeerige see number ja kleepige see selle lõpus mas oudated ainult selle programmi uuendamiseks.
Tarkvara otsimine ja installimine ilma Mac App Store'i käivitamata
Kui te ei ole kindel, kas konkreetne rakendus on App Store'is või mitte, saate kogu kauplusest kiiresti otsida, kirjutades mas otsing sellele järgneb see, mida otsite, siis lööb tagasi.

Võite isegi sellist tarkvara leida, kirjutades mas install sellele järgneb otsingutulemustes vastava rakenduse number.

Pange tähele, et saate installida ainult selliseid rakendusi, mille olete ostnud Mac App Store'is. Kahjuks hõlmab see tasuta rakendusi. Sel põhjusel on „install” funktsioon vähem kasulik, kui see võiks olla, kuid see on ikka veel kiire viis tarkvara installimiseks, mida te olete juba ostnud.
Teised maski käsud, mida peaksite teadma
Kui soovite, et teie arvutisse installitud iga Mac App Store'i rakenduse loend oleks lihtsalt kirjutatud mas nimekirja seejärel vajuta Return.

Kui olete kunagi seda teinud, saate ka Mac App Store'i sisse logida mas signin millele järgneb teie kontoga seotud e-posti aadress. Väljalogimiseks saate kasutada mas märk.
Ja see on sellest! See tööriist ei lase teil Mac App Store'i täielikult vältida, kuid see võib muuta teie külastused harvemaks ja see on suurepärane asi. Kui midagi muud pole, siis värskenduste installimine nüüd.