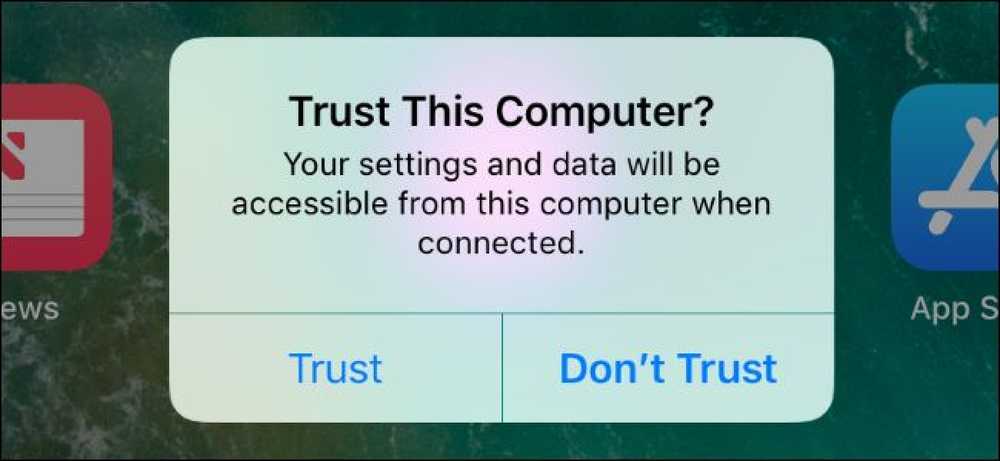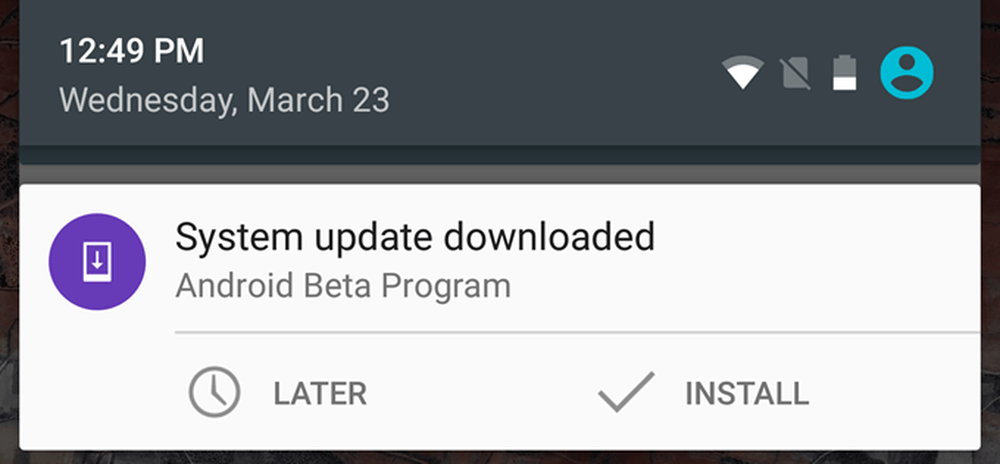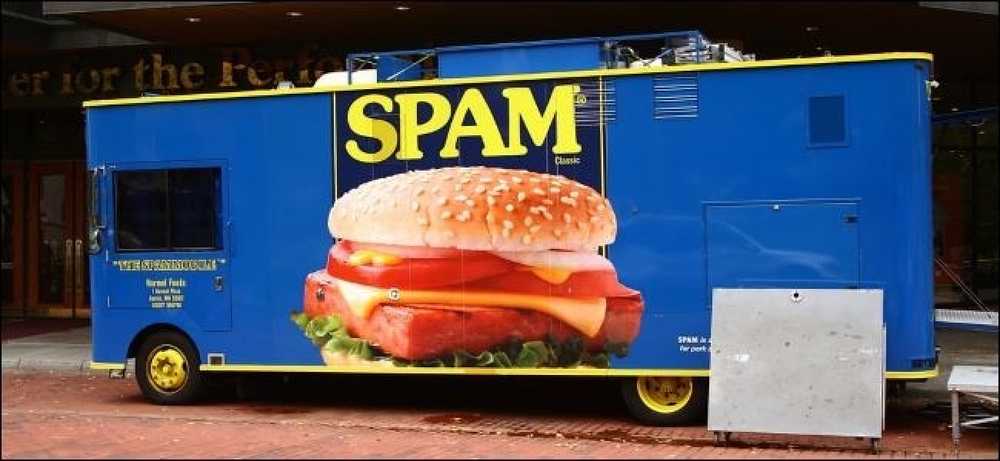Kuidas Android-telefoni eemaldada

Niisiis, olete avanud oma Android-telefoni täiustatud funktsioonide uksed, juurdudes selle. See on suurepärane! Te saate oma telefoniga asju teha, mida teised inimesed ei saa teha. Aga mis juhtub, kui asjad muutuvad ja sa tahad seda lahti võtta? Ära karda, me oleme suletud.
Võib-olla soovite turvalisuse huvides lahti võtta või võib-olla sa ei pea enam oma lemmikmuusika juure. Või ehk üritate müüa oma seadet või saada garantiiteenust. Või äkki tahad lihtsalt alla laadida värskenduse. Ükskõik, millised on teie põhjused, ei ole see nii raske, kui tead, mida sa teed.
Paljud võimalused Android-telefoni eemaldamiseks
Sarnaselt juurdumisele on teie telefoni eemaldamiseks mõned erinevad meetodid, mida kasutate, sõltub teie seadmest, Androidi versioonist ja sellest, mida proovite saavutada. Üldiselt hõlmab unrooting üks neist protsessidest.
- Iga telefon, mis on ainult juurdunud: Kui kõik, mida olete teinud, on teie telefoni juurest ja telefoniga Androidi vaikimisi versioonist kinni jäänud, peaks unrootimine olema (loodetavasti) lihtne. Telefoni saab unustada SuperSU rakenduse abil, mis eemaldab juure ja asendab Androidi varude taastamise. Seda on kirjeldatud käesoleva juhendi esimeses osas.
- Iga telefon, millel on kohandatud ROM või Xposed raamistik: Kui te olete teinud rohkem kui root, olete tõenäoliselt muutnud oma süsteemi teatud osi piisavalt tugevalt, et nad saaksid ainult unrootida, et pöörduda tagasi täielikult varude, tehaseväliste tingimuste juurde. See on iga telefoni puhul erinev ja me ei saa anda juhiseid igaühe jaoks, kuid me arutame seda käesoleva juhendi viimases osas.
Tundub lihtne, eks? Kahjuks ei toimi SuperSU meetod alati ideaalselt. Võibolla see ebaõnnestub või võib-olla ei saa see mingil põhjusel teie varude taastamist asendada. Sellistel juhtudel saate telefoni käsitsi eemaldada, kasutades ühte järgmistest meetoditest:
- Nexus ja teised Developer Editioni telefonid töötab vahukomm: Kui SuperSU-meetod ei tööta, saate seadme oma käsitsi uuesti käivitada. See on peamine fail, mis muutub redigeerituna, kui juurutate telefoni marshmallow'iga, nii et selle asendamine ja seejärel Androidi varude taastamine peaks trikki tegema. Seda käsitletakse käesoleva juhendi teises osas.
- Nexus ja teised Developer Editioni telefonid töötab Lollipop ja enne: Kui SuperSU-meetod ei tööta, saate oma binaari kustutades käsitsi seadme eemaldada. See on fail, mis annab teile juurepääsu eel-Marshmallow telefonidele, nii et selle kustutamine ja seejärel Androidi varude taastamine peaks trikkima. Seda käsitletakse käesoleva juhendi kolmandas osas.
- Mitte-Developer Editioni telefonid: Kui SuperSU meetod ei tööta ja teil on mitte-arendaja telefon, peate tõenäoliselt minema tuumaenergiat. See tähendab telefoni pühkimist ja selle täieliku varu, tehasevälise seisundi tagastamist, et eemaldada. See on iga telefoni puhul erinev ja me ei saa anda juhiseid igaühe jaoks, kuid me arutame seda käesoleva juhendi viimases osas.
Allpool toodud neljas osas käsitleme kõiki neid meetodeid (üksikasjalikult). Nii et jätke alla oma seadmele, Androidi versioonile ja olukorrale sobiv osa.
Kuidas Unroot põhimõtteliselt kõik Android-seadmed SuperSU-ga
SuperSU on Androidis kõige populaarsem ja jõulisem juurehalduse rakendus. Kui kasutate juurdunud seadet, on väga suur tõenäosus, et kasutate SuperSU-d, et hallata, millised rakendused saavad superkasutaja juurdepääsu. Samuti on see kõige targem ja lihtsaim viis oma Android-seadme kiiresti eemaldada, sest kogu protsess toimub rakenduses otse telefoni teel.
Seadme täielikuks eemaldamiseks on esimene asi, mida soovid teha, hüpata rakenduse sahtlis olevasse SuperSU rakendusse.

Kui olete avanud, libistage üle või puudutage vahekaarti Settings (Seaded) ja liikuge allapoole, kuni näete jaotist „Cleanup” (Puhastamine). Puudutage valikut „Täielik unroot”.

See näitab dialoogiboksi, mida oodata unroot protsessist, ja küsi, kas soovite jätkata. Kui olete seadmel, millel on traditsiooniline juurdumismeetod - tavaliselt Lollipop või vanem - siis on see esimene ja ainus samm teie jaoks. Jätkamine jätkab seadme eemaldamist ja protsessi lõpetamiseks peate taaskäivitama.

Kui olete seadmes, mis on juurdunud süsteemse juure meetodiga Marshmallow'is, avab suvandi „Jätka” puudutamine uue dialoogi, milles küsitakse, kas soovite taastada varude alglaadimise kujutise, märkides, et see on OTA puhul vajalik. värskendusi. Kui loodate alla laadida uusima Android-värskenduse, kui see langeb, või kui sa saad seadmest lahti saada, soovitaksin siit „Jah“. Kui need valikud teie olukorrale ei kehti, on ilmselt hea jätta muudetud alglaadimisklahv "No".

Järgmine ekraan võib küsida, kas soovite varude taastamise kujutise taastada. Kui kasutate kohandatud taastamist (mis on tõenäoline) ja soovite tõmmata OTA-värskenduse, on see valik vajalik - puudutage jätkamiseks „Jah“. Kui kavatsete tulevikus uuesti juurduda või soovid jätkata oma kohandatud taastamist (nt nandroid-varukoopiate tegemiseks), siis vajuta siia „Ei“. On võimalus, et see valik ei pruugi ilmuda, millisel juhul peate varude taastamise käsitsi vilkuma. Alljärgnevas juhendis on juhised selle kohta, kuidas seda teha.

Pärast seda eemaldab SuperSU ise ja puhastab installi. Kogu protsess võtab aega vaid paar sekundit ja seejärel taaskäivitub seade. Kui see on lõpetatud, peaks see olema täiesti lahutamatu ja sõltuvalt sellest, milliseid valikuid on valitud unroot protsessi käigus valitud, tagasi täiesti varude kujul.
Kuidas käsitsi Nexuse või muu arendusseadme käsitsi eemaldamine marshmallow'il
Kuigi ülaltoodud meetod on SuperSU-ga lahti peaks teoreetiliselt töötavad trahvi seadmetega, mis on juurdunud süsteemset meetodit kasutades, on siiski hea teada, mida teha olukorras, kus SuperSU ei pruugi seadet täielikult eemaldada.
Hea uudis on see, et see on lihtne flash-asendav modifitseeritud boot.img koos varuga, mida peaks tegema trikk.
Ma kasutan selle näite jaoks Nexust 5, kuid protsess on kõigi teiste Nexuse seadmete puhul identne. Kui kasutate teise tootja arendajaväljaandeid, võib protsess veidi erineda.
Esimene asi, mida peate tegema, on oma seadme tehasepildi allalaadimine. Nexussi puhul pakub seda Google. Teiste seadmete pilte peaks andma nende tootja.
Kui olete oma seadme tehasepildi alla laadinud, peate esmalt paketi lahtipakkima.

Selle paketi sees on veel üks pakett. Pange see ka välja.

See pakett sisaldab alglaadimiskujutist, raadiot (kui see on olemas) ja erinevaid skripte, et kogu Androidi ülesehitus flashiks. Fail, mida me vajame - boot.img-leitakse lõplikus .zip-failis, mida tuleks nimetada “image--.zip”. Pange see pakett lahti.

Tagasi telefoni, veenduge, et Arendaja suvandid on lubatud, kui valite menüükäsuga Seaded> Telefoni kohta ja puudutate ehitamise arvu seitse korda. Toast teated näitavad, kui palju kraani olete jätnud enne "arendajaks saamist".

Kui arendaja valikute menüü on sisse lülitatud, vajutage vanemate seadete menüüsse naasmiseks tagasi. Menüü „Arendaja valikud” on uus kirje, mis asub „Telefoni kohta“. Puudutage valikut „Arendaja valikud“.

Kerige allapoole, kuni näete „USB silumine” ja lubate selle liuguriga.

Hoiatus ilmub kirjeldusega selle kohta, milline on USB-silumine, et seda võimalust kasutada.

Ühendage seade USB-kaabli abil arvutiga. Niikaua kui installitud on õiged draiverid, peaks seadmes ilmuma hüpikaken, mis võimaldab USB-silumisega kaasasolevat arvutit. Kui olete personaalarvutis, saate märkida suvandi „Alati lubage see arvutist”, et see lubaks tulevikus automaatselt silumine. Vajuta "OK".

Pöörduge tagasi oma arvutisse. Kui teil on olnud oma süsteemi PATH, Shift + paremklõps sellel kaustal, kus te kõik tehase pildifailid lahti pakkite, ja valige „Ava käsuaken siin”.

Kui teil ei ole oma süsteemi PATH loodud, kopeerige fail boot.img ja asetage see oma adb kausta- C: Android-tööriistad sel juhul. Shift + paremklõps kõikjal selles kaustas ja vali „Ava käsuaken siin”, kui faili boot.img kopeerimine on lõpetatud.

Seejärel sisestage seadme käivituslaadijasse taaskäivitamiseks järgmine käsk:
Adb reboot bootloader

Kui teie telefon on bootloaderisse taaskäivitanud, käivitage järgmine käsk, mille lõpuleviimiseks kulub vaid paar sekundit.
fastboot flash boot boot.img

Kui olete OTA värskenduse tõmbamiseks eemaldatud või tahad, et telefon oleks täielikult varude seisundis, peate ka varude taastamise vilkuma. Seda saab teha selle käsuga:
fastboot flash taastamise taastamine.img

Pärast seda taaskäivitage Android, tehke järgmist:
fastboot reboot

Telefon peaks koheselt taaskäivitama ja teil on hea pääseda juurest pääseda, ja Androidil on varude taastamine, kuid ülejäänud süsteem on endiselt täiesti puutumatu. Kui kavatsete seadmest müüa või muul viisil vabaneda, saate te nüüd tehasest lähtestada.
Nexuse või muu arendaja seadme käsitsi eemaldamine Lollipopil (või vanematel)
Üldiselt on SuperSU-ga lahtiühendamine parim valik seadmega, millel on modifitseeritud / süsteemi partitsioon, sest kõik juurdumisprotsessi ajal tehtud muudatused puhastatakse. Kui soovid protsessi käsitsi hoolitseda, on see siiski natuke rohkem vaevarikas kui lihtsalt boot.img nagu süsteemset meetodit. Hea uudis on see, et kogu protsessi saab teha otse seadmes ilma arvutit kasutamata.
Esimene asi, mida peate, on failihaldur, millel on root-võimalused-ES File Explorer näib olevat nendel päevadel kõige populaarsem, kuid päris palju töötab ükski root explorer.
ES-s peate avama külgmenüü, libistades vasakpoolsest välisservast, seejärel liikuge valikule „Root Explorer“ ja libistades selle sisse lülitamiseks. Teie seadmesse installitud rakenduse SuperUser rakendus peaks paluma teil sellel hetkel failihaldurile juurdepääsu anda.

Kui juurjuurdepääs on antud, navigeerige kataloogi / system. Kasutades ES-d, puudutage rippmenüüd, mis ütleb “Kodulehekülg” (eeldades, et olete ikka veel avalehel). Valige suvand “/ Device”.


Esmase seadme sektsioonis kerige alla “/ system” kausta ja avage see.

See on koht, kus asjad võivad veidi keerulised, sõltuvalt sellest, kuidas teie seade on juurdunud, “su” fail (see, mida me selles protsessis kustutame) asub ühes kahest kohast: / system / bin või / system / xbin . Alustage esimese kontrollimisega.

Siin asuvad failid on järjestatud tähestikulises järjekorras, nii et kui te ei näe "su" faili (nagu minu testimisseadmel), siis see on / system / xbin kausta. Mine tagasi, lööb tagasi noolt, seejärel avage kaust "xbin".
Siin ei tohiks olla väga palju faile, nii et “su” on üsna lihtne leida.

Sõltumata sellest, kus fail teie konkreetses seadmes asub, teostame sama toimingu. Kui soovite täielikult eemaldada, siis lihtsalt kustuta see fail, kuid vajutage seda pikka aega ja valides prügikasti ikooni.

Kui soovite ainult ajutiselt eemaldada, et tõmmata OTA-värskendus, siis lihtsalt lõigake fail sellest asukohast pikemaks vajutades ja valides käärid. Seejärel saate navigeerida / sdcard / kausta, suunates tagasi esmase "/ Device" sektsiooni ja avades "sdcard" kausta. Kleepige see siia, valides kleebi ikooni.


„Su” failiga toimingust on veel üks fail, mida tuleb teisaldada või kustutada. Pöörake tagasi / süsteem ja avage „app” kaust.

Te otsite siia oma telefoni installitud SuperUser rakendust - kui kasutate SuperSU-d, on see sama nime kausta. Teil võib tekkida vajadus natuke ringi vaadata, kui kasutate teistsugust rakendust. Kui olete kausta leidnud, avage see. Samuti väärib märkimist, et see ei pruugi üldse kausta olla, see võib lihtsalt olla kausta juurest „superuser.apk”.

Kui olete leidnud õige faili, vajuta seda pikalt ja kas kustuta või lõigata, nagu te tegite “su” failiga.
Kui sa seda lõigad, mine edasi ja kleepige see turvaliseks hoidmiseks / sdcard.
Siinkohal saate seadme root-olekut topeltkontrollida, kasutades sellist rakendust nagu Root Checker. Kui see tuleb tagasi, kui see on kadunud, siis olete valmis.

Seejärel peate oma Android'i varude taastamise oma telefonis asendama. Selleks peate oma seadme tehasepildi alla laadima. Nexussi puhul pakub seda Google. Teiste seadmete pilte peaks andma nende tootja.
Kui olete oma seadme tehasepildi alla laadinud, peate esmalt paketi lahtipakkima.

Selle paketi sees on veel üks pakett. See mahutab bootloaderi kujutise, raadio (kui see on olemas) ja mitmesugused skriptid, et kogu Androidi ülesehitus vilgutada. Kõik, mida me vajame, on sees salvestatud fail. Pange see pakett välja.

Tagasi telefoni, veenduge, et Arendaja suvandid on lubatud, kui valite menüükäsuga Seaded> Telefoni kohta ja puudutate ehitamise arvu seitse korda. Toast teated näitavad, kui palju kraani olete jätnud enne "arendajaks saamist".

Kui arendaja valikute menüü on sisse lülitatud, vajutage vanemate seadete menüüsse naasmiseks tagasi. Menüü „Arendaja valikud” on uus kirje, mis asub „Telefoni kohta“. Puudutage valikut „Arendaja valikud“.

Kerige allapoole, kuni näete „USB silumine” ja lubate selle liuguriga.

Hoiatus ilmub kirjeldusega selle kohta, milline on USB-silumine, et seda võimalust kasutada.

Ühendage seade USB-kaabli abil arvutiga. Niikaua kui installitud on õiged draiverid, peaks seadmes ilmuma hüpikaken, mis võimaldab USB-silumisega kaasasolevat arvutit. Kui olete personaalarvutis, saate märkida suvandi „Alati lubage see arvutist”, et see lubaks tulevikus automaatselt silumine. Vajuta "OK".

Pöörduge tagasi oma arvutisse. Kui teil on olnud oma süsteemi PATH, Shift + paremklõps sellel kaustal, kus te kõik tehase pildifailid lahti pakkite, ja valige „Ava käsuaken siin”.

Kui teil ei ole oma süsteemi PATH loodud, kopeerige fail boot.img ja asetage see oma adb kausta- C: Android-tööriistad sel juhul. Shift + paremklõps kõikjal selles kaustas ja vali „Ava käsuaken siin”, kui faili boot.img kopeerimine on lõpetatud.

Seejärel sisestage seadme käivituslaadijasse taaskäivitamiseks järgmine käsk:
Adb reboot bootloader

Kui teie telefon on bootloaderisse taaskäivitanud, käivitage järgmine käsk, mille lõpuleviimiseks kulub vaid paar sekundit.
fastboot flash taastamise taastamine.img

See taastab varude taastumise. Kui see on lõpetatud, taaskäivitage Android'iga järgmist:
fastboot reboot

Telefon peaks koheselt taaskäivitama ja teil on hea pääseda juurest pääseda, ja Androidil on varude taastamine, kuid ülejäänud süsteem on endiselt täiesti puutumatu. Kui kavatsete seadmest müüa või muul viisil vabaneda, saate te nüüd tehasest lähtestada.
Kui plaanite seadmest lahti saada, on hea mõte edasi minna ja tehases lähtestada.
Taaskäivitage seade täielikult varude ehitamiseks
Kui kasutate kohandatud ROM-i või Xposed-raamistikku, peate seadme täielikult pühkima ja selle väljalülitamata, täiesti uue tehase väljalülitatud olekusse kustutama. See on ka ainus viis mitte-Nexuse või arendaja väljaande eemaldamiseks, kui SuperSU meetod teie jaoks ei tööta.
Kahjuks on see protsess iga tootja jaoks üsna erinev ja võib seadmest erineda. Seega, välja arvatud Nexuse seadmed (mida meil on), ei saa me kõiki juhiseid siin üksikasjalikult kirjeldada. Selle asemel peate oma telefoni täielikuks juhiseks saama näiteks veebisaidi nagu XDA arendajate foorum. Siin on kiire ja määrdunud välimus selle kohta, mida protsess iga tootja jaoks tähendab:
- Nexus ja teised Developer Editioni seadmed: Nexuse seadmed on üsna lihtsad. Peate lihtsalt laadima Google'ilt või teie tootjalt tehasepildi (nagu me tegime ülaltoodud Marshmallowi juhiste käsitsi eemaldamise juhendis) ja seejärel kõik telefonis olevad failid. Vaadake meie juhendit Nexuse täielikuks vilkumiseks täielike juhiste saamiseks.
- Samsungi seadmed: Teil on vaja täielikku püsivara faili, mis peaks olema põhimõtteliselt iga seadme jaoks kättesaadav. Te tegelete arvutiga programmi „Odin”, mis on üsna lihtne. Veenduge, et leiate oma seadme jaoks usaldusväärse juhendi.
- Motorola seadmed: Motorola kasutab programmi "RSD Lite", et lükata pildifaile seadmetesse, kuigi ettevõte ei tee oma pilte mitte-arendajatele. Seal eksisteerivad koopiad, kuid veenduge, et allalaadimine on usaldusväärne allikas, enne kui astute.
- LG seadmed: LG kasutab seadmega seotud KDZ-faile oma telefonidele eesmärgipäraselt ehitatud "Flash Tool" abil. Jällegi võib see olla keeruline, nii et veenduge, et kasutate usaldusväärset allikat ja juhendit.
- HTC-seadmed: HTC võib ehk olla kõige tarbeseadmetest kõige flash-sõbralikum, kuna see kasutab lihtsalt seda, mida nimetatakse “RUU” (ROM Update Utility) failiks, mida saab lükata lihtsa adb ja fastboot käsuga. Teise võimalusena võite paigutada RUU enamiku HTC seadmete / sdcard partitsiooni ja see avastatakse automaatselt, kui laadite boot-laadijasse. Sa pead just leidma oma konkreetse telefoni jaoks RUU.
Soovime, et võiksime anda üksikasju iga telefoni kohta, kuid see pole lihtsalt võimalik - see on veel üks põhjus, miks me armastame Nexust ja teisi Developer Editioni seadmeid. Aga natuke kaevamisega peaksite saama unoneerida peaaegu kõik telefonid ja saada see tagasi hea tööseisundi juurde.